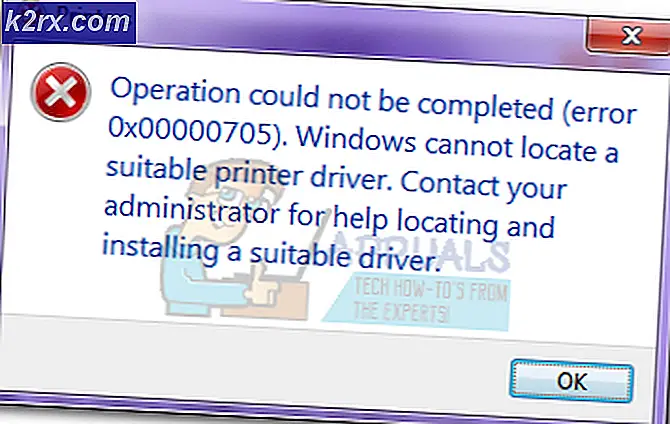Mozilla Firefox'ta PR CONNECT RESET HATASI Nasıl Düzeltilir?
PR_CONNECT_RESET_ERROR kullanıcı HTTPS protokolüyle bir web sitesi sunucusuna bağlanmak için Mozilla Firefox'u kullanmaya çalıştığında ancak istek reddedildiğinde sorunla karşılaşılıyor. Bu hata mesajı, esasen, eş veya aradaki bazı orta kutunun (büyük olasılıkla bir güvenlik duvarı) bağlantıyı zorla sonlandırdığı anlamına gelir.
Görünüşe göre, TCP protokolü filtreleme, hatalı bir pozitif nedeniyle son kullanıcı (siz) ile erişmeye çalıştığınız web sunucusu arasındaki bağlantının kesilmesinden sorumlu olabilir. Bu durumda, AV'nizin gelişmiş ayarlarına erişerek ve protokol filtrelemeyi devre dışı bırakarak sorunu çözebilmelisiniz. ESET AV'nin bu özelliği varsayılan olarak etkinleştirdiği bilinmektedir.
Sorun, yeni web sunucusu bağlantılarına müdahale edebilecek bazı geçici dosyalardan da kaynaklanıyor olabilir. Bu genellikle, kullanıcı aynı web sitesine hem normal bir bağlantıyla hem de bir filtre aracılığıyla erişmeye çalışırsa olur. VPN / Proxy. Bu durumda, tarayıcı önbelleğinizi temizleyerek sorunu çözebilirsiniz.
Son kullanıcı ile web sunucusu arasındaki kesintiden aşırı korumacı bir güvenlik duvarı da sorumlu olabilir. Bu davranıştan yanlış bir pozitif sorumlu olabilir. Bu senaryo uygulanabilirse, 3. taraf güvenlik duvarını kaldırıp varsayılan Windows güvenlik duvarına geri dönerek sorunu çözebilirsiniz.
Bazı web siteleri, bağlantılarını bir VPN veya proxy aracılığıyla filtreleyen son kullanıcılara karşı güvenlik önlemleri alır. Bir VPN veya proxy kullanmanız nedeniyle bu sorunla karşılaşmanız olasıdır. Bu durumda, proxy sunucusunu devre dışı bırakarak veya VPN istemcisini kaldırarak sorunu çözebilirsiniz.
ISS'nize bağlı olarak, belirli konumlardan bazı web sunucularına erişmenizi engelleyen bir coğrafi kilit nedeniyle bu Firefox hatasını görme şansınız da vardır. Bu durumda, web sitesine erişmek için bir VPN aracı aracılığıyla konumunuzu değiştirebilirsiniz.
Bu sorun, bir üniversiteden veya iş ortamından belirli web sunucularına erişmeye çalışan kullanıcılar arasında oldukça yaygındır. Bunlar gibi bazı kısıtlı ağlar, kullanıcıların belirli web sitelerine erişmesini engeller. Cesur tarayıcı bu durumda iyi bir alternatiftir.
1. Protokol Filtrelemeyi Devre Dışı Bırakın (varsa)
Görünüşe göre, nihayetinde bu sorunu arayacak popüler bir neden, nihayetinde eş (siz) ile erişmeye çalıştığınız sunucu arasındaki bağlantıyı kesmeyi sona erdiren bir tür TCP protokolü filtrelemesidir.
Çoğu durumda bu, varsayılan olarak Protokol Filtrelemenin etkin olduğu aşırı korumacı bir AV paketinden kaynaklanır. Bu güvenlik özelliği, tüm tarayıcı iletişimlerinizin güvenliğini kontrol edecek ve şüpheli etkinlikleri engelleyecektir.
Bu, reklamı yapılan şekilde çalıştığında gayet iyi. Ancak bazı AV'lerin (en yaygın olarak ESET) kullanıcıların belirli web sitelerine erişmesini engelleyecek çok sayıda yanlış pozitife neden olduğu bilinmektedir.
Varsayılan 3. taraf güvenlik paketiniz olarak ESET Antivirus kullanıyorsanız, Protokol Filtrelemeyi devre dışı bırakmak için aşağıdaki talimatları izleyin:
- Ana ESET antivirüs programını açın.
- Gelişmiş ayarlara manuel olarak veya F5 tuşuna basarak erişin.
- Gelişmiş kurulum penceresine girdikten sonra, Web ve E-posta'ya tıklayarak başlayın.
- Ardından, genişletin Protokol Filtreleme bölümüne gidin ve yanındaki ilgili kaydırma çubuğuna tıklayın. Uygulama protokolü içerik filtrelemeyi etkinleştir özelliği devre dışı bırakmak için
- Tıklayın Tamam mı değişiklikleri kaydetmek için, daha önce hatayı tetikleyen aynı web sitesine erişmeye çalışarak sorunun çözülüp çözülmediğine bakın.
NOT: Protokol filtrelemesi uygulayan farklı bir AV kullanıyorsanız, yukarıdaki adımlar açıkça uygulanmayacaktır. bu durumda, kullandığınız 3. taraf AV'ye göre protokol filtrelemeyi devre dışı bırakmaya ilişkin belirli adımları çevrimiçi olarak arayın.
Bu işlem uygulanabilir değilse veya ESET'in protokol filtrelemesinin PR_CONNECT_RESET_ERROR'a neden olmadığını belirlediyseniz, aşağıdaki bir sonraki olası düzeltmeye geçin.
2. Tarayıcı Önbelleğini Temizle
Görünüşe göre, bu özel sorun, yeni bağlantılara müdahale eden geçici bir dosyadan da kaynaklanabilir. Çoğu durumda bu, aynı web sunucusuna hem normal hem de normal sunucuyla erişmeye çalışırsanız ortaya çıkar. bağlantı ve bir VPN.
Bu senaryo mevcut durumunuz için geçerliyse, muhtemelen Firefox'un web önbelleğini temizleyerek sorunu çözebilirsiniz. PR_CONNECT_RESET_ERROR'u düzeltmek için bunun nasıl yapılacağına dair hızlı bir kılavuz:
Not: Soruna tam olarak hangi dosyanın neden olduğunu biliyorsanız, işte bunu nasıl yapacağınız tek bir web sitesinde önbelleği temizleyin.
- Kullanacağımız yeni bir sekme dışında her Firefox sekmesinin kapalı olduğundan emin olarak başlayın.
- Eylem düğmesine (ekranın sağ üst köşesi) tıklayın ve Seçenekler yeni görünen bağlam menüsünden.
- İçeri girmeyi başardığınızda Ayarlar menü öğesini seçin Gizlilik ve Guvenlik soldaki tablodan menü. Ardından, aşağı kaydırın Çerezler ve Veriler menü ve tıklayın Net veriler.
- İçinde Net veriler menüsünde, Çerezler ve Site Verileri ile ilişkili kutunun işaretini kaldırarak başlayın, ancak Önbelleğe Alınmış Web İçeriği'nin yanındaki kutuyu işaretlediğinizden emin olun.
- Tıklamak Açık web içeriği verilerinizi temizleme işlemine başlamak için.
- Bilgisayarınızı yeniden başlatın ve bir sonraki sistem başlangıcında sorunun çözülüp çözülmediğine bakın.
Aynı sorunun devam etmesi durumunda, aşağıdaki bir sonraki olası düzeltmeye geçin.
3. 3. taraf güvenlik duvarını kaldırın (varsa)
Hata kodunu parça parça parçalayacaksanız, bunun gerçekten son kullanıcı ile sunucu arasında bir kesintiye işaret ettiğini fark edeceksiniz. Vakaların büyük çoğunluğunda, bu sorun, yanlış bir pozitif nedeniyle bağlantıyı kesen aşırı korumacı bir güvenlik duvarı tarafından kolaylaştırılır.
Ziyaret etmeye çalıştığınız web sitesinin yasal olduğundan eminseniz ve varsayılan Windows güvenlik duvarı yerine 3. taraf güvenlik duvarı kullanıyorsanız, sorunu harici aracın gerçekten oluşturup oluşturmadığını araştırmanız gerekir.
Bir AV paketinin davranışının aksine, bir güvenlik duvarının gerçek zamanlı korumasını devre dışı bırakmanın bu davranışın gerçekleşmesini durdurmayacağını unutmayın. Muhtemelen aynı güvenlik kuralları yürürlükte kalacaktır.
Üçüncü taraf güvenlik duvarı paketinizin sorunla hiçbir ilgisi olmadığından emin olmanın tek yolu, onu geçici olarak kaldırmaktır. İşte bunu mümkün kılmak için hızlı bir kılavuz:
- aç Çalıştırmak düğmesine basarak diyalog kutusu Windows tuşu + R. Ardından, yazın "appwiz.cpl" ve bas Giriş açmak için Programlar ve Özellikler pencere.
- İçeri girmeyi başardıktan sonra Programlar ve Özellikler ekranında, yüklü uygulamalar listesinde aşağı doğru ilerleyin ve şu anda kullanmakta olduğunuz 3. taraf paketini bulun. Bulmayı başardıktan sonra, farenizle sağ tıklayın ve seçin. Kaldır sonraki bağlam menüsünden.
- Kaldırma menüsüne girmeyi başardığınızda, kaldırma işlemini tamamlamak için ekrandaki talimatları izleyin.
- İşlem tamamlandıktan sonra talimatları da takip edebilirsiniz (İşte) aynı davranışa neden olabilecek herhangi bir arta kalan dosyayı geride bırakmadığınızdan emin olmak için.
- İşlem tamamlanır tamamlanmaz bilgisayarınızı yeniden başlatın ve sorunun bir sonraki sistem başlangıcında çözülüp çözülmediğine bakın.
Bu senaryo uygulanabilir değilse veya yukarıdaki talimatları izledikten sonra bile hala bu sorunla karşılaşıyorsanız, bir sonraki olası düzeltmeye geçin.
4. Proxy / VPN'yi devre dışı bırakın (varsa)
PR_CONNECT_RESET_ERROR sorununu tetikleyen bir başka olası neden, ana bilgisayarın son kullanıcıların VPN veya Proxy sunucuları aracılığıyla bağlanmasına izin vermeyi reddetmesidir. VPN'ler kolayca algılanmaz, ancak Proxy sunucuları günümüzde birkaç yüksek profilli web sitesiyle sınırlandırılmıştır.
Anonim olarak çevrimiçi gezinmek için bir proxy sunucusu veya VPN istemcisi kullanıyorsanız, PR_CONNECT_RESET_ERROR sorunuyla uğraşmanızın nedeni bu olabilir. Bu teoriyi test etmek için proxy veya VPN istemcinizi devre dışı bırakmalı ve sorunun devam edip etmediğini görmelisiniz.
İki süreç farklı olduğu için iki ayrı rehber oluşturduk. Senaryonuz için uygun olan kılavuzu takip etmekten çekinmeyin.
VPN istemcisini kaldırma
- Basın Windows tuşu + R açmak için bir Çalıştırmak diyalog kutusu. Ardından, yazın "appwiz.cpl" metin kutusunun içine basın ve Giriş açmak için Programlar ve Özellikler Menü. Kullanıcı Hesabı Denetimi (UAC) istemine girdikten sonra, Evet yönetici ayrıcalıkları vermek için.
- Bir kez içeri vardığınızda Programlar ve Özellikler ekranında devam edin ve yüklü yazılımlar listesinde ilerleyin ve şu anda dağıtmakta olduğunuz etkin VPN istemcisini bulun. Bulmayı başardıktan sonra, üzerine sağ tıklayın ve seçin.Kaldır bağlam menüsünden.
- Kaldırma sihirbazının içinde, VPN istemcisinin kaldırılmasını tamamlamak için ekrandaki talimatları izleyin.
- İşlem tamamlandığında, makinenizi yeniden başlatın ve bir sonraki başlatmada sorunun çözülüp çözülmediğine bakın.
Proxy sunucusunu kaldırma
- Basın Windows tuşu + R açmak için bir Çalıştırmak diyalog kutusu. Ardından, ' yazınms-ayarları:ağ-proxy'metin kutusunun içine basın ve Giriş açmak için vekil sekmesi Ayarlar uygulama.
- içindeyken vekil sekmesi Ayarlar menüsüne gidin, Manuel Proxy Kurulumu Bölüm. Oradayken, ekranın sağ bölümüne gidin ve ilgili düğmeyi devre dışı bırakın. Bir proxy sunucusu kullanın.
- Bir sonraki ekrana geldiğinizde, ilk kaydı tamamlamak için e-posta adresinizi girin.
Not: Bu adımda, ilk kaydı tamamlamak için geçerli bir e-posta adresi kullanmanız çok önemlidir. Bu daha sonra hesabı doğrulamak için kullanılacaktır.
- Doğru e-postayı ekledikten sonra gelen kutunuza erişin ve Hide.me'den aldığınız doğrulama e-postasını arayın. kontrol edin İstenmeyen e klasörün içinde göremiyorsanız, Gelen Kutusu / Güncellemeler Klasör.
- E-postanızı bulmayı başardıktan sonra açın ve tıklayın. hesabımı etkinleştir VPN kaydını doğrulamak için.
Not: E-postanın ulaşması birkaç dakika sürebilir, bu nedenle işlem tamamlanana kadar sabırla bekleyin. - Bir sonraki ekranda, Hide.me hesabınız için kullanılacak uygun bir kullanıcı ve şifre seçmeniz gerekecektir. Bunu bitirdikten sonra, tıklayın Hesap oluşturmak.
- Artık önceden yapılandırdığınız ve doğruladığınız hesapta başarıyla oturum açtığınıza göre, şuraya gidin: Fiyatlandırma > Ücretsiz Bölüm. İçeride, tıklayın Şimdi Uygula Ücretsiz planı etkinleştirmek için.
- Ücretsiz plan etkinleştirildiğinde, İstemcileri indir bölümüne tıklayın ve Şimdi İndirin Bilgisayarınızda kullanmakta olduğunuz işletim sistemine uygun düğme.
- İndirme işlemi tamamlandıktan sonra, yürütülebilir kurulum dosyasına çift tıklayın. Ardından, bilgisayarınızda işlemi tamamlamak için ekrandaki talimatları izleyin.
- Kurulum tamamlandıktan sonra uygulamayı açın ve daha önce oluşturduğunuz hesapla oturum açın.
- Son olarak, Ücretsiz denemenizi başlatın'a tıklayın, web sunucusu tarafından coğrafi olarak kilitlenmeyen uygun bir bölge seçin ve gitmeye hazırsınız.
Bu işlemin mevcut durumunuz için geçerli olmaması veya PR_CONNECT_RESET_ERROR sorununu çözmemesi durumunda aşağıdaki sonraki yönteme geçin.
6. Farklı bir ağa bağlanın
Olduğu gibi, sorun sizin kontrolünüz dışında da olabilir. İş yerinde veya üniversitede kapalı/kısıtlı bir ağa bağlıysanız, Firefox üzerinden erişmeye çalıştığınızda belirli web sitelerinin PR_CONNECT_RESET_ERROR göstermesi ihtimali vardır.
Bu senaryo uygulanabilirse, farklı bir ağa bağlanmayı deneyebilir ve sorunun devam edip etmediğini görebilirsiniz. Telefonunuzdan bir etkin nokta oluşturma ve dizüstü bilgisayarınızı bağlamak, onu test etmenin mobil bir yoludur.
Sorunun artık oluşmaması durumunda, kullanmayı deneyebilirsiniz cesur tarayıcı (Firefox yerine) sınırlı iş veya üniversite kapalı ağlarını atlatmak için. Etkilenen birkaç kullanıcı, bunun daha önce engellenen web sunucularına erişmelerine izin verdiğini onayladı.