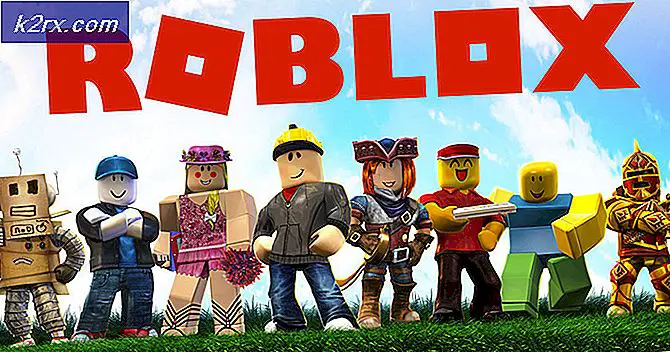Düzeltme: Windows uygun bir yazıcı sürücüsünü bulamıyor
Windows uygun bir yazıcı sürücüsü bulunamıyor hatası, kullanıcılar ilk kez bir kablosuz / kablolu yazıcı yüklemeye çalışırken veya yerel bir ağ üzerinden paylaşmaya çalışırken genellikle karşılaşılır. Görüldüğü gibi, bu özel sorun, bir yazıcıyı farklı Windows bit sürümleri (x86 ve x64 veya tersi) olan iki veya daha fazla bilgisayar arasında paylaşmaya çalışırken oldukça yaygındır.
Not: Bu hataya birçok farklı hata kodu eşlik edebilir.
Şu anda bu sorunla uğraşıyorsanız, sorunu çözebilecek birkaç olası düzeltmemiz var. Aşağıda, bazı kullanıcıların sorunu çözmesine yardımcı olan bir dizi adım var. Doğru yazıcı sürücüsünü kullandığınızdan emin olarak başlayacağız, ardından misafir bilgisayarların paylaşım izinlerini değiştirmeliyiz (gerekirse). Sonunda, yazıcıyı yerel bir ağ üzerinden paylaşacağız - bu son adımın, işlemcinin Windows mimari sürümüne bağlı olarak prosedürde bir farkı vardır. En iyi sonuçlar için lütfen her adımı takip edin.
Not: Bu makale, bir yazıcıyı bir ana bilgisayardan aynı yerel ağa bağlı diğer bilgisayarlara paylaşmak isteyen kişilere yardımcı olmaya yönelik olarak hazırlanmıştır. Yazıcınızı bir bilgisayara ilk kez yüklerken bu hatayı alıyorsanız, Adım 3'ün ardından sorununuzu gidermez. İlk iki yöntem yardımcı olmazsa, yazıcı yüklemesiyle ilgili diğer ayrıntılı makalelerle sorun gidermeye devam edin (0x00000057, 0x000003eb ve yazıcı sürücüsü paketi yüklenemez).
1. Adım: En son yazıcı sürücüsünü yükleme
Windows Update (WU) mevcut en yeni sürücü sürümünü indirmek gerektiğinde o kadar verimli değildir. Windows yüklü bir yazıcı sürücüsü bulunamıyor hatası, bazen yüklü olan yazıcı sürücüsü Windows sürümünüzle uyumlu olmadığı veya sadece güncel olmadığı için görüntülenebilir. Bu, yazıcıyı bir ağ üzerinden paylaşmaya çalıştığınızda, uyumluluk sorunları oluşturur.
Geçerli yazıcınızı (eğer varsa) Aygıt ve Yazıcılar'dan kaldırmak ve en son sürümü üreticinin web sitesinden indirmek için aşağıdaki adımları izleyin:
Not: Yazıcıların büyük çoğunluğu Aygıt Yöneticisi'nde görünmeyecektir, bu nedenle sürücüyü oradan kaldırmaya çalışmayın. Yazıcınız için bir sürücü yüklemediyseniz, kaldırma bölümünü atlayın ve bu adımı adım 3 ile doğrudan başlatın.
- Çalıştır penceresini açmak için Windows tuşu + R tuşlarına basın. Control / name Microsoft.DevicesAndPrinters yazın ve Aygıt ve Yazıcıları açmak için Enter tuşuna basın .
- Bir kez, sürücünüzü sağ tıklayın ve Aygıtı kaldır ( Yazıcılar altında) öğesini seçin . Sadece sürücü kaldırıldığında, aşağıdaki adıma geçin.
- Üreticinizin web sitesine gidin ve Windows sürümünüzle ilgili en son sürücü sürümünü indirin.
Not: Windows sürümünüz için uyarlanmış bir sürücü sürümünü bulamazsanız, çok fazla endişelenmeyin. En son sürümü indirin ve talimatlar için bir sonraki Not paragrafına başvurun. - Sürücüyü yeni indirdiğiniz kurulum paketinden yükleyin ve bilgisayarınızı yeniden başlatın.
Not: Yazıcınız çok eskiyse, Kurulum paketlerini açmaya çalışırken Sürücü Windows sürümünüzle veya benzer bir şeyle uyumlu değildir . Bu durumda, yürütülebilir dosyayı sağ tıklatın, Uyumluluk bölümüne gidin, Bu programı Uyumluluk modunda çalıştır seçeneğinin yanındaki kutuyu işaretleyin ve daha eski bir Windows sürümü seçin (tercihen sürücünün açıklamasında belirtilen uyumlu bir sürümü). Tüm yazıcılarla çalışmanın garanti edilmediğini unutmayın.
En son yazıcı sürümünüz olduğundan emin olduktan sonra 2. Adım'a geçin .
2. Adım: Gerekli paylaşım izinlerinin değiştirilmesi
Artık hatalı bir sürücünün olasılığını eledik, şimdi gerekli paylaşım izinlerine sahip olup olmadığınızı görelim. Yazıcınız yerel alan ağında doğru bir şekilde paylaşılmadığında, Windows'u tetikleyecek en yaygın hatalardan biri uygun bir yazıcı sürücüsü hatası bulamıyor . Yazıcınızı yerel ağ bağlantınızda paylaşılacak şekilde yapılandırırken hata mesajını alırsanız, aşağıdaki adımlar yardımcı olacaktır.
Bir teknik özellik nedeniyle hatanın gerçekleşmediğinden emin olmak için, yazıcıyı barındıran bilgisayarda bazı zorunlu paylaşım izinlerini değiştirmemiz gerekir. Bunu yaptıktan sonra ağ keşfini etkinleştirip dosya ve yazıcı paylaşımını açmamız gerekecek. İşte her şey için hızlı bir rehber:
- Çalıştır penceresini açmak için Windows tuşu + R tuşlarına basın. Control / name Microsoft.DevicesAndPrinters yazın ve Aygıt ve Yazıcıları açmak için Enter tuşuna basın .
- Yazıcınızı sağ tıklayın ve Özellikler'i (Yazıcı Özellikleri) seçin .
- Yazıcı Özellikleri'nde, Paylaşım sekmesine gidin ve Paylaşma Seçeneklerini Değiştir'e tıklayın. Ardından Bu yazıcıyı paylaş'ın yanındaki kutuyu işaretleyin ve daha açık bir ad verin (tercihen kısa). Değişiklikleri onaylamak için Uygula'ya basın ve yazıcının Özellikler penceresini kapatın.
- Başka bir Çalıştır penceresini açmak için Windows tuşu + R'ye tekrar basın. Çalıştır kutusuna Microsoft.NetworkAndSharingCenter komutunu yazın veya yapıştırın ve Ağ ve Paylaşım Merkezi'ni açmak için Enter'a basın .
- Ağ ve Paylaşım Merkezi'nde Gelişmiş paylaşım ayarlarını değiştir'e tıklayın.
- Gelişmiş paylaşım ayarlarında, Ağ bulmayı aç seçeneğini etkinleştirin ve ağa bağlı cihazların otomatik kurulumunu aç'ın yanındaki kutunun işaretli olduğundan emin olun. Ardından, Dosya ve yazıcı paylaşımına gidin ve Dosya ve yazıcı paylaşımını etkinleştirin . Son olarak, Değişiklikleri kaydet düğmesini tıklayarak değişiklikleri kaydettiğinizden emin olun.
Not: Yazıcıyı yerel bir ağda paylaşmaya çalışıyorsanız, yazıcıya erişmesi gereken her bilgisayarda bu adımı tekrarlamanız gerekir.
PRO TIP: Sorun bilgisayarınız veya dizüstü bilgisayar / dizüstü bilgisayar ile yapılmışsa, depoları tarayabilen ve bozuk ve eksik dosyaları değiştirebilen Reimage Plus Yazılımı'nı kullanmayı denemeniz gerekir. Bu, çoğu durumda, sorunun sistem bozulmasından kaynaklandığı yerlerde çalışır. Reimage Plus'ı tıklayarak buraya tıklayarak indirebilirsiniz.Artık paylaşım izinlerini doğru bir şekilde yapılandırdığınıza göre, sorunun çözülüp çözülmediğini kontrol edin. Aynı Windows tarafından yüklenmeyi hala önlediyseniz, uygun bir yazıcı sürücüsü hatası bulamıyorsa, 3. Adım'a geçin .
3. Adım: Yazıcının yerel ağ üzerinden paylaşılması
İlk iki adımı başarıyla uyguladıktan sonra, bilgisayarınızı yeniden başlatın, yazıcınızı fişten çekin ve hala Windows tarafından karşılanıp karşılanmadığını bir yazıcıyı paylaşmaya çalışırken uygun bir yazıcı sürücüsü hatası bulamıyor mu görün . Hala görünüyorsa, aşağıdaki talimatlara devam edin.
32 bit bilgisayar tarafından barındırılan bir ağ yazıcısının diğer 32 bit bilgisayarlarla paylaşılması oldukça kolaydır. Aynı şey iki veya daha fazla 64 bit bilgisayar için de geçerlidir. Bunu yapmak için, paylaşılan yazıcıdan yararlanan bilgisayarlarda aşağıdaki prosedürü yeniden oluşturun - Çalıştır komutu açın ( Windows tuşu + R ), Microsoft.DevicesAndPrinters / control / name yazın ve Aygıt ve Yazıcıları açmak için Enter tuşuna basın.
Bir kez, Yazıcı ekle> Ağ yazıcısı ekle üzerine tıklayın ve yazıcının misafir bilgisayarında kullanılabilir olmasını sağlamak için ekrandaki komutları izleyin. Yükleme tamamlandığında, yazıcı konuk PC için kullanılabilir hale gelmelidir.
Ancak bu belirgin sadeliğe rağmen, 32 bit PC tarafından barındırılan bir yazıcıyı başka bir veya daha fazla 64 bit PC ile paylaşmak sezgiseldir. Aynı şey 32 bit PC / s ile paylaşılan 64 bit ana bilgisayar için de geçerlidir. Tahmin edebileceğiniz gibi, yukarıdaki yöntemi kullanmak işe yaramayacaktır. Böyle bir durumdaysanız, ana bilgisayarınızın adını ve yazıcınızın adını almak ve kullanmak için aşağıdaki adımları izleyin:
Not: Bu yöntemin ilk 5 adımı, yazıcının ana bilgisayarı olarak davranan bilgisayarda gerçekleştirilir.
- Çalıştır penceresini açmak için Windows tuşu + R tuşlarına basın. Sysdm.cpl yazın ve Sistem Özellikleri'ni açmak için Enter tuşuna basın .
- Sistem Özellikleri'nde Bilgisayar Adı sekmesine gidin ve Değiştir ( Adı değiştir) düğmesine tıklayın. Şimdi, Bilgisayar Adınızı not alın veya kopyalayın ve Sistem Özellikleri penceresini kapatın.
- Çalıştır penceresini açmak için Windows tuşu + R tuşlarına basın. Daha sonra, Microsoft.DevicesAndPrinters / control / name yazın ve Aygıt ve Yazıcıları açmak için Enter tuşuna basın .
- Aygıtlar ve Yazıcılar penceresinde, yazıcınıza sağ tıklayın ve Özellikler'i seçin . Ardından Paylaşım sekmesine gidin ve yazıcınızın adını Paylaşım adının yanında yazın veya kopyalayın .
Not: Hem bilgisayar hem de yazıcının adını aldıktan sonra, alıcı taraftaki bilgisayara gidin. - Çalıştır penceresini açmak için Windows tuşu + R tuşlarına basın. Control / name Microsoft.DevicesAndPrinters yazın ve Aygıt ve Yazıcıları açmak için Enter tuşuna basın .
- Aygıtlar ve Yazıcılar'da, Yazıcı Ekle'ye tıklayın, ardından Yerel yazıcı ekle'ye tıklayın.
- Bir yazıcı bağlantı noktası seçmeniz istendiğinde, Yeni bağlantı noktası oluştur'a tıklayın ve Bağlantı Noktası Türü olarak Yerel Bağlantı Noktası'nı seçin . Ardından, ilerlemek için İleri'ye basın.
- Yazıcıyı ad veya TCP / IP adresiyle bulmanız istendiğinde, Paylaşılan yazıcıyı ada göre seçin . Ardından, aşağıdaki kutuya doğru adları girin - sözdizimi şu şekilde görünmelidir: \\ Bilgisayar adı \ yazıcı adı. Doğru formatı kullanmaya dikkat ederek daha önce aldığımız adları kullanın ve Tamam'a basın.
- Birkaç kısa andan sonra, yeni bir Add New donanım işlemi ile sunulacak. Yazıcınızın kurulumunu ikinci bilgisayarda tamamlamak için ekrandaki komutları takip edin.
Not: Yazıcıyı kullanacak birden çok bilgisayarınız varsa, her birinde 5 ile 9 arasındaki adımları tekrarlayın.
PRO TIP: Sorun bilgisayarınız veya dizüstü bilgisayar / dizüstü bilgisayar ile yapılmışsa, depoları tarayabilen ve bozuk ve eksik dosyaları değiştirebilen Reimage Plus Yazılımı'nı kullanmayı denemeniz gerekir. Bu, çoğu durumda, sorunun sistem bozulmasından kaynaklandığı yerlerde çalışır. Reimage Plus'ı tıklayarak buraya tıklayarak indirebilirsiniz.