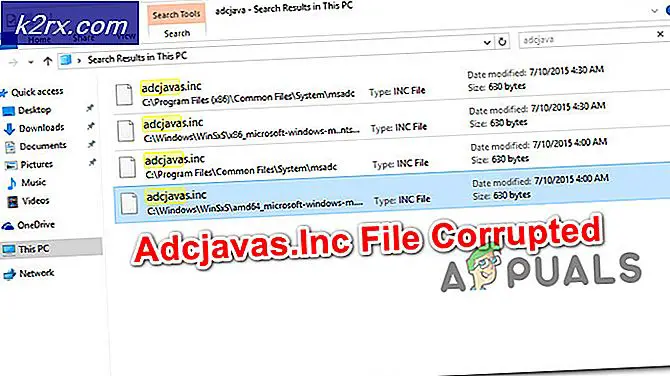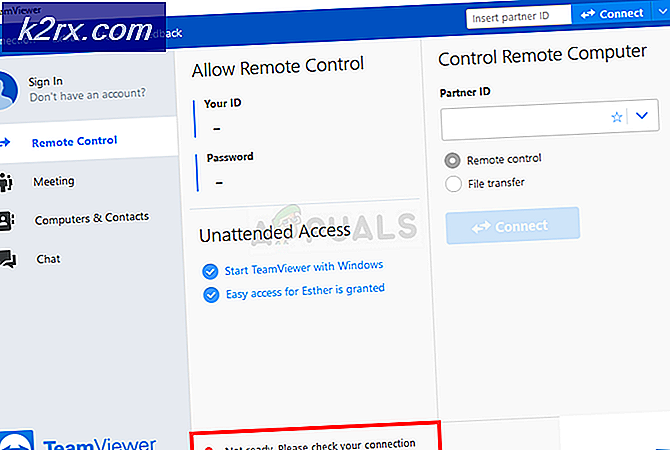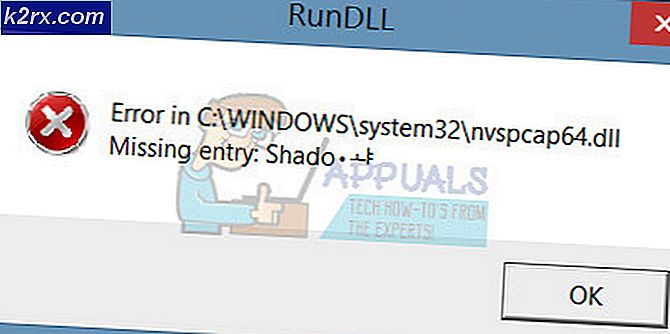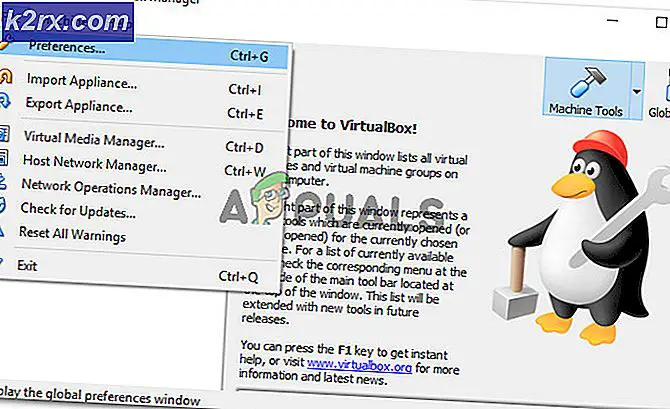Chrome'u Kullanarak PDF Dosyalarını Bölme
İster bir üniversite öğrencisi ya da şirket çalışanı olun, PDF'ler her yerdedir. Çoğu kitap veya makale mevcut PDF'lerdir, bu yüzden onlarla nasıl oynayacağınızı bilmeniz önemlidir. Bir öğrenci olarak zaman zaman yapmak zorunda olduğum şeylerden biri de bir PDF dosyasıdır. Bazen kitabın tamamını alırsınız ve bir bölüm çıkarmanız ya da bir makale göndermeye çalıştığınızda ortaya çıkmaya karar verdiğiniz boş bir sayfayı kaldırmanız gerekir. Neyse ki, PDF bölme sorunlarına çözüm önünüzde. Sadece bunu görmelisiniz ve bu makalede, Google Chrome'un dahili baskı iletişim kutusunu kullanarak PDF'leri bölmenin en kolay yolunu göstereceğiz. Bu eğitici, Windows, Mac ve elbette Chromebook'lar dahil olmak üzere Google Chrome yüklü herhangi bir bilgisayar için çalışacaktır.
Genellikle, PDF'leri bölmek istiyorsanız, ilovepdf.com veya splitpdf.com gibi bir çevrimiçi araç kullanmanız gerekir. Gerçekten iyi bir internet bağlantınız varsa ve PDF'niz gerçekten küçükse, bu araçlar mükemmel derecede iyidir. Ancak, bu ücretsiz siteler, paraya mal olan büyük bir hesap olmadan büyük boyutlu PDF'leri bölmeyecektir. Neyse ki, bu çevrimiçi sitelerin hiçbirine ihtiyacınız yok, çünkü Chrome'un, ne boyutta olursa olsun, internet bağlantısı gerektirmeyen veya ağrılı yükleme / indirme işlemi genellikle çevrimiçi kullanımda yer alan herhangi bir PDF'yi ayırabilen güçlü bir aracı var. PDF ayırıcılar.
Google Chrome'u kullanarak PDF'nizi açın
Windows veya OSX kullanıyorsanız, muhtemelen PDF'leri görüntülemek için Adobe Reader yüklü olabilir. Bizim hile, Chrome'un PDF görüntüleyicisine bölmek istediğiniz PDF'yi açmanızı gerektirir. Bunu yapmak için PDF dosyasına sağ tıklayıp> Google Chrome ile aç'ı seçmeniz gerekir.
PDF'niz, yukarıdaki resim gibi görünecek olan Chrome PDF görüntüleyicide açılmalıdır.
Yazdırma İletişimini kullanarak bölme
Görüntüleyicinin sağ üst köşesinde, PDF'yi yazdırma komutu olan bir yazıcı simgesini göreceksiniz. Bir sonraki adıma geçmek için tıklayabilir veya alternatif olarak Windows'ta Ctrl + P tuşlarına basabilirsiniz (veya Mac'te + P komutunu kullanabilirsiniz).
Chrome'un dahili yazdırma iletişim kutusu, yazdırdığınız belgenin canlı önizlemesiyle açılır. Yapmanız gereken ilk şey, diyalog kutusunun Hedef'in aşağıdaki ekran görüntüsünde gösterildiği gibi 'PDF Olarak Kaydet' olduğundan emin olmanızdır.
PRO TIP: Sorun bilgisayarınız veya dizüstü bilgisayar / dizüstü bilgisayar ile yapılmışsa, depoları tarayabilen ve bozuk ve eksik dosyaları değiştirebilen Reimage Plus Yazılımı'nı kullanmayı denemeniz gerekir. Bu, çoğu durumda, sorunun sistem bozulmasından kaynaklandığı yerlerde çalışır. Reimage Plus'ı tıklayarak buraya tıklayarak indirebilirsiniz.Yazıcınız bilgisayara bağlıysa veya Google Cloud Print'e kayıtlıysa, Hedef varsayılan olarak 'PDF olarak Kaydet' olmayacaktır. Hedefi PDF olarak Kaydet olarak manuel olarak ayarlamak için, Hedef bölümünde 'Değiştir'e tıklayın.
Mevcut Hedefler listesinden 'PDF Olarak Kaydet' seçeneğini seçin.
Hedefiniz belirlendikten sonra, sonraki seçenek 'Sayfalar'dır. Ayrılma burada devreye girer. Varsayılan olarak, Sayfalar 'Tümü' olarak ayarlanır, ancak muhtemelen PDF'den belirli bir sayfa kümesini kaydetmek istersiniz. Bunu yapmak için sayfa numaraları metin alanını seçin ve çıkartılmasını istediğiniz sayfa numaralarını girin. Örneğin, 15-45. Sayfalarını ayıklamak istersem, metin kutusuna '15 -45 'yazacağım ve baskı iletişim kutusu bu sayfaların önizlemesini gösterecektir.
Eğer sadece bir sayfa çıkarmak istiyorsanız, o sayfa numarasını yazın ve ayıklanacak. Yapmanız gereken tek şey "Kaydet" i tıklamak.
Yazdır iletişim kutusu size bir yer seçmenizi ve ayıklanan PDF'nizi bu konuma kaydetmenizi isteyecektir.
Bu kadar. Artık Chrome’da yerleşik bir PDF ayırıcınız var. Bu akılda tutmak için gerçekten kullanışlı bir hiledir ve belirli durumlarda çok yararlı olduğunu kanıtlayabilir.
PRO TIP: Sorun bilgisayarınız veya dizüstü bilgisayar / dizüstü bilgisayar ile yapılmışsa, depoları tarayabilen ve bozuk ve eksik dosyaları değiştirebilen Reimage Plus Yazılımı'nı kullanmayı denemeniz gerekir. Bu, çoğu durumda, sorunun sistem bozulmasından kaynaklandığı yerlerde çalışır. Reimage Plus'ı tıklayarak buraya tıklayarak indirebilirsiniz.