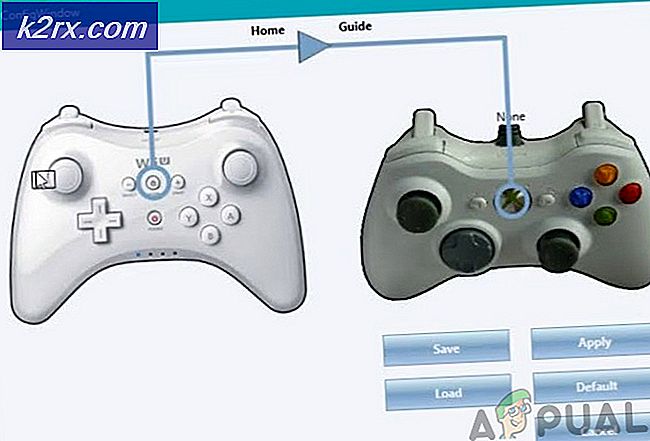Düzeltme: Windows 8 Apps Çalışmıyor
Windows 10 gelmeden önce, Windows 8 piyasaya Microsoft'un en son OEM işletim sistemi olarak hakim oldu. Birçok kullanıcı yeni arayüze ve metro uygulamalarına (win32 uygulamalarının yerini alan WinRT uygulamaları) aşık oldu. Metro uygulamaları sekmelerde düzenlenebilir böylece dokunmatik ekran deneyimi daha kolay hale gelir. Bu uygulamalar genellikle Microsoft uygulama mağazasından indirilebilir. Bu, Windows 8'in Win32 uygulamasını desteklemediği anlamına gelmez; Windows 7 bilgisayarında olduğu gibi çalışırlar.
Kazanılan Windows 8'e rağmen, birçok kullanıcı önceden yüklenmiş ve indirilen Microsoft mağaza (metro) uygulamalarının arızalanması konusunda şikayette bulundu ve şikayet ediyor. Bir uygulama açmaya çalıştığında (genellikle fayanslardan bir metro uygulaması) ya tamamen açılmaz, ya da ekran yanıp söner ve ardından uygulama açılır ve hemen kapanır. Diğer kullanıcılar, yeniden başlatmaya zorlayan ekranın tamamen donmasını bildirir. Bu uygulamalar hava durumu, fotoğraflar, haritalar, tarayıcılar ve hatta mağaza uygulamasının kendisini içerir. Bazı durumlarda, mağaza uygulaması çalışabilir, ancak bir uygulamayı yüklemeye çalıştığınızda veya sorunlu uygulamaları kaldırıp yeniden yüklediğinizde, tek yapmanız gereken bir hatadır.
Bu soruna çözüm üretebilmek için, bu makalede bu sorunun neden oluştuğunu açıklanacak ve belirtilen olaylara çözüm bulunacaktır.
Windows 8 uygulamaları neden açılmıyor?
Bu sorun genellikle bozuk dosyaları neden olur. Bu, uygulamaları başlatmak için gerekli olan uygulama dosyalarını veya bozuk bir kullanıcı hesabını bile bozabilir. Bozuk uygulama dosyaları uygulamaları sonlandırırken, bozuk kullanıcı hesapları uygulamaları başlatmak için izin vermez.
Bozuk dosyalardan başka, mağaza uygulama önbelleği bozuk olabilir. Uygulamalar genellikle önbellek aracılığıyla diğer şeylerin yanı sıra mağazadan lisansları kontrol eder. Bozuk bir mağaza önbelleği, uygulamaları kilitlenmesine veya donmasına neden olur.
Bu sorunun çözümleri aşağıdadır. İlk yöntem sizin için işe yaramazsa, sonraki ve sonraki işlemlere geçin.
Yöntem 1: komut istemini kullanarak bozuk dosyaları tara ve düzelt
Diskin üzerinde tarama yapmak bozuk dosyaları bulabilir ve düzeltebilir. Bunu basitçe yapmak için:
- Charms Bar'ı açmak ve aramayı tıklamak için Windows Tuşu + C'ye basın.
- Arama kutusuna tırnak yazmadan cmd yazın.
- Sol bölmede, cmd seçeneğini sağ tıklayın ve Yönetici Olarak Çalıştır'ı seçin.
- Tırnak işareti olmadan 'sfc / scannow' yazın ve enter tuşuna basın. Taramanın tamamlanması ve bilgisayarınızı yeniden başlatmasını bekleyin.
Yöntem 2: Mağaza uygulama önbelleğini sıfırla
Tüm metro uygulamalarınız mağaza uygulamanıza bağlı. Mağaza uygulama önbelleğini sıfırlamak için aşağıdaki adımları izleyin.
- Çalıştırmak için Windows Key + R tuşlarına basın
- Metin kutusuna WSReset.exe yazın ve enter tuşuna basın.
- Bu, mağaza uygulama önbelleğini sıfırlayacaktır. Bilgisayarınızı yeniden başlatmanız ve çalışıp çalışmadığını kontrol etmeniz gerekebilir. Önbelleği yeniden oluşturmak için mağaza uygulamasını yeniden başlatın ve ardından uygulamalarınızın çalışıp çalışmadığını kontrol edin.
Yöntem 3: Çıkış yapın ve hesabınıza tekrar giriş yapın
Windows 8 ve 8.1, bir hesabın bu nedenle düzgün bir şekilde başlayamadığı bilinen bir hatadır. İşletim sisteminizi güncellemediyseniz, oturumu kapatmayı deneyin (kapatmayın veya uykuya dalmayın) ve ardından PC'nize tekrar giriş yapın.
- Kullanıcı menüsünü açmak için Ctrl + Alt + Del tuşlarına basın
- Çıkış yap'ı tıklayın
- Kullanıcı adınız ve şifrenizle tekrar giriş yapın ve uygulamaların şimdi çalışıp çalışmadığını kontrol edin.
Yöntem 4: 'AppDiagnostic' aracını kullanarak mağaza uygulaması sorunlarını giderme ve düzeltme
Uygulamalar tanı aracı, uygulamanızla ilgili sorunları bulup gidermeye çalışır. Bu düzeltmeyi denemek için:
- Apps.diagcab aracını buradan veya buradan indirin.
- Çalıştırmak için indirilen uygulamayı çift tıklayın
- Windows Mağazası Uygulamaları sorun gidericide, Gelişmiş bağlantısına tıklayın / dokunun.
- Yönetici olarak çalıştır'a tıklayın / dokunun
- UAC tarafından istenirse, Evet'e tıklayın / üzerine dokunun.
- Tekrar 'Gelişmiş' bağlantısına tıklayın / dokunun.
- Onarımları otomatik olarak uygulamak için 'Onarımları otomatik olarak uygula' kutusunu işaretleyin ve İleri'ye tıklayın. Hangi onarımların manuel olarak uygulanacağını seçmek için 'Onarımları otomatik olarak uygula' kutusunun işaretini kaldırın ve İleri'ye tıklayın / üzerine dokunun.
- Tarama işlemini tamamlamak ve yukarıdaki 7. adımdaki seçiminize bağlı olarak onarmak için ekran komutlarını izleyin.
Yöntem 5: PowerShell kullanarak AppxManifest.XML dosyasını kaydedin ve başlatın.
- Charms Bar'ı açmak ve aramayı tıklamak için Windows Tuşu + C'ye basın.
- Arama kutusuna tırnak yazmadan cmd yazın.
- Sol bölmede, cmd seçeneğini sağ tıklayın ve Yönetici Olarak Çalıştır'ı seçin.
- Kopyala yapıştır veya bunu yazın (tırnak işaretleri olmadan) powershell -ExecutionPolicy Sınırsız Ekle-AppxPackage –DisableDevelopmentMode –Register $ Env: SystemRoot \ WinStore \ AppxManifest.XML
- Komut dosyasını çalıştırmak için Enter'a basın. Etkinin gerçekleşmesi için bilgisayarınızı yeniden başlatın.
Başkaları için çalışan bu komut dosyasını da çalıştırabilirsiniz: powershell -ExecutionPolicy Kısıtlanmamış Add-AppxPackage –DisableDevelopmentMode -Register $ Env: SystemRoot \ ImmersiveControlPanel \ AppxManifest.xml
Yöntem 6: tüm uygulama paketlerinin Windows uygulamalarına erişmesine izin ver
Tüm uygulamaların çalışmasına izin vermek için:
PRO TIP: Sorun bilgisayarınız veya dizüstü bilgisayar / dizüstü bilgisayar ile yapılmışsa, depoları tarayabilen ve bozuk ve eksik dosyaları değiştirebilen Reimage Plus Yazılımı'nı kullanmayı denemeniz gerekir. Bu, çoğu durumda, sorunun sistem bozulmasından kaynaklandığı yerlerde çalışır. Reimage Plus'ı tıklayarak buraya tıklayarak indirebilirsiniz.- C: \ program dosyalarına gidin (gizli klasörlerin ve dosyaların gösterildiğinden emin olun: herhangi bir klasörü açın> görünüm> seçenekler> Klasörü ve arama seçeneklerini değiştir> Görünüm> Gizli dosyaları, klasörleri ve sürücüleri göster> Tamam)
- 'Windowsapps' seçeneğini sağ tıklayın ve özellikler -> güvenlik sekmesi -> ilerleyin
- Nesnenin izinlerini görüntülemek için 'devam'a tıklayın
- Sahibi için TrustedInstaller gösterecektir; 'değiştir'e tıklayın
- Yeni bir pencere açılacaktır. Nesne tiplerini seçin -> grupları seçin ve ardından Tamam'a tıklayın.
- Aşağıdaki alanda Nesne adını girin, TÜM UYGULAMA PAKETLERİNİ yazın.
- Sonra Tamam'a basın, sahibin değişmesi biraz zaman alacaktır.
- Son olarak sisteminizi yeniden başlatın.
Yöntem 7: Yeni bir kullanıcı hesabı oluştur
Hesabınızın bozuk olduğu durumlarda, bu yöntem yeni bir hesap oluşturmanıza ve verilerinizi yeni hesaba taşımanıza yardımcı olur.
- Kullanıcının kütüphane yolunu Kullanıcılar klasörünün altına not edin (genellikle kullanıcının adına benzer, örneğin C: \ Kullanıcılar \ USERNAME1 \);
1. Adım: Sorunlu kullanıcı hesabını yerel olarak değiştirin
- Çekicilik çubuğunu açmak ve ayarları tıklamak için Windows Tuşu + C tuşlarına basın
- Ayarlar menüsünden PC Ayarlarını Değiştir'e tıklayın.
- 'Kullanıcılar'a tıklayın ve ardından kullanıcı adınıza gidin. Varsa, yerel bir hesaba geçin
2. Adım: Kullanıcıyı yeniden adlandırın
- Windows Tuşu + R bileşene basın ve sonra Çalıştır iletişim kutusuna netplwiz yazın ve Tamam'ı tıklatın.
- Kullanıcı adınızı tıklayın ve özellikleri tıklayın.
- Kullanıcının adını değiştirelim, test edelim (adın önemi yok) ve Tamam'a tıklayın.
3. Adım: Yeni bir hesap oluşturun
- Çekicilik çubuğunu açmak ve ayarları tıklamak için Windows Tuşu + C tuşlarına basın
- Ayarlar menüsünden PC Ayarlarını Değiştir'e tıklayın.
- En alttaki Kullanıcı ekle'yi tıklayın.
- Orijinal kullanıcı adıyla yeni bir Microsoft hesabı oluşturun ve Yönetici tipi yapın;
- Kullanıcı testini (Ctrl + Alt + Del -> Oturumu Kapat) kapatın ve yeni oluşturulan Microsoft hesabıyla oturum açın, böylece tüm varsayılan yapılandırma ve klasörler oluşturulur;
4. Adım: Dosyaları taşıyın ve eski hesabı silin
- Aldığınız yolun altındaki tüm dosyaları yeni oluşturulan kitaplıklara taşıyın (örneğin, C: \ Users \ USERNAME1 \ Documents \ MyDocuments, C: \ Users \ USERNAME1 \ Desktop \ to Desktop, vb.);
- Windows + C> Ayarlar> Denetim Masası> Kullanıcı Hesapları> Başka bir hesabı yönet, kullanıcı testini seç, sil ve tüm dosyaları.
Yöntem 8: Windows 8'i Yenile
Yenileme Windows 8, işletim sistemini varsayılan ayarlarına ve dosyalarına geri yükleyecektir. Bu, kötü yapılandırmaları ve bozuk dosyaları değiştirecektir. Windows 8'i yenilemeden önce, önce bunu bilmelisiniz; yüklenen bazı programları kaybedersiniz, ancak bu, uygulamalarınızın hiç çalışmadığından çok daha iyi. PC'nizi yeniledikten sonra ne olacak: 1. Dosyalarınız ve kişiselleştirme ayarlarınız değişmeyecek, 2. PC ayarlarınız varsayılan ayarlarına geri dönecek, 3. Windows Mağazası'ndan Apps saklanacak, 4. Uygulamalar disklerden veya web sitelerinden yüklenenler kaldırılacak, 5. Kaldırılan uygulamaların bir listesi masaüstünüze kaydedilecektir. Windows 8'i yenilemek için:
- Charms çubuğunu göstermek için klavyenizdeki Windows tuşu + C tuşlarına basın (Dokunmatik ekran kullanıyorsanız: Ekranınızın sağ kenarına dokunun ve parmağınızı sola doğru kaydırın)
- Ayarlar'a tıklayın
- PC Ayarlarını Değiştir'i tıklayın.
- Sol sütunda Genel'i tıklayın.
- Dosyalarınızı etkilemeden PC'nizi yenileyin altında Başlayın'ı tıklayın (unutmayın, bu sıfırlanmaz, ancak yenileme)
- 'İleri'ye basın ve ardından bilgisayarınızı yenilemek için ekranda sağlanacak talimatları izleyin.
PRO TIP: Sorun bilgisayarınız veya dizüstü bilgisayar / dizüstü bilgisayar ile yapılmışsa, depoları tarayabilen ve bozuk ve eksik dosyaları değiştirebilen Reimage Plus Yazılımı'nı kullanmayı denemeniz gerekir. Bu, çoğu durumda, sorunun sistem bozulmasından kaynaklandığı yerlerde çalışır. Reimage Plus'ı tıklayarak buraya tıklayarak indirebilirsiniz.