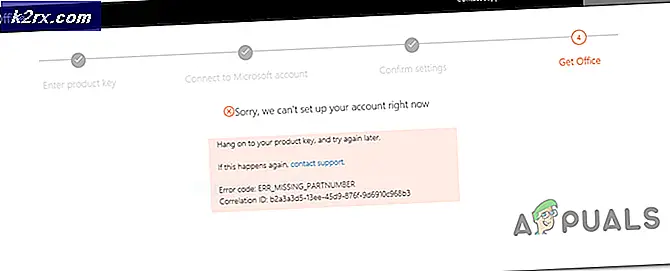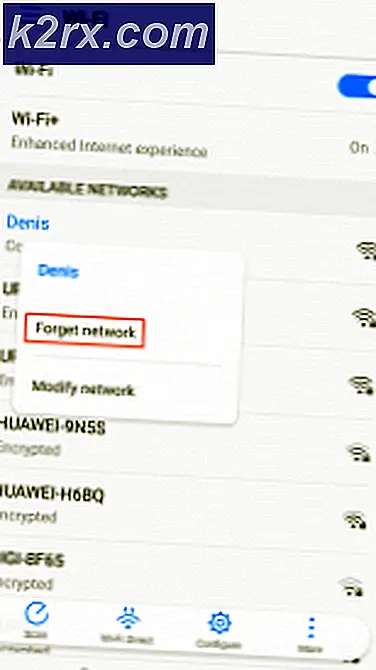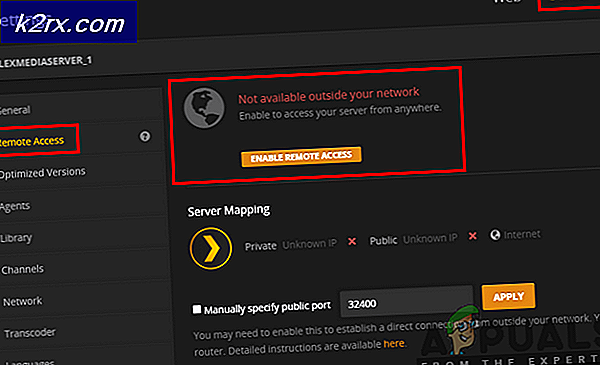Düzeltme: Windows 10'da Eksik ve Kaybolan Bluetooth
Ayarlar, Windows 10'da bulunan ve işletim sisteminizin birçok uygulamasına ve yapılandırmasına kullanıcı dostu bir şekilde erişmenizi sağlayan bir kullanıcı arayüzüdür. Kontrol panelini her zaman alternatif olarak kullanabilirsiniz, ancak bazı özellikler yalnızca Ayarlar'da bulunur.
Birçok kullanıcı, Bluetooth'un ayarlarında eksik olduğunu bildirdi. Her şeyden önce, Bluetooth donanımı gerçekten cihazınızda mevcut olup olmadığını kontrol etmelisiniz. Eğer öyleyse, bu zorlukla karşılaştığınız için uygun bir yapılandırma olmadığı anlamına gelir. Aşağıda listelenen çözümlere bir göz atın.
Çözüm 1: Güvenli Mod'a ve ardından Normal Moduna Geri Dönün
- Windows Tuşu basılı tutun ve R tuşuna basın. Msconfig yazın ve Tamam'ı tıklatın.
- Önyükleme sekmesine gidin ve Güvenli Önyükleme'ye bir kontrol koyun.
- Bilgisayarı yeniden başlatın ve Güvenli Mod'a önyükleme yapmalıdır. Güvenli Modda bir kez, sürücüler otomatik olarak kurulmalıdır.
- Güvenli Önyükleme'nin onayını kaldırmak ve Normal moda geri yüklemek için Adım 1 ve 2'yi tekrarlayın.
- Bunun sorunu çözüp çözmediğini kontrol edin.
Çözüm 2: Bluetooth Hizmetini Denetleme
Bluetooth'un Ayarlar'da görünmemesinin en yaygın nedeni, hizmetinin etkin olmamasıdır. Varsayılan olarak, hizmet başlangıç türü Otomatik yerine Manuel olarak ayarlanır. Servisi yeniden başlatmayı, otomatik olarak değiştirmeyi ve sorunun çözülüp çözülmediğini kontrol etmeyi deneyebiliriz.
- Çalıştır uygulamasını başlatmak için Windows + R tuşlarına basın. Tip hizmetleri diyalog kutusuna basın ve Enter tuşuna basın.
- Hizmetlere girdikten sonra, Bluetooth Destek Hizmeti'ni bulana kadar tüm girişlerde gezinin. Özelliklerini başlatmak için hizmeti çift tıklatın.
Bazı cihazlarda 'Bluetooth Sürücü Yönetim Sistemi' gibi başka hizmetler de olabileceğini unutmayın . Bu değişiklikleri hepsine uyguladığınızdan emin olun.
- İlk olarak Başlat düğmesine tıklayarak hizmeti başlatın ve başlangıç türünü Otomatik olarak ayarlayın. Değişiklikleri kaydetmek ve çıkmak için Uygula'ya basın.
- Seçeneğin Windows + I tuşlarına basarak tekrar ayarlanıp ayarlanmadığını kontrol edin ve Cihazlar'a gidin. Ayarlar burada mevcut olmalıdır.
Çözüm 3: Varsayılan Sürücüleri Yükleme
Bu sorunu çözmek için başka bir geçici çözüm, donanım için varsayılan sürücüleri yüklemektir. Bunu, aygıtı kaldırarak ve ardından cihaz yöneticisini kullanarak donanımı kontrol ederek yapabiliriz.
- Windows + R tuşlarına basın, devmgmt yazın. diyalog kutusuna basın ve Enter tuşuna basın.
- Cihaz yöneticisindeyken, Bluetooth kategorisini genişletin. Bluetooth donanımınız burada listelenecektir. Üzerine sağ tıklayın ve Kaldır'ı seçin.
- Bluetooth kategorisi cihaz yöneticisinden tamamen silinir. Bu, cihazın başarıyla kaldırıldığı anlamına gelir.
- Herhangi bir boş alana sağ tıklayın ve Donanım değişikliklerini tara'yı seçin. Bilgisayarınız şimdi bağlı olan tüm donanımı tarayacak. Bluetooth donanımıyla karşılaştıktan sonra, varsayılan sürücüleri otomatik olarak yükler.
- Bluetooth kategorisini tekrar açın ve sürücünün başarıyla yüklenip yüklenmediğini kontrol edin.
- Şimdi seçeneğin ayarlarda olup olmadığını kontrol edebilirsiniz. Değilse, bilgisayarınızı yeniden başlatıp tekrar kontrol edin. İlk denemede algılamıyorsa, donanım değişikliklerini bir kereden fazla taramanız gerekebileceğini unutmayın.
Not: Cihazın etkin olup olmadığını da kontrol etmelisiniz. Cihaza sağ tıklayın ve Cihazı etkinleştir seçeneğini seçin.
Nadir durumlarda, donanımınızın sürücüsü bozuk veya uyumlu değil. Bu durumda, cihaza sağ tıklayın ve Sürücüyü güncelle seçeneğini seçin. İki seçenek mevcut olacaktır (Otomatik ve Manuel). Otomatik olarak tercih edin ve etkin bir internet bağlantınız olduğundan emin olun. Windows şimdi çevrimiçi sürücüleri arayacak ve bunları güncelleyecektir.
Otomatik olarak herhangi bir sürücü bulamazsanız, manuel yöntemi kullanmayı deneyin ve sürücüleri üreticinin web sitesinden indirdikten sonra yükleyin.
Çözüm 4: Fiziksel Anahtarı kullanarak Bluetooth'u etkinleştirme
Birçok dizüstü bilgisayarda, Bluetooth cihazını etkinleştirmek / devre dışı bırakmak için ayrı bir anahtar bulunur. Bluetooth'un dizüstü bilgisayarınızdaki fiziksel anahtarı kullanarak gerçekten etkinleştirildiğinden emin olun.
Klavyelerinde Bluetooth kısayolu olan birçok dizüstü bilgisayar da var. Bu tuşlar genellikle Fn + F12'dir. Klavyenizi iyice kontrol edin ve Bluetooth'un gerçekten etkin olduğundan emin olun. Fiziksel tuşların her zaman yazılımı geçersiz kılacağı görülüyor, böylece yazılımlar Bluetooth'unuzu başlatamıyor / başlatamıyor.
Çözüm 5: Görev Çubuğunda Bluetooth'u Etkinleştirme
Bildirim alanınıza Bluetooth eklemek istiyorsanız, ayarları değiştirerek bunu kolayca yapabilirsiniz. Görev çubuğunuza ekleyerek, eylemleri gerçekleştirebilirsiniz, ancak ayarlara gitmek ve orada gerçekleştirmek yerine simgeyi sağ tıklatmanız yeterlidir.
- Arama çubuğunu başlatmak için Windows + S tuşlarına basın. Diyalog kutusuna Bluetooth yazın ve ortaya çıkan en uygun uygulamayı açın.
- Ekranın sol tarafında ek seçenekler olacak. Diğer Bluetooth seçenekleri'ni seçin.
- Bluetooth ayarlarındayken, bildirim alanındaki Bluetooth simgesini göster yazan kutuyu işaretleyin . Değişiklikleri kaydetmek ve çıkmak için Uygula'ya basın. Bluetooth simgesi görev çubuğunuzda otomatik olarak bulunacaktır.
Göremiyorsanız, gizli simgeleri göstermek için görev çubuğundaki oka basın. Muhtemelen orada mevcut olacaktır.
PRO TIP: Sorun bilgisayarınız veya dizüstü bilgisayar / dizüstü bilgisayar ile yapılmışsa, depoları tarayabilen ve bozuk ve eksik dosyaları değiştirebilen Reimage Plus Yazılımı'nı kullanmayı denemeniz gerekir. Bu, çoğu durumda, sorunun sistem bozulmasından kaynaklandığı yerlerde çalışır. Reimage Plus'ı tıklayarak buraya tıklayarak indirebilirsiniz.