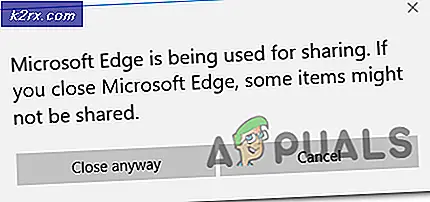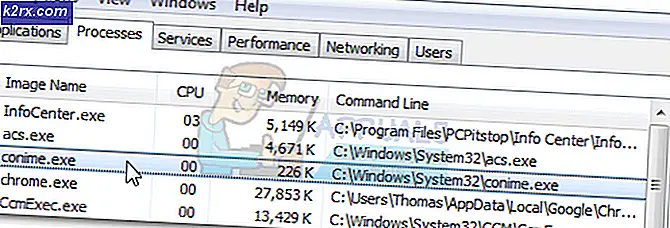Plex Remote Access'in Çalışmaması Nasıl Onarılır
Plex, bir istemci-sunucu medya akışı ve yazılım paketidir. Windows, Ubuntu ve macOS'ta kullanılabilen bir Plex Media Server masaüstü uygulamasına sahiptir. Bu uygulamalar, bilgisayarınızda farklı medya dosyalarını düzenlemenize ve internet üzerindeki oynatıcıların doğru kimlik bilgileri verilirse bunlara erişmesine izin verir. Bu, zaman içinde çok fazla çekiş kazanan harika bir özelliktir.
Uygulama harika olsa da, dikkat edilmesi gereken birçok parametre nedeniyle biraz karmaşıktır. Birçok kişinin Plex'e erişemediği veya hata mesajını alamadığı durumlarda sorun yaşamasının nedeni budur 'Plex ağınızın dışında kullanılamaz’. Bu çok yaygın bir sorundur, bu yüzden endişelenecek bir şey yok.
Bu çözümde, bu sorunun neden oluştuğuna ve hatayı çözmek için neler yapabileceğinize ilişkin tüm nedenleri gözden geçireceğiz. Çözümler artan karmaşıklık ve kullanışlılık sırasına göre listelenmiştir. İlki ile başladığınızdan ve aşağı indiğinizden emin olun.
Plex Uzaktan Erişimin Çalışmamasına Neden Olan Nedir?
Birkaç farklı kullanıcı vakasını analiz ettik ve durumlarını analiz ettik. Topladığımız verilere ve aldığımız raporlara göre, soruna neden olabilecek sebepleri bir araya getirdik:
1.Çözüm: En Son Sürüme Güncelleme
Plex uygulamasında, beklendiği gibi çalışmamasına neden olan birkaç hatanın indüklendiği birçok örnek vardır. Çevremizdeki yazılımlar arada bir güncelleme alır ve bazen bu güncellemeler Plex ile uyumlu değildir. Bu nedenle mühendisleri, yalnızca bu sorunu hedefleyen bir güncelleme yayınlar.
Plex Media Server'ın eski bir sürümüne sahipseniz, herhangi bir gecikme olmadan en kısa sürede güncellemeniz önerilir. Özellikle hizmet olarak Plex kullanıyorsanız bu çok önemlidir.
Normalde, Plex’in web uygulaması, siz onu kullandıkça zamanla kendini günceller. Ubuntu veya Plex'in çalıştığı diğer platformlarda durum farklıdır. Bir Ubuntu makinesinde Plex'in nasıl güncelleneceğine ilişkin yöntem aşağıdadır. Başka bir platformda çalıştırıyorsanız, güncelleme için diğer yöntemleri kolayca google'da kullanabilirsiniz.
- Gezinin (burada) ve URL en son Plex Media Paketi için.
Not: Windows masaüstü uygulaması durumunda, kurulum dosyasını erişilebilir bir konuma indirebilirsiniz.
- SSH sunucunuza girin. Aşağıdaki adımlar için, URL'leri ve paketleri değiştirdiğinizden emin olun. En son sürüm.
- Şimdi en son paketi indirmek için aşağıdaki komutu çalıştırın:
wget https://downloads.plex.tv/plex-media-server/0.9.12.4.1192-9a47d21/plexmediaserver_0.9.12.4.1192-9a47d21_amd64.deb
- Ardından, paketi aşağıdaki komutla kuracağız:
sudo dpkg -i plexmediaserver_0.9.12.4.1192–9a47d21_amd64.deb
- Kurulumu tamamladıktan sonra aşağıdaki komut kurulum dosyasını kaldıracaktır:
rm plexmediaserver_0.9.12.4.1192–9a47d21_amd64.debrm plexmediaserver_0.9.12.4.1192–9a47d21_amd64.deb
- Makinenizi yeniden başlatın ve Plex Media Server'ı çalıştırmayı deneyin. Sorunun çözülüp çözülmediğini kontrol edin.
2.Çözüm: Arıza Çözümü için Güç Döngüsü
Oldukça sık ortaya çıkan bir başka ilginç senaryo, sunucunun bir hata / aksaklık durumuna girmesidir. Bu genellikle Plex'in aynı anda çok sayıda parametresi olan ağır bir uygulama olması nedeniyle oluşur. Bunlardan herhangi biri bir hata durumuna girerse veya kötü bir yapılandırma yüklerse, kullanılamayabilir.
Plex sunucunuza diğer cihazlardan erişmenizi engelleyebilecek ağ ile ilgili sorunlar da vardır. Şimdi bunun için gitmemizin iki yolu var; ya sunucu makinenizi ve hedef makineyi kapatıp açabilirsiniz ya da ağın normal durumuna dönmesini bekleyebilirsiniz. Güç döngüsü için aşağıdaki adımları izleyin:
- Her iki bilgisayarınızı da kapatın (hedef ve hizmet).
- Dışarı çıkart güç kablosu her bilgisayarın. şimdi basın ve basılı tutun her bilgisayarın güç düğmesini yaklaşık 4 saniye basılı tutun, böylece tüm enerji boşalır.
- Şimdi bekle 2-3 dakika her şeyi tekrar takmadan önce. Şimdi bilgisayarınızı yeniden başlatın ve Plex medya sunucusunu başlatın.
- Sorunun çözülüp çözülmediğini kontrol etmeden önce sunucunun düzgün şekilde başlatılmasını bekleyin.
3. Çözüm: Yavaş İnternet Bağlantısını Düzeltme
Plex Media Server üzerinden akan medyanın çok fazla arabelleğe aldığı ve kullanıcıları hayal kırıklığına uğrattığı sorunuyla karşılaştık. Bu senaryo genellikle internet bağlantınız sağlam olmadığında ortaya çıkar ve bu da sunucuyu medyaya erişim sağlamak için daha az bant genişliği kullanmaya zorlar.
Aynı senaryo, talep eden bilgisayar için de geçerlidir; Sabit bir internet bağlantınız yoksa, medyayı verimli bir şekilde isteyemez ve yayınlayamazsınız. İlk önce kontrol etmelisiniz cihaz sayısı ağınızda çalışan (hem sunucu hem de istekte bulunan bilgisayar). Sayıları büyükse (+6), bir darboğaz durumu yaşayabilirsiniz.
Ayrıca, bağlantınızın genel bant genişliğini de kontrol etmelisiniz. Olmalı terbiyeli arabelleğe alma sorununu tamamen ortadan kaldırmak için numaralar. Ayrıca düşünmelisiniz güç döngüsü sizin yönlendirici yöntemi son çözümde olduğu gibi kullanmak.
Çözüm 4: Gelişmiş Güvenlik Duvarlarını Devre Dışı Bırakma
Nedenlerde daha önce bahsedildiği gibi, gelişmiş güvenlik duvarları, Plex medya sunucusu tarafından gönderilen ve düzgün çalışması için gerekli olan bağlantı akışlarını engellemekle ünlüdür. Bu gelişmiş güvenlik duvarları şunları içerir: pfsense veya benzer ürünler.
Şimdi bu sorunu atlamanın iki yolu var; güvenlik duvarınızı devre dışı bırakabilir ve ardından sunucuya erişmeyi deneyebilir veya aşağıdaki IP adreslerinin engellenmediğinden emin olabilirsiniz:
34.245.172.51 34.248.59.52 52.49.250.227 54.171.49.143 63.34.171.72
Güvenlik duvarınızın ayarlarını açabilir ve bu IP adreslerinin her birini tarananlarla karşılaştırabilirsiniz. Herhangi birini bulursanız, beyaz listeye ekleyin ve Plex'i ve bilgisayarınızı yeniden başlattıktan sonra, sorunun çözülüp çözülmediğini kontrol edin.
Çözüm 5: Otomatik Yapılandırmayı Kontrol Etme
Plex sunucusunu yapılandırmanın iki yolu vardır; Ya birkaç seçeneği etkinleştirdikten sonra, Plex her şeyi kendi kendine yapılandıran ya da tüm değerleri ve parametreleri manuel olarak ayarlayabileceğiniz "otomatik" yapılandırma yöntemini kullanabilirsiniz.
Manuel konfigürasyon biraz sıkıcı olduğundan, önce otomatik konfigürasyondan geçeceğiz. Yönlendiricinizin sahip olması gerekir uPnP veya NAT-PMP otomatik yapılandırıldı. Bu ayarlar, Plex'in herhangi bir ek adım atmanıza gerek kalmadan yönlendirici üzerinde iletilen bir bağlantı noktasını otomatik olarak yapılandırmasına izin verir. Tüm yönlendiriciler buna sahip değildir, bu nedenle etkin olup olmadığını kontrol etmek için aşağıdaki yöntemi izleyin.
- Yönlendiricinizle ilişkili IP adresini tarayıcınızdaki adres alanına girin (192.168.8.1 gibi bir şeydir).
- Şimdi yönlendirici ayarlarınıza gidin (ayarlar düğmesi her yönlendirici için farklı olabilir).
- Şimdi şu seçeneklere bakın: uPnP veya NAT-PMP. Bunlardan herhangi birinin olduğundan emin olun. etkinleştirildi.
- Zaten etkinleştirilmişlerse, devre dışı bırakın, değişiklikleri kaydedin ve ardından yeniden etkinleştirin.
- Değişiklikleri Kaydet ve Çık. Şimdi bilgisayarınızı yeniden başlatın ve sorunun çözülüp çözülmediğini kontrol edin.
Çözüm 6: Portu Manuel Olarak Yönlendirme
Bağlantı noktası otomatik olarak yönlendirilmiyorsa, Plex'in kullanacağı bağlantı noktasını manuel olarak iletmekten başka seçeneğimiz yoktur. Genellikle, manuel bağlantı noktası iletme ihtiyacı şu durumlarda ortaya çıkar: uPnP veya NAT-PMP yönlendiricinizde etkin değil. Bu yöntem oldukça basittir ve göründüğü kadar korkutucu değildir. Her ihtimale karşı tüm yapılandırmalarınızın yedeğini aldığınızdan emin olun veya daha sonra değiştirmeniz gerektiğinde herhangi bir değişiklik yapmadan önce bunları not edin.
İlk önce, emin olmalısınız sunucunun Yerel IP Adresi Statiktir. Bir bağlantı noktasını ilettiğimizde, onu nereye iletmek istediğimizi bilmemiz gerekir. Bizim senaryomuzda, Plex Media Server'ı çalıştıran bilgisayarın yerel IP adresini bilmemiz gerekiyor. Buna iki genel yaklaşım vardır:
Bilgisayara Statik IP atayın
Bu durumda, ağ bilgilerini otomatik olarak yapılandırılmasına izin vermek yerine manuel olarak atayacağız. Bilgisayarınızda statik bir IP ayarlama yöntemi:
- Windows + R tuşlarına basın, "yazınncpa.cplDiyalog kutusunda ”yazıp Enter tuşuna basın.
- Şimdi tüm bağdaştırıcıların / ağların bir listesi ortaya çıkacaktır. Statik IP'yi ayarlamak istediğiniz adaptörü seçin, üzerine sağ tıklayın ve seçin Özellikleri.
- Özellikler açıldığında, "İnternet Protokolü Sürüm 4 (TCP / IPv4)”. Şimdi tıklayın Özellikleri seçeneği seçtikten sonra altında bulunan düğme.
- Şimdi IP adresini otomatik olarak almak yerine, seçeneği seçin Aşağıdaki IP adresini kullanın. Şimdi, ayarlanmasını istediğiniz IP adresini ve buna karşılık gelen varsayılan ağ geçidini girin. Ardından, tercih edilen DNS sunucusunu da ekleyebilirsiniz (çoğunlukla aşağıda gösterildiği gibi Google'ın DNS hizmetlerini kullanın.
Yönlendiricide IP Rezervasyonu
Bilgisayar yerine yönlendiricide değişiklik yapmayı tercih ederseniz, yönlendiricinizde manuel olarak bir IP ayırabilirsiniz. Bu, IP'nin sabit kalacağı ve karıştırma olmayacağı anlamına gelir. Bir IP adresi rezerve etmek için aşağıdaki yöntemi izleyin:
- Ağa bağlı tarayıcınızı açın. Şimdi girin kimlik bilgileri yönlendirici sayfanızın (bu genellikle 192.168.9.100 gibi yönlendiricinizin arka tarafındadır).
- Durumunu kontrol edebilirsinizipconfig bir Komut İstemi'nde veya Sistem Tercihleri> Ağ Mac'te.
- Şimdi biraz teknik bölüm geliyor; aramalısın DHCP veya DHCP rezervasyon ayarları. Her yönlendiricinin kendi farklı seçenekleri vardır, böylece çözümleri buna göre ayarlayabilirsiniz.
- Şimdi sunucu bilgisayarın (Plex'i barındıran) MAC adresine ihtiyacımız var. Bunu Windows + S tuşlarına basarak, komut istemi yazarak, sağ tıklayıp seçim yaparak kolayca yapabilirsiniz. Yönetici olarak çalıştır. Şimdi yazın ipconfig diyalog kutusunda ve Enter tuşuna basın.
- Buradan cihazınızın Mac adresini not edebilirsiniz. Adres 12 haneli olacaktır.
Not: Wi-Fi kartının ve Ethernet bağlantı noktasının birkaç farklı MAC adresine sahip olduğu gerçeğinin farkında olduğunuzdan emin olun, bu nedenle birincil olduğunu düşündüğünüzü seçin.
- Şimdi ilk girişine not ettiğiniz MAC adreslerini girin. DHCP Rezervasyon Ayarı. Daha sonra rezerve etmek istediğiniz IP adresinizi girebilir ve tuşuna basabilirsiniz. Uygulamak değişiklikleri kaydetmek için.
Yönlendiricide Yönlendirme Bağlantı Noktası
Artık IP'nin statik olduğundan emin olduğumuza göre, port yönlendirmeye geçebiliriz. Bağlantı noktasını yönlendiricide manuel olarak iletmek için gereken değişkenlerin listesi:
- WAN / Harici Bağlantı Noktası: Bağlantı noktası 32400 (TCP) varsayılandır, ancak genellikle 20.000 - 50.000 aralığındaki herhangi bir kullanılabilir bağlantı noktasını kullanabilirsiniz.
- LAN / Dahili Bağlantı Noktası: Bu her zaman olacak 32400.
- IP adresi: Plex Media Server'ı çalıştıran bilgisayarın yerel IP Adresi. Yukarıda yaptığın şey bu.
Seçtiğiniz WAN / Harici Bağlantı Noktasını (TCP), sunucunun yerel IP adresi için LAN / Dahili Bağlantı Noktası 32400'ü (TCP) gösterecek şekilde eşleştirmeniz gerekir. Artık tüm bilgileri bildiğinize göre, bağlantı noktasını doğru şekilde iletmek için yönlendiricinize veya diğer makalelerimize başvurabilirsiniz.
Plex Media Server'ı Bağlantı Noktasını Kullanacak Şekilde Ayarlama
Artık bağlantı noktasını ilettiğimize göre, Plex Media Sunucumuzu kullanması için yapılandıracağız. Bunu yapmak için aşağıdaki adımları izleyin:
- Plex'i açın Web Uygulaması ve Plex Hesabınızda şu adresten oturum açtığınızdan emin olun:
Ayarlar> Sunucu> Genel
- Şimdi aşağıdaki yola gidin:
Ayarlar > Sunucu > Uzaktan Erişim
- Çok fazla seçenek görmüyorsanız, geçiş yapmak Gelişmiş Göster
- şimdi Kontrol Genel Olarak Manuel Olarak Belirtin Liman.
- Şimdi daha önce kurduğumuz Harici Bağlantı Noktası / WAN'a girmeniz gerekiyor.
- Şimdi tıklayın Yeniden dene veya Uygulamak
Artık sunucunun herhangi bir sorun olmadan erişilebilir olup olmadığını test edebilir ve kontrol edebilirsiniz.
7. Çözüm: Birden Çok Sunucuyu Manuel Olarak Bağlantı Noktası İletme
Yalnızca tek bir Plex sunucusu kullanıyorsanız, yukarıdaki senaryo mükemmel ve eksiksizdir. Bununla birlikte, birden fazla sunucu kullanıyorsanız, ana hat yine aynı olacaktır, ancak bazı değişikliklerin yapılması gerekecektir. Aşağıdaki adımları gerçekleştirmelisiniz:
- Seçmen gerek benzersiz farklı sunucularınızın her biri için bağlantı noktası numaraları.
Kurmakta olduğunuz her sunucu bağlantısı için farklı harici bağlantı noktası / WAN kullanmanız gerektiğini unutmayın. Örneğin, 32405, 32404 vb. Bağlantı noktalarını kullanabilirsiniz.
- Gerek ileri harici bağlantı noktası numarasını dahili bağlantı noktası numarasına / LAN'a 32400 Plex Media Server'ı barındıran ilgili bilgisayarın yerel IP'si için.
Burada bir örnek verelim. Plex Media Server'ları barındırdığınız iki bilgisayarınız olduğunu varsayalım. Dahili IP'leri şunlardır:
192.168.2.12 192.168.2.22
Bu durumda, yönlendirme mekanizmasını şu şekilde yapılandıracaksınız:
Sunucu 1 IP Adresi: 192.168.2.12 WAN / Harici Bağlantı Noktası: 32401 LAN / Dahili Bağlantı Noktası: 32400
Sunucu 2 IP Adresi: 192.168.2.22 WAN/Harici Bağlantı Noktası: 32402 LAN/Dahili Bağlantı Noktası: 32400
Çözüm 8: Köprü Modunu Etkinleştirme (Çift NAT Senaryoları İçin)
NAT genellikle bir internet bağlantısını birden fazla bilgisayarla paylaşmak için kullanılır. Hem küçük hem de büyük ölçekte kullanılır. Portu manuel olarak iletiyorsanız, Double-NAT çakışması olabilir, örneğin, servis sağlayıcınız tarafından size sağlanan bir modeme takılı bir yönlendiriciniz var. Burada hem modem hem de yönlendirici NAT hizmetleri sağlıyor.
Double-NAT, temelde otomatik bağlantılar oluşturmaya çalışan sunucuya müdahale eder. Bu, ISS'niz tarafından size atanan genel IP'nin kendisi de NAT hizmetlerini kullanıyorsa meydana gelebilir.
Double-NAT Algılama
Çift NAT koşulunu düzeltmeye başlamadan önce, bir Double-NAT'a sahip olduğunuzdan emin olmanız gerekir. Burada, önce bilgisayarınızın / sunucunuzun bağlı olduğu yönlendiricinizdeki ayarlara bakmanız gerekecektir.
Not: ISS'nizin modem ayarlarına değil, yönlendiricinizin ayarlarına bakacağınızı unutmayın.
- Bul ve not al yönlendiricinin Harici IPv4 adresi / WAN. Bunu, yönlendirici ayarlarınızda bulunan durum sayfasında kolayca bulabilirsiniz.
- Şimdi (bu) siteye gidin. Burada not alın IPv4 adresi
Her iki IP de yapma eşleşmeDouble-NAT'a sahip değilsiniz.
Eğer onlar eşleşme, muhtemelen deneyimliyorsunuz.
Double-NAT'ı Düzeltme
Double-NAT senaryosunu düzeltmek çok kolay ve basittir. Kullanacaksınız köprü modu cihazlardan birinde, yani iki yerine sadece bir cihaz NAT servislerini sağlıyor. Ayrıca, tüm NAT cihazlarında ağ taleplerinin uygun şekilde uyarlanması ve gönderilmesi için bir port ileri kurma seçeneği de vardır.
Buradaki en iyi ve kolay çözüm, ISS'nizi aramak ve onlardan, Köprü modu senin için. Bunu çevrimiçi olarak sonsuz eğitimler kullanarak kendiniz yapmayı deneyebilirsiniz, ancak ISS'den bunu yapmasını istemek, hata olmadan daha az zaman alacaktır.
Not: Eğer bir Taşıyıcı Sınıf NAT, ISS'nizden sizin adınıza statik bir IP satın almasını istemeniz gerekebilir, böylece onu kullanabilirsiniz.