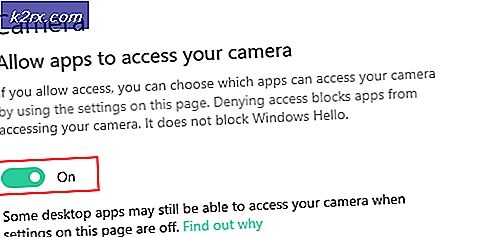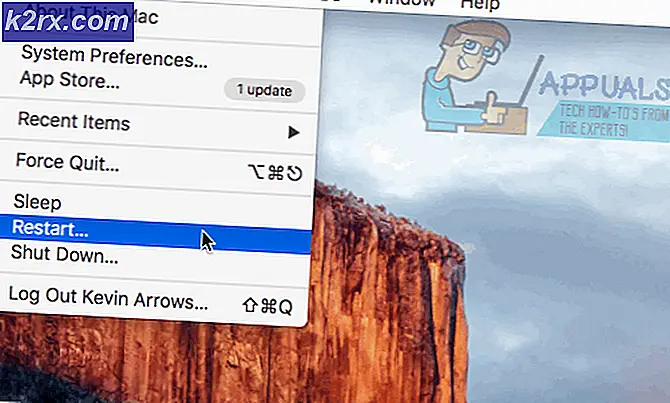Windows'ta TeamViewer "Bağlantınızı Kontrol Etmeye Hazır Değil" Hatası Nasıl Onarılır?
TeamViewer, görüntülü sohbetler ve uzaktan kumanda için kullanışlı bir programdır ve oyuncular ve uzaktan BT yardımı arasında oldukça popüler bir seçimdir. Ancak, birçok kullanıcı bağlantı kuramadıklarını bildirdi. Ekranlarının altında, kırmızı ışığın yanında sorunlu hata mesajını görürler.
Sorunu çözmek için kullanabileceğiniz epeyce yöntem vardır ve bunları aşağıda kontrol etmenizi öneririz. Genellikle gerçekleştirmeleri oldukça kolaydır ve sorununuzu anında çözebilirler!
Windows'ta TeamViewer "Bağlantınızı Kontrol Etmeye Hazır Değil" Hatasına Neden Olan Nedir?
Bu özel sorunun birçok farklı nedeni vardır ve listedeki her yöntemi denemek istemiyorsanız doğru olanı belirlemek çok önemli olabilir. Bu sizi çözüme daha hızlı yönlendirecektir ve bu nedenle aşağıda bulunan tüm olası nedenlerin listesini oluşturmaya karar verdik!
1.Çözüm: TeamViewer'ı Hosts Dosyasından Kaldırın
Bilgisayarınızdaki "hosts" dosyasındaki TeamViewer girdisi büyük olasılıkla bozulmuştur. Tamamen yanlış olan adresleri ve verileri gösterebilir ve girişini silmenizi öneririz. Yeniden açtığınızda, giriş yeniden oluşturulacak ve umarız sorun görünmez!
- Konuma gidin C >> Windows >> System32 >> Sürücüler >> Vb Dosya Gezgini'ni açtıktan sonra ona giderek. Önce tıklayın Bu bilgisayar veya Benim bilgisayarım sol taraftaki bölmeden Yerel Disk C.
- Windows klasörünü göremiyorsanız, gizli dosya ve klasörleri görmenizi sağlayan seçeneği açmanız gerekebilir. Tıkla "GörünümDosya Gezgini’nin üst menüsünde ”sekmesini ve"Gizli öğeler"Onay kutusu Göster / gizle Dosya Gezgini gizli dosyaları gösterecek ve siz değiştirene kadar bu ayarı hatırlayacaktır.
- Bulun ana bilgisayarlar dosyadaki Vb klasör, üzerine sağ tıklayın ve Not Defteri ile aç. Kullan Ctrl + F tuş kombinasyonu ve buraya "ekip görüntüleyici" yazdığınızdan emin olun. Ne buldun kutusunu tıklamadan önce Sonraki Bul
- Dosyadaki TeamViewer bölümünü bulun. "#Teamviewer" ile başlamalı ve kendisine ait olan her şeyi seçtiğinizden emin olmalı, seçimi sağ tıklatmalı ve bağlam menüsünden Sil düğmesini seçmelidir.
- Tıklayın Dosya >> Kaydet değişiklikleri kaydetmek veya kullanmak için Ctrl + S tuş kombinasyonu. Not Defterinden Çık ve bilgisayarınızı yeniden başlatın. TeamViewer “Hazır değil. Bağlantınızı kontrol edin ”hata mesajı!
2.Çözüm: DNS Adresinizi Değiştirin
Kullanıcılar, sorunu yalnızca ISS'niz (İnternet Servis Sağlayıcısı) tarafından sağlanan DNS'yi değiştirerek ve farklı bir tane kullanmaya başlayarak çözebileceklerini söylediler. Sorunun görünmediği bir bilgisayarın DNS'si olabilir, ancak çoğu kullanıcı sorunu çözmek için Google'ın DNS'ini kullanır. Bilgisayarınızdaki DNS adresini değiştirmek için aşağıdaki adımları izleyin!
- Kullan Windows + R tuş kombinasyonu hangisini açmalı Çalıştırmak yazmanız gereken yardımcı program kutusu 'ncpa.cpl'Metin kutusunda' ve açmak için Tamam'ı tıklayın. İnternet Bağlantısı Ayarları giriş Kontrol Paneli.
- Aynı şey, basitçe manuel olarak açılarak da yapılabilir. Kontrol Paneli. Değiştir Görüntüle pencerenin sağ üst kısmındaki seçeneği Kategori ve tıklayın Ağ ve Internet tepede. Tıkla Ağ ve Paylaşım Merkezi düğmesinin yerini bulmayı yönetmeden önce açmak için Adaptör ayarlarını değiştir sol menüdeki düğmesine ve üzerine tıklayın.
- Artık İnternet Bağlantısı ekranı yukarıdaki herhangi bir yöntemi kullanarak açıldığına göre, aktif ağ bağdaştırıcınıza (İnternete bağlanmak için kullandığınız bağdaştırıcıya) çift tıklayın ve Özellikleri Mevcut kullanıcı hesabı için yönetici izinleriniz varsa aşağıdaki buton.
- Bulun İnternet Protokolü Sürüm 4 (TCP / IPv4) listedeki öğe. Seçmek için üzerine tıklayın ve Özellikleri aşağıdaki buton.
- İçinde kal Genel sekmesine gidin ve radyo düğmesini değiştirin Özellikleri pencere "Aşağıdaki DNS sunucusu adreslerini kullanın"Diğer seçeneğe ayarlanmışsa.
- Her iki durumda da Tercih edilen DNS sunucusu 8.8.8.8 ve Alternatif DNS sunucusu 8.8.4.4 olacaktır.
- Tutmak "Çıkışta ayarları doğrula”Seçeneği işaretlendi ve değişiklikleri hemen uygulamak için Tamam'ı tıklayın. TeamViewer'ın "Hazır değil. Bağlantınızı kontrol edin ”hata mesajı hala bilgisayarınızda görünüyor!
3. Çözüm: Winsock'u Sıfırlayın
“netsh Winsock sıfırlama", Winsock Kataloğunu varsayılan ayara veya temiz durumuna sıfırlamak için Komut İstemi'nde kullanabileceğiniz yararlı bir komuttur. TeamViewer'da bağlanamıyorsanız bu yöntemi deneyebilirsiniz.
- Aramak "Komut istemi"Başlat menüsüne doğrudan yazarak veya hemen yanındaki arama düğmesine basarak. Arama sonucu olarak açılacak ilk girişi sağ tıklayın ve "Yönetici olarak çalıştır”Bağlam menüsü girişi.
- Ayrıca şunu da kullanabilirsiniz: Windows Logo Tuşu + R Çalıştır iletişim kutusunu getirmek için tuş kombinasyonu. Görünen iletişim kutusuna "cmd" yazın ve Ctrl + Üst Karakter + Enter Yönetici ayrıcalıklarını kullanarak Komut İstemi'ni çalıştırmak için tuş kombinasyonu.
- Pencereye aşağıdaki komutları yazın ve her birini yazdıktan sonra Enter tuşuna bastığınızdan emin olun. "İçin bekleyin"Winsock sıfırlaması başarıyla tamamlandı”Mesajı veya benzeri bir şey, yöntemin işe yaradığını ve yazarken herhangi bir hata yapmadığınızı bilin. Sorunun devam edip etmediğini kontrol edin.
netsh winsock sıfırlama netsh int ip sıfırlama
4.Çözüm: Yeni Kullanıcı Arayüzünü Kullanmayın
Kullanıcı arayüzü TeamViewer’ın internet bağlantısına herhangi bir şekilde bağlı olmamalıdır, ancak garip bir şekilde birçok kullanıcı bu sorunu yalnızca programın eski tasarımına geri dönerek çözebildiklerini bildirdi. Bu, TeamViewer ayarlarından yapılabilir, bu nedenle aşağıdaki adımları uyguladığınızdan ve bu bağlantı sorununu çözmeye çalıştığınızdan emin olun.
- Açık TeamViewer Masaüstünden simgesine çift tıklayarak veya Başlat menüsünü açtıktan ve en üstteki sonuca sol tıkladıktan sonra arayarak.
- Ana ekrandan, Ekstralar menü çubuğundan düğmesine basın ve Seçenekler görünecek listeden giriş.
- Şuraya gidin: ileri Sol taraftaki gezinme menüsünden TeamViewer seçeneklerinde sekme ve altını kontrol edin Genel Gelişmiş Ayarlar için "Yeni kullanıcı arayüzünü kullanın"Seçeneği. Yaptığınız değişiklikleri onaylamadan önce yanındaki kutunun işaretini kaldırdığınızdan emin olun.
- TeamViewer'ı yeniden açın ve TeamViewer'ın “Hazır değil. Bağlantınızı kontrol edin ”hata mesajı hala bilgisayarınızda görünüyor!
5.Çözüm: Teamviewer_Service.exe Dosyası için Özel Durum Ekleyin
Bazen virüsten koruma araçları, programın zararsız olarak İnternet'e bağlanma çabalarını kabul edemez ve TeamViewer'ın özellikleri genellikle program tarafından engellenir. Antivirüse programın zararsız olduğunu kanıtlamak için, onu İstisnalar / Hariç Tutulanlar listesine eklemeniz gerekir!
- Aç antivirüs kullanıcı arayüzü üzerindeki simgesine çift tıklayarak Sistem tepsisi (pencerenin altındaki görev çubuğunun sağ kısmı) veya Başlangıç menüsü.
- İstisnalar veya İstisnalar ayarı, farklı antivirüs araçlarıyla ilgili farklı noktalarda bulunur. Genellikle çok fazla güçlük çekmeden bulunabilir, ancak en popüler antivirüs araçlarında nasıl bulunacağına dair bazı hızlı kılavuzlar aşağıda verilmiştir:
Kaspersky internet güvenliği: Ana Sayfa >> Ayarlar >> Ek >> Tehditler ve Dışlamalar >> Dışlamalar >> Güvenilir Uygulamaları Belirtin >> Ekle.
AVG: Ana Sayfa >> Ayarlar >> Bileşenler >> Web Kalkanı >> İstisnalar.
dur: Ana Sayfa >> Ayarlar >> Genel >> Hariç Tutulanlar
- Teamviewer_Service.exe'yi eklemeniz gerekecek çalıştırılabilir sizden klasöre gitmenizi isteyen kutuda. TeamViewer'ı kurmaya karar verdiğiniz klasörde olmalıdır. Varsayılan olarak, şu şekildedir:
C: \ Program Dosyaları (x86) \ TeamViewer
- Artık sorunlu hata mesajını almadan TeamViewer'ı kullanıp kullanamayacağınızı kontrol edin. Yine de çalışmazsa, bilgisayarınızı yeniden başlatmayı ve tekrar deneyin. Son adım, virüsten koruma yazılımını kaldırmak ve sorun devam ederse farklı bir tane denemek olacaktır.
6.Çözüm: Windows Defender Güvenlik Duvarı'nda buna izin verin
TeamViewer özelliklerinin düzgün çalışması için, uygulamanın düzgün çalışması için İnternet'e ve sunucularına kesintisiz erişime sahip olması gerekir. Bu gibi durumlarda genellikle Windows Defender Güvenlik Duvarı suçlanır ve Windows Defender Güvenlik Duvarı içindeki Teamviewer_Service.exe yürütülebilir dosyası için bir istisna yapmanızı öneririz!
- Açmak Kontrol Paneli Yardımcı programı Başlat düğmesinde arayarak veya Ara düğmesine veya görev çubuğunuzun sol tarafındaki (ekranınızın sol alt kısmı) Cortana düğmesine tıklayarak.
- Denetim Masası açıldıktan sonra, görünümü Büyük veya Küçük simgelere değiştirin ve alt tarafa gidip Windows Defender Güvenlik Duvarı seçeneği.
- Windows Defender Güvenlik Duvarı'na tıklayın ve Windows Güvenlik Duvarı üzerinden bir uygulamaya veya özelliğe izin verin sol taraftaki seçenekler listesinden seçenek. Yüklü uygulamaların bir listesi açılmalıdır. Tıkla Ayarları değiştir Ekranın üst kısmındaki düğmesine tıklayın ve yönetici izinlerini sağlayın. Çalıştırılabilir dosyayı içeride bulmayı deneyin. Orada değilse, Başka bir uygulamaya izin ver aşağıdaki buton.
- TeamViewer'ı kurduğunuz yere gidin (varsayılan olarak C: \ Program Files (x86) \ TeamViewer) ve Teamviewer_Service.exe dosya.
- Bulduktan sonra, Ağ türleri üstteki düğmesine basın ve her ikisinin yanındaki kutuları işaretlediğinizden emin olun. Özel ve halka açık tıklamadan önce girişler Tamam >> Ekle.
- Tamam'a tıklayın ve TeamViewer'ın "Hazır değil" olup olmadığını kontrol etmeden önce bilgisayarınızı yeniden başlatın. Bağlantınızı kontrol edin ”hata mesajı hala bilgisayarınızda görünüyor.
7. Çözüm: IPv6'yı devre dışı bırakın
Bilgisayarınızda İnternet Protokolü sürüm 6 bağlantısını devre dışı bırakmak, birçok kullanıcı için sorunu çözmeyi başardı ve sorunu çözmenin kolay bir yoludur. Bu, bu yöntemi değerli kılar ve sorun giderme süreciniz sırasında onu atlamamalısınız.
- Kullan Windows + R tuşu combo komutunu yazmanız gereken Çalıştır iletişim kutusunu hemen açması gerekir.ncpa.cpl'Çubuğuna girin ve Denetim Masası'ndaki İnternet Bağlantısı ayarları öğesini açmak için Tamam'ı tıklayın.
- Aynı işlem, manuel olarak açılarak da yapılabilir. Kontrol Paneli. Görünümü, pencerenin sağ üst kısmında şu şekilde ayarlayın: Kategori ve tıklayın Ağ ve Internet tepede. Tıkla Ağ ve Paylaşım Merkezi Açmak için düğmesine basın. Bulmaya çalışın Adaptör ayarlarını değiştir sol menüdeki düğmesine ve üzerine tıklayın.
- Ne zaman İnternet bağlantısı penceresi açılır, aktif Ağ Adaptörünüze çift tıklayın.
- Ardından Özellikler'e tıklayın ve İnternet Protokolü Sürüm 6 listedeki giriş. Bu girişin yanındaki onay kutusunu devre dışı bırakın ve Tamam'ı tıklayın. Değişiklikleri onaylamak ve sorunun devam edip etmediğini kontrol etmek için bilgisayarınızı yeniden başlatın.
Çözüm 8: TeamViewer Hizmetini Yeniden Başlatın
TeamViewer hizmetinin çalışmasını durdurmak, tüm süreci etkili bir şekilde yeniden başlatacaktır ve birçok kullanıcı, TeamViewer'ın yeniden çalışmasını sağlamanın yalnızca birkaç dakika sürdüğünü bildirmiştir. Başlamadan önce TeamViewer'ı tamamen kapattığınızdan emin olun.
- Aç Çalıştırmak yardımcı programı kullanarak Windows Tuşu + R tuş kombinasyonu klavyenizde (bu tuşlara aynı anda basın. "services.mscTırnak işaretleri olmadan yeni açılan kutuya "yazın ve açmak için Tamam'ı tıklayın. Hizmetler aracı.
- Alternatif bir yol, Kontrol Panelini şurada konumlandırarak açmaktır. Başlangıç menüsü. Ayrıca, Başlat menüsünün arama düğmesini kullanarak da arayabilirsiniz.
- Denetim Masası penceresi açıldıktan sonra, "GörüntülePencerenin sağ üst kısmındaki "seçeneğini"Büyük ikonlar"Ve şurayı bulana kadar aşağı kaydırın Yönetim araçları giriş. Üzerine tıklayın ve Hizmetler alttaki kısayol. Açmak için üzerine tıklayın.
- Bulun TeamViewer Hizmeti listede sağ tıklayın ve seçin Özellikleri görünen bağlam menüsünden.
- Servis başlatılırsa (Servis durumu mesajının hemen yanında olduğunu kontrol edebilirsiniz), şimdilik onu tıklayarak durdurmalısınız. Dur pencerenin ortasındaki düğmesine basın. Durdurulursa, devam edene kadar durdurun.
- Emin olun. Başlangıç türü hizmetin özellikler penceresindeki menü şu şekilde ayarlanmıştır: Otomatik diğer adımlara geçmeden önce. Başlangıç türünü değiştirirken görünebilecek tüm iletişim kutularını onaylayın. Tıkla Başlat Çıkmadan önce pencerenin ortasındaki düğmesine basın.
Çözüm 9: TeamViewer'ı yeniden yükleyin
Yukarıdaki tüm yöntemler işe yaramazsa, TeamViewer'ı yeniden yüklemek, bilgisayarınızdaki sorunu çözmenize yardımcı olabilecek son yöntemdir. Tüm adımları doğru bir şekilde uygularsanız hızlı ve acısız olmalıdır! Ayrıca, yaşadığınız özel soruna yönelik yamayı içeren en son sürümü de yükleyeceksiniz!
- Tıkla Başlangıç menüsü ve aç Kontrol Paneli Başlat menüsü penceresi açıkken yazarak arayarak. Alternatif olarak, çark dişi Başlat menüsünün sol alt kısmındaki simgeyi açmak için Ayarlar Windows 10 kullanıyorsanız app.
- İçinde Kontrol Paneli, seçin Farklı görüntüle: Kategori Denetim Masası penceresinin sağ üst köşesindeki seçeneği ve tıklayın Programı kaldır altında Programlar Bölüm.
- Eğer kullanıyorsanız Ayarlar uygulama, tıklayın Uygulamalar PC'nizde yüklü tüm programların bir listesini hemen açmalısınız, bu nedenle yüklenmesi için bir süre bekleyin
- Bul TeamViewer Denetim Masası veya Ayarlar'da ve tıklayın Kaldır / Onar. Tamamen kaldırmak için daha sonra beliren talimatları izleyin.
- TeamViewer'ın en son sürümünü ziyaret ederek indirin bu bağlantı. Kurulum dosyasını indirin, İndirilenler klasöründen çalıştırın, ekrandaki talimatları izleyin ve TeamViewer'ı yeniden yükledikten sonra sorunun devam edip etmediğini kontrol edin!