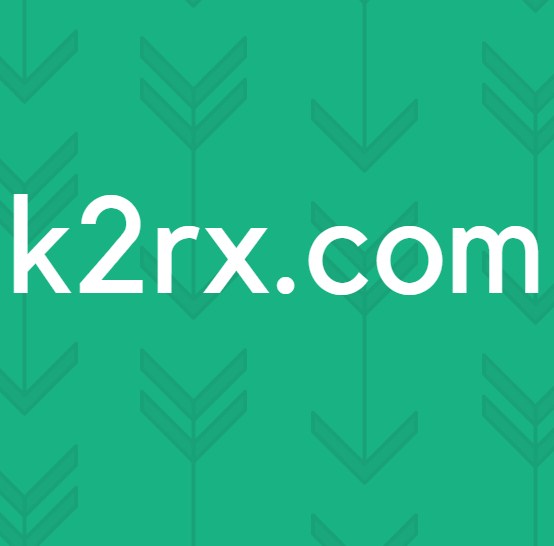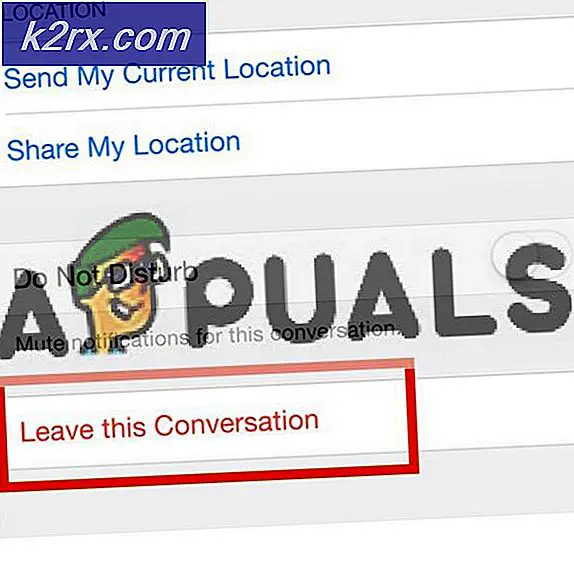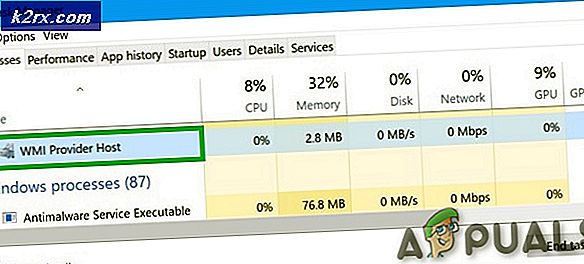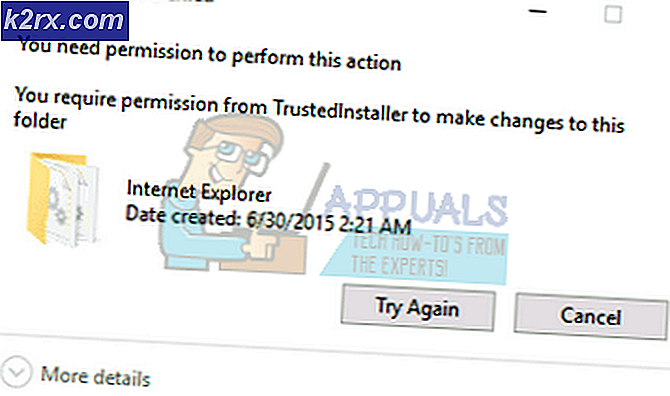Düzeltme: Windows 10'da kilitlenme Groove Müzik
Groove Müzik, en iyi, titrek bir müzik çalar. Groove Music'in pek çok iyi özelliği ve pozitifliği olduğu doğru olsa da, dahili Windows 10 müzik çalma programı, müzik çalma sahnesindeki en iyi uygulamalarla bile rekabet etmeden önce gitmenin bir yolunu sunuyor. En yaygın Groove Müzik ile ilgili sorunlardan biri uygulama oturum açtıktan hemen sonra çökmesini uygulamadır. Birçok kullanıcı, giriş yaptıktan hemen sonra Groove Müzik uygulamasının çökmesinden şikâyet eder. Böyle durumlarda, uygulama olması gerektiği gibi çalışır ve olmaz Kullanıcı bilgisayarlarını internetten ayırırsa veya hiç oturum açmazsa çökebilir. Ancak, kullanıcı Groove Müzik'te oturum açtığında, program çöküyor.
Tüm Windows 10 kullanıcıları, Groove Music uygulamasına aşinadırlar, bu yüzden programa ne zaman giriş yapmaya çalıştıklarında programın ne kadar rahatsız ettiğini biliyorlar. Ancak, bu sorundan muzdaripseniz ve Groove Music'in oturum açtıktan sonra kilitlenmesini nasıl önleyebileceğinizi bilmek istiyorsanız, bu hedefe ulaşmak için deneyebileceğiniz birkaç farklı yöntem olduğu için sevin. Aşağıdakiler, giriş yaptıktan sonra Groove Music uygulamasının kilitlenmediğinden emin olmak için kullanabileceğiniz en etkili yöntemlerden bazılarıdır:
Yöntem 1: Bilgisayarınızdaki saat ve tarihin doğru olduğundan emin olun.
Yerleşik Windows uygulamalarının bazen çökmesine neden olan en yaygın nedenlerden biri, bilgisayardaki saat ve tarihin doğru ayarlanmamasıdır. Bu durumda, bilgisayarınızda doğru saat ve tarihin ayarlandığından emin olunması, Groove Music'in oturum açma aşamasından sonra çökmesini engelleyecektir.
Görev çubuğunda ekranınızın sağ alt köşesindeki Saat'i tıklayın. Tarih ve saat ayarlarına tıklayın.
Saati otomatik olarak ayarla seçeneğinin kapalı olduğundan emin olun. Tarihi ve saati değiştir altında doğrudan Değiştir’i tıklayın.
Doğru tarihi ve saati ayarlayın ve Değiştir'e tıklayın. Ayrıca bilgisayarınızın doğru Saat Diliminde ayarlandığından emin olun. Çık ve sorunun devam edip etmediğini kontrol et.
Yöntem 2: herhangi bir ve tüm bozuk sistem dosyalarını onarır.
Bazı durumlarda, Groove Music bozuk veya bozuk sistem dosyaları nedeniyle çökebilir. Böyle bir durumda, bir SFC taraması çalıştırmak, bozuk dosyaları tespit edip onaracak ve sorunu ortadan kaldıracaktır.
Windows 10'da SFC TARAMA nasıl çalıştırıldığını görün
Yöntem 3: Bilgisayarınızın varsayılan kitaplıklarını yıkın ve yeniden oluşturun.
Oturum açma aşamasından sonra çökmesini engelleyen bir Groove Music uygulamasını düzeltmek için kullanılabilecek en emin yöntem, bilgisayarınızın varsayılan kitaplıklarını yıkıp yeniden oluşturmaktır.
Windows Gezgini'ni açın. (Windows Tuşu + E)
Sol bölmede Kitaplıkları bulun ve tıklayın. Kitaplıkları bulamazsanız, ekranın en üstündeki Görünüm menüsünü tıklayın, Gezinme panelindeki açılır menüyü açın ve Kitaplıkları göster seçeneğini etkinleştirin.
PRO TIP: Sorun bilgisayarınız veya dizüstü bilgisayar / dizüstü bilgisayar ile yapılmışsa, depoları tarayabilen ve bozuk ve eksik dosyaları değiştirebilen Reimage Plus Yazılımı'nı kullanmayı denemeniz gerekir. Bu, çoğu durumda, sorunun sistem bozulmasından kaynaklandığı yerlerde çalışır. Reimage Plus'ı tıklayarak buraya tıklayarak indirebilirsiniz.Kütüphanelerde, bilgisayarınızdaki tüm kütüphaneleri seçmek için Ctrl + A tuşlarına basın, bunlardan herhangi birine sağ tıklayın ve Sil'e tıklayın. Bu, bilgisayarınızda depolanan tüm kütüphaneleri siler (veya ortadan kaldırır). Bunu yapmanın, yalnızca kütüphaneleri ve bilgisayarınızda depolanan herhangi bir veriyi silmeyeceğini unutmayın.
Bilgisayarınızın varsayılan kitaplıklarını geri yüklemek için, Windows Gezgini'nin sol bölmesindeki Kitaplıklar'a sağ tıklayın ve Varsayılan kitaplıkları geri yükle seçeneğine tıklayın.
Daha önce sildiğiniz kitaplıklar geri yüklendikten sonra, Groove Music'te oturum açmayı deneyin ve oturum açtıktan sonra artık kilitlenmemelidir.
Yöntem 4: Groove Music'i kaldırın ve yeniden yükleyin.
Groove Music'i kaldırmak ve daha sonra yeniden kurup temiz bir kayrakla başlamak, Groove Music'in oturum açtıktan sonra çökmesini ve sorunu gidermek istiyorsanız ne yapmak istiyorsanız, oldukça güvenli bir bahistir.
Başlat Menüsü'nü açın. Arama çubuğuna powershell yazın . Görünen Windows PowerShell adlı programa sağ tıklayın. Yönetici Olarak Çalıştır'a tıklayın.
Windows PowerShell iletişim kutusuna aşağıdaki kodu yazın:
Get-AppxPackage * zunemusic * | Kaldır-AppxPackage
Enter'a basın . Groove Music'in kaldırılmasını bekleyin.
Yönetimsel ayrıcalıklarla başka bir Windows PowerShell iletişim kutusunu açın ve aşağıdaki kodu yazın ve Groove Music'i yeniden yüklemek için Enter tuşuna basın:
Get-AppxPackage -AllUsers | Foreach {Add-AppxPackage -DisableDevelopmentMode -Register $ ($ _. Yükleme Konumu) \ AppXManifest.xml}
Komutun tam olarak yürütülmesini bekleyin ve komut tamamen işlendikten sonra, Windows PowerShell bir tür hata görüntülese bile, Groove Music yeniden başlatılmış ve Başlat Menüsüne geri yerleştirilecektir.
Yöntem 5: izinleri ayarla
Go C: \ Program Files, WindowsApps klasörünü seçer (Klasör görünümü seçeneklerinde gizlenecek ayarı değiştirmek için ihtiyacınız olan gizli bir klasördür). Sağ tıklama ve özellik penceresinde.
Güvenlik sekmesine gidin ve yöneticinin klasöre tam erişime sahip olduğundan emin olun.
Tam erişim yoksa, uygulamanın çökmesinin nedeni bu olabilir. Yönetici veya kullanıcı için tam haklar ekleyin ve test edin.
PRO TIP: Sorun bilgisayarınız veya dizüstü bilgisayar / dizüstü bilgisayar ile yapılmışsa, depoları tarayabilen ve bozuk ve eksik dosyaları değiştirebilen Reimage Plus Yazılımı'nı kullanmayı denemeniz gerekir. Bu, çoğu durumda, sorunun sistem bozulmasından kaynaklandığı yerlerde çalışır. Reimage Plus'ı tıklayarak buraya tıklayarak indirebilirsiniz.