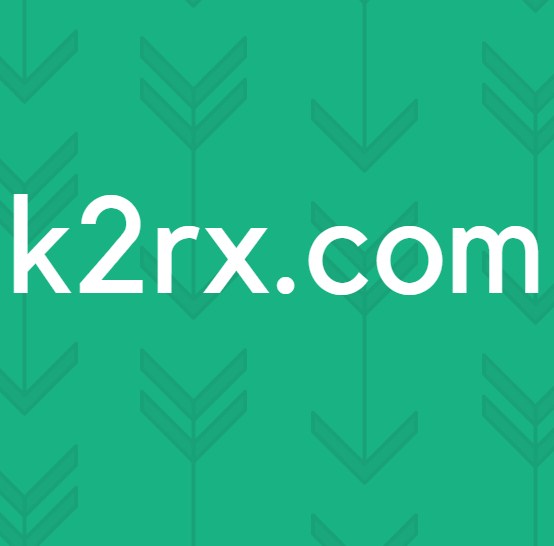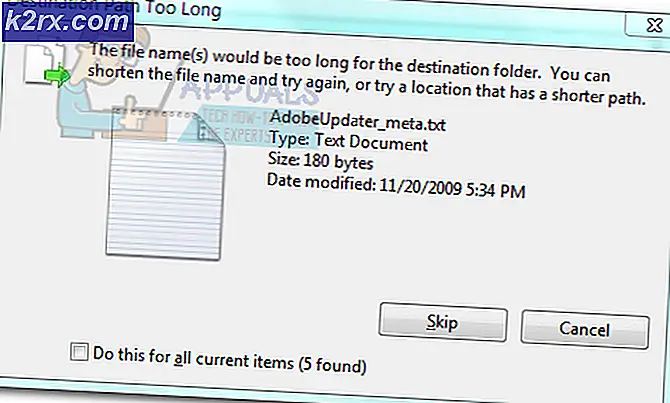Düzeltme: Windows 10 Creators Update'te Uçak / Uçuş Modu Kapatılmayacak
Önceden birçok Windows işletim sistemi güncellemesi gibi Windows 10 Creators Güncellemesi, Microsoft'un çalışırken kullanıma başladığına inandığı gibi bir işletim sistemi yapısı kadar kararlı olmadı. Windows 10 Yaratıcıları Güncelleştirmesi'nin son sürümü, yeni Windows 10 oluşturulmasına neden olan birçok sorunu ve sorunu ortaya çıkardı. İçerik Oluşturucu Güncellemesini indirip yükleyen çeşitli Windows 10 kullanıcıları tarafından karşılaşılan birçok sorundan biri, etkilenen bilgisayarların uçak moduna girdiği ve uçak modunun devre dışı bırakılmasının kullanıcı kaç kez devre dışı bırakılmaya çalıştığı önemli değildir.
Bir Windows 10 bilgisayar uçak moduna girdiğinde, kablosuz bağlantısının (kablosuz internet veya WiFi, bağlantı dahil) bütün kablosuz bağlantıları kapatılır ve uçak modu devre dışı bırakılıncaya kadar tekrar başlatılamaz. Bir Windows güncellemesinin ardından uçak modunda takılan Windows 10 bilgisayarları, Windows 10 İşletim Sisteminde büyük bir güncelleme yapıldığında, geri dönüş yapıldığında Windows 10'un olduğu sürece bilinen bir sorun olmuştur. Bu bilinen bir sorun olduğundan, bilinen bir çözümü de vardır - çoğu durumda, bu sorun sadece etkilenen bilgisayarın ağ bağdaştırıcısının sürücülerini güncelleyerek çözülebilir.
Windows 10 bilgisayarın ağ bağdaştırıcısı için sürücü yazılımını güncelleştirmenin iki farklı yolu vardır ve bu yollardan birini izlemek için çalışan bir internet bağlantısına ihtiyacınız olacaktır. Bilgisayarınız uçak modunda takılıyken çalışan bir internet bağlantısı elde etmek için, sadece kablolu bir Ethernet bağlantısı alıp Ethernet kablosunu bilgisayara takın.
Aşağıdaki yöntemlere devam etmeden önce, wifi / bluetooth anahtarının kapalı olmadığından emin olun, çoğu dizüstü bilgisayarda anahtar sol / sağ tarafta bulunur ve bazı anahtarlarda Fn ve İşlev tuşları tarafından kontrol edilir.
Yöntem 1: Sürücü yazılımını Aygıt Yöneticisi'nden güncelleme
- Başlat Menüsü düğmesine sağ tıklayın veya WinX Menüsü'nü açmak için Windows Logo tuşu + X'e basın ve Aygıt Yöneticisi'ni tıklayın.
- Aygıt Yöneticisi'nde, genişletmek için Ağ bağdaştırıcıları bölümünü çift tıklatın.
- Ağ bağdaştırıcıları bölümünde listelenen ilk bağdaştırıcıyı sağ tıklatın, Sürücü Yazılımını Güncelle'yi tıklatın, güncelleştirilmiş sürücü yazılımı için Otomatik olarak ara'yı tıklatın ve Windows'un aramayı gerçekleştirmesini bekleyin. Windows ağ bağdaştırıcısı için yeni sürücüler bulursa, bunlar otomatik olarak karşıdan yüklenir ve yüklenir.
- Ağ bağdaştırıcıları bölümünde listelenen birden çok ağ bağdaştırıcısı varsa, listelenen bağdaştırıcıların her biri için önceki adımı tekrarlayın.
- Bittiğinde, bilgisayarınızı yeniden başlatın ve önyükleme sırasında sorunun devam edip etmediğini kontrol edin.
Yöntem 2: Üreticinin web sitesinden güncellenmiş sürücü yazılımı alma
Windows, bilgisayarınızın ağ bağdaştırıcısı için güncelleştirilmiş bir sürücü yazılımı bulamadıysa (ya da herhangi bir nedenden ötürü işi manuel olarak yapmayı tercih ediyorsanız), aynı sonuç, üreticinin web sitesinden ağ bağdaştırıcısı için güncelleştirilmiş sürücü yazılımı indirilerek elde edilebilir. ve sonra takarak.
PRO TIP: Sorun bilgisayarınız veya dizüstü bilgisayar / dizüstü bilgisayar ile yapılmışsa, depoları tarayabilen ve bozuk ve eksik dosyaları değiştirebilen Reimage Plus Yazılımı'nı kullanmayı denemeniz gerekir. Bu, çoğu durumda, sorunun sistem bozulmasından kaynaklandığı yerlerde çalışır. Reimage Plus'ı tıklayarak buraya tıklayarak indirebilirsiniz.- Etkilenen bilgisayarın üreticisinin veya etkilenen bilgisayarın ağ bağdaştırıcısının üreticisinin resmi web sitesinin İndirilenler bölümüne gidin - sürücü yazılımı web sitelerinin her ikisinde de mevcut olmalıdır.
- Etkilenen bilgisayarın ağ bağdaştırıcısı ve İşletim Sistemi birleşimi için sürücü yazılımı arayın ve sürücü yazılımının bir bilgisayar sürümünden daha yeni bir sürümü olup olmadığını kontrol edin.
- Sürücü yazılımının daha yeni bir sürümü mevcutsa, bunun için kurulum paketini indirin.
- Yükleme paketi yüklendikten sonra, indirildiği yere gidin, başlatın ve ağ kartınız için daha yeni sürücüleri yüklemek için yükleme işlemini gerçekleştirin.
- Daha yeni sürücüler başarıyla yüklendikten sonra, etkilenen bilgisayardan Ethernet bağlantısını kaldırın, yeniden başlatın ve sorunu giderilip giderilmediğini kontrol edin.
Herhangi bir nedenden dolayı, etkilenen bilgisayar bir Ethernet bağlantısı üzerinden bile internete bağlanamazsa, hala umut olduğu için korkmayın. Sadece çalışan bir internet bağlantısı ile farklı bir bilgisayarda kendinizi edinin ve Yöntem 2'den 1 - 3 arası adımları tekrarlayın. Yükleme paketi yüklendikten sonra, kaydettiğiniz yere gidin, bir USB veya başka bir taşınabilir depolama ortamına taşıyın, depolama ortamını etkilenen bilgisayara bağlayın, yükleme paketini etkilenen bilgisayara taşıyın, yükleme paketini başlatın ve Güncelleştirilmiş sürücü yazılımı yüklemek için yükleme işlemi boyunca. Güncelleştirilmiş sürücü yazılımı, etkilenen bilgisayara başarıyla yüklendiğinde, yeniden başlatın ve sorunun, önyükleme sırasında giderilip giderilmediğini kontrol edin.
Etkilenen bilgisayarın ağ bağdaştırıcısının sürücülerini güncelleştirememeniz durumunda, ağ bağdaştırıcısı için yeni sürücüler bulunmaz veya sürücüleri güncelleştirmek sorunu çözmez, bundan etkilenen birçok kullanıcıyı deneyebileceğiniz bir çözüm daha vardır. Sorun, Radyo Yönetim Hizmetini başlatarak son derece etkili bulunmuştur. Telsiz Yönetim Hizmetini başlatmak ve bilgisayarınıza her giriş yaptığınızda otomatik olarak başladığından emin olmak için şunları yapmanız gerekir:
- Çalıştırmak için Windows Logo tuşu + R'ye basın
- Çalıştır iletişim kutusuna msc yazın ve Enter tuşuna basın.
- Servis Yöneticisi'nde aşağı doğru kaydırın ve Radyo Yönetimi adlı bir servisi bulun.
- Bulunduğunuzda Radyo Yönetimi servisine çift tıklayın.
- Açılış menüsünü Açılış türünün önünde açın ve seçmek için Otomatik'i tıklayın.
- Radyo Yönetimi servisi şu anda durdurulduysa (muhtemelen bu), Başlat'a tıklayın.
- Uygula'ya ve ardından Tamam'a tıklayın .
- Hizmetler Yöneticisi'ni kapatın ve bilgisayarı yeniden başlatın . Bilgisayar açıldığında, Uçak Modunun başarıyla devre dışı bırakılıp bırakılmadığını kontrol edin.
PRO TIP: Sorun bilgisayarınız veya dizüstü bilgisayar / dizüstü bilgisayar ile yapılmışsa, depoları tarayabilen ve bozuk ve eksik dosyaları değiştirebilen Reimage Plus Yazılımı'nı kullanmayı denemeniz gerekir. Bu, çoğu durumda, sorunun sistem bozulmasından kaynaklandığı yerlerde çalışır. Reimage Plus'ı tıklayarak buraya tıklayarak indirebilirsiniz.