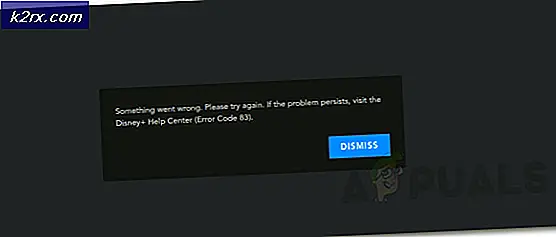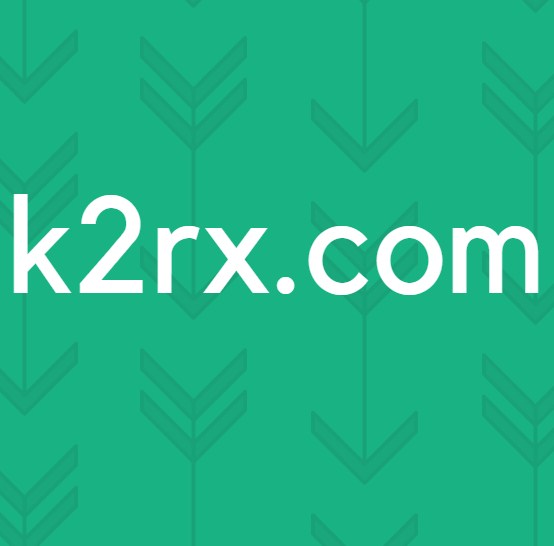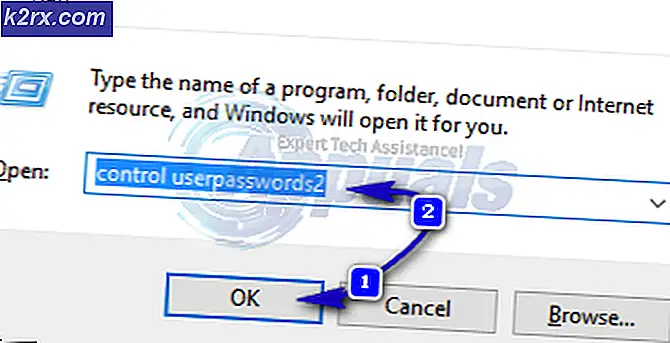Düzeltme: Toplu Güncelleştirme Aralık 2020 – KB4592438 Yüklenemedi
Windows 10 güncellemesi (yani KB4592438), çalışması için gereken hizmetler bir hata durumundaysa yüklenemeyebilir. Ayrıca, bozuk geçici dosyalar veya güncelleme için depolama alanının bulunmaması da tartışılan hataya neden olabilir.
Kullanıcı, sistemini KB4592438 güncellemesine güncellemeye çalıştığında, ancak güncelleme yüklenemediğinde sorunla karşılaşır (bazı kullanıcılar için, güncelleme yüklemesi% 100 iken hata oluştu).
Başarısız Windows güncellemesini düzeltmek için çözümlere geçmeden önce, tüm bekleyen güncellemeler yüklendi (isteğe bağlı güncellemeler bile) ve ardından sisteminizi güncellemeyi yeniden deneyin.
1. Çözüm: WMI ve IP Yardımcı Hizmetlerini Başlatın/Yeniden Başlatın
WMI ve IP Helper hizmetleri, güncelleme işleminin tamamlanması için gereklidir. Bahsedilen hizmetler devre dışıysa veya hata durumundaysa eldeki hatayla karşılaşabilirsiniz. Bu durumda, bu hizmetleri etkinleştirmek veya yeniden başlatmak sorunu çözebilir.
- Windows Arama çubuğuna tıklayın ve Hizmetler yazın. Ardından, sonuca sağ tıklayın Hizmetler ve Seç Yönetici olarak çalıştır.
- Şimdi sağ tıklayın IP Yardımcı hizmeti ve Seç Başlat (veya zaten başlatılmışsa, ardından Tekrar başlat).
- Ardından Başlatın (veya Yeniden Başlatın) Windows Yönetim Araçları ve güncellemenin yüklenip yüklenemediğini kontrol edin.
2. Çözüm: KB4592438 Güncelleştirmesinin Çevrimdışı Yükleyicisini kullanın
Sorun, sisteminiz ile güncelleme sunucuları arasındaki bir iletişim arızasından kaynaklanıyorsa, KB4592438 güncellemesinin çevrimdışı yükleyicisini kullanmak güncelleme sorununu çözebilir.
- Başlatmak internet tarayıcısı ve Windows Kataloğu KB4592438 sayfasına gidin.
- şimdi indir exe güncelleme dosyasına göre işletim sisteminiz ve mimariniz.
- Sonra başlatmak indirilmiş dosya KB4592438 ile kabul ayrıcalıkları ve takip et güncellemenin başarıyla yüklenip yüklenmediğini kontrol etmek için ekrandaki talimat.
3. Çözüm: Komut İstemini Kullanın
Windows güncellemesi karmaşık bir işlemdir ve sisteminizin birkaç farklı yönüne bağlıdır. Bağımlılıklarından herhangi biri bozuksa veya hata durumundaysa güncelleme işlemi başarısız olabilir. Bu durumda, bu bağımlılıkları düzene sokmak ve böylece sorunu çözmek için farklı cmdlet'ler kullanabiliriz.
- Windows tuşuna basın ve Windows Arama kutusuna şunu yazın Komut istemi. Ardından, aramanın çıkardığı sonuçlarda Komut İstemi'ne sağ tıklayın ve Yönetici Olarak Çalıştır'ı seçin.
- Şimdi aşağıdakileri birer birer yürütün (yapmayı unutmayın Enter tuşuna basın her komuttan sonra):
net stop wuauserv net stop cryptSvc net stop bitleri net stop msserver Ren C:\Windows\SoftwareDistribution SoftwareDistribution.old Ren C:\Windows\System32\catroot2 Catroot2.old net start wuauserv net start cryptSvc net start bitleri net start msserver
- Komutlardan bazıları başarıyla tamamlanmadıysa, bu komutları atlayın ve Komut İsteminden çık.
- Ardından güncellemenin başarıyla yüklenip yüklenmediğini kontrol edin.
4. Çözüm: Geçici Dosyaları Temizleyin ve Disk Alanını Boşaltın
Yüklemek için yeterli disk alanı yoksa güncelleme yüklenemeyebilir. Bu durumda, geçici dosyaları temizlemek ve disk alanını boşaltmak sorunu çözebilir. Temp klasörünü ortam değişkenlerini kullanarak başka bir diske (sistem sürücüsü dışında) yönlendirdiyseniz, diskte güncelleme işlemini tamamlamak için yeterli alana sahip olduğundan emin olun veya Temp klasörünü sisteme yönlendirin. sürücü (yeterli boş alana sahip).
- Geçici dosyaları temizleyin ve sistem sürücüsünün Disk Temizleme işlemini gerçekleştirin.
- Şimdi emin ol sistem sürücüsü ve geçici klasör sürücüsü (geçici klasör başka bir sürücüdeyse) yeterli alan güncelleme için kullanılabilir.
- Ardından güncelleme işlemini gerçekleştirip gerçekleştiremeyeceğinizi kontrol edin.
- Değilse, SFC ve DISM komutlarını kullanmanın güncelleme sorununu çözüp çözmediğini kontrol edin.
5. Çözüm: Yerinde Yükseltme Gerçekleştirin
Çözümlerin hiçbiri sorunu çözmediyse, sorunu çözmek için sistemi yerinde yükseltmeyi deneyebilirsiniz. Ancak, yükseltme işlemi sırasında sizden istendiğinde, Dosyaları ve Uygulamaları Sakla seçeneğini seçtiğinizden emin olun. Bazı kullanıcılar için 20H2 Etkinleştirme paketi söz konusu seçeneği kaldırabilir, bu nedenle 20H2 Etkinleştirme Paketinin kaldırılması ve ardından yerinde yükseltme yapılması sorunu çözebilir.
- Her ihtimale karşı bir sistem geri yükleme noktası oluşturun.
- sonra basın pencereler tuşuna basın ve seçin Ayarlar.
- Şimdi aç Güncelleme ve Güvenlik ve ardından pencerenin sağ yarısında öğesini seçin. Güncelleme Geçmişini Görüntüle.
- sonra aç Güncellemeleri kaldır ve seçin 20H2 Etkinleştirme Paketi Güncelleme.
- Şimdi tıklayın Kaldır düğmesine ve ardından takip et güncellemeyi kaldırmak için istemler.
- Ardından bir web tarayıcısı başlatın ve Microsoft Windows 10 sayfasına gidin.
- Şimdi, tıklayın Aracı Şimdi İndirin düğmesi (Windows 10 Kurulum Ortamı Oluştur altında) ve Bekle İndirmenin tamamlanması için.
- Ardından indirilen dosyayı yönetici ayrıcalıklarıyla başlatın ve Kabul etmek lisans sözleşmesi.
- Şimdi Bu Bilgisayarı Şimdi Yükselt'i seçin ve sorunun çözülüp çözülmediğini kontrol etmek için talimatları izleyin.
- Değilse, 1'den 4'e kadar olan adımları tekrarlayın, ancak 4. adımda Başka Bir PC için Kurulum Ortamı'nı seçin.
- Şimdi ISO dosyasını seçin ve indirme işleminin tamamlanmasını bekleyin.
- Ardından ISO dosyasını çıkarın ve yönetici ayrıcalıklarıyla Setup.exe'yi başlatın.
- şimdi, takip et güncelleme sorununun çözülüp çözülmediğini kontrol etmek için ekranınızdaki istemler.
Bu sorunu çözmediyse, önyüklenebilir bir USB oluşturun. indirilen ISO dosya ve ardından sisteminizi bu USB üzerinden yükseltmeyi deneyin.
Yerinde yükseltme başarısız olursa, temiz bir Windows yüklemesi gerçekleştirin veya sistem ayarlarında güncellemeyi devre dışı bırakın (önerilmez). Temiz kurulum sorunu çözmezse, deneyin. Windows'u başka bir sabit sürücüye yükleyin çünkü sorun donanım uyumluluğundan kaynaklanıyor olabilir.