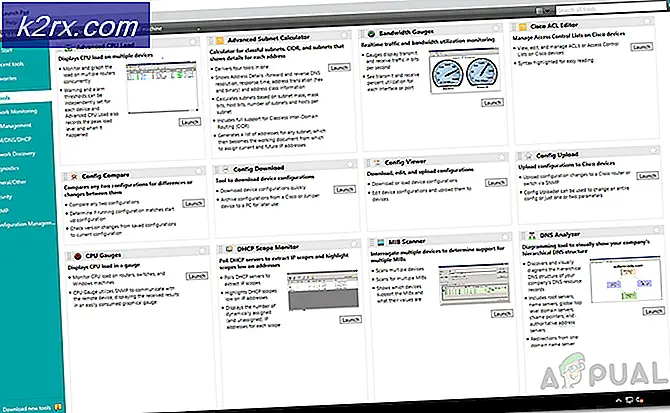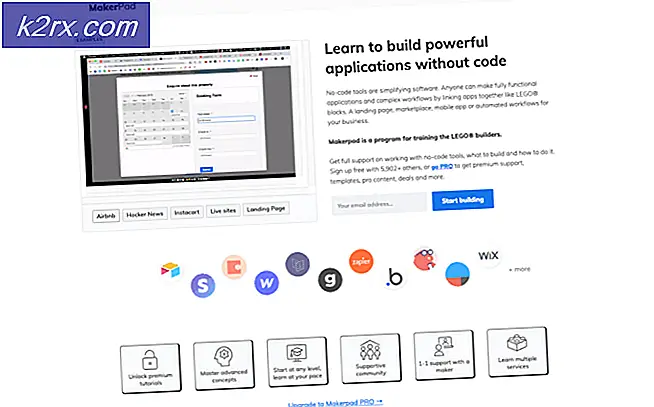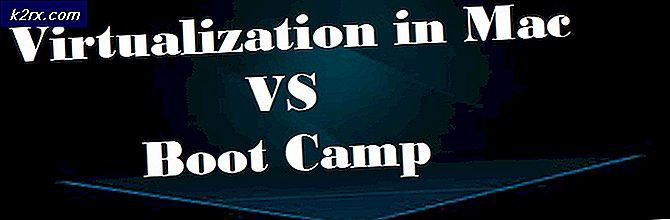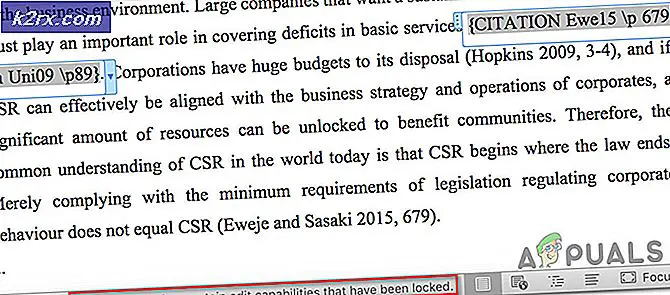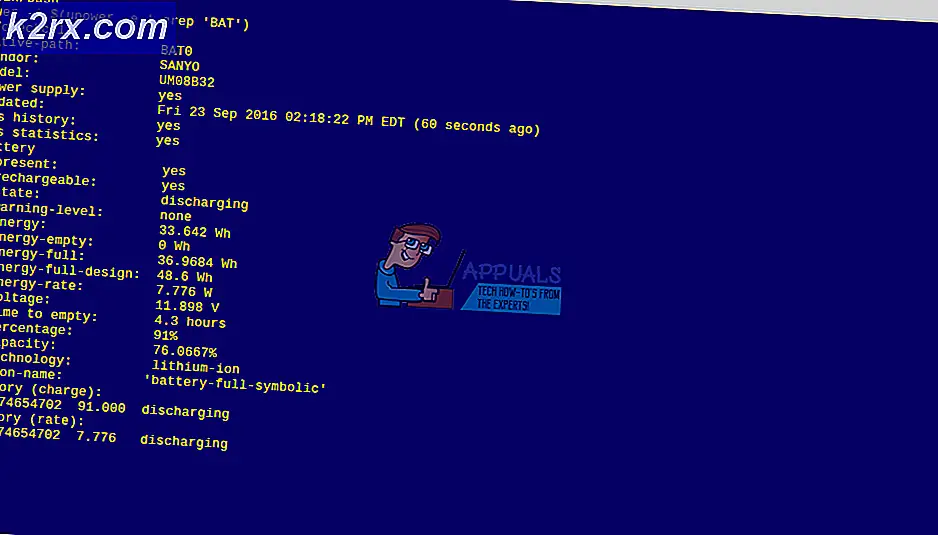Düzeltme: Windows Ekran Alıntısı Aracı Kısayolu Çalışmıyor
Alıntı ve Taslak uygulamasının (yani Windows + Shift + S) kısayolu, Alıntı ve Taslak uygulamasının yüklenmesi bozuksa çalışmayabilir. Ayrıca, sistem bildirimlerinin yanlış yapılandırılması da tartışılan hataya neden olabilir.
Sorun, kullanıcı ekran görüntüsünü almak için Snip & Sketch uygulamasının kısayolunu kullanmaya çalıştığında, ancak bazı kullanıcılar ekran görüntüsünü (panoya kopyalanmış olan) yapıştırabilmesine rağmen kısayol ekran görüntüsü ile Alıntı ve Taslak'ı başlatmadığında ortaya çıkar. MS Paint gibi bir görüntü işleme uygulamasına dönüştürür. Sorun esas olarak bir Windows güncellemesinden sonra bildiriliyor.
Ekran alıntısı aracını düzeltmek için çözümlere geçmeden önce, tuş takımı dır-dir oyun modunda değil (Windows anahtarının çalışmayacağı için).
1.Çözüm: Dosya Gezgini'ni yeniden başlatın
Sisteminizin Dosya Gezgini bir hata durumunda kalmışsa kısayol amaçlandığı gibi çalışmayabilir. Bu bağlamda, Dosya Gezgini'ni Görev Yöneticisi üzerinden yeniden başlatmak sorunu çözebilir.
- Başlat Hızlı erişim menü tuşuna basarak Windows + X tuşları ve seçin Görev Yöneticisi.
- Şimdi, sağ tık üzerinde Windows Gezgini ve seçin Tekrar başlat.
- Ardından, ekran alıntısı aracı kısayolunun düzgün çalışıp çalışmadığını kontrol edin.
- Değilse, kontrol edin sisteminizi yeniden başlatmak sorunu çözer.
2. Çözüm: Windows ve Snip & Skitch Uygulamasını En Son Sürüme Güncelleyin
Windows ekran alıntısı aracı kısayolu, sisteminizin işletim sistemi veya uygulamanın kendisi güncel değilse, uygulama ile işletim sistemi arasında uyumsuzluk oluşturabileceğinden çalışmayabilir. Bu durumda, işletim sistemini ve uygulamayı güncellemek sorunu çözebilir.
- Sisteminizin işletim sistemini en son sürüme güncelleyin (hiçbir isteğe bağlı güncellemenin beklemede kalmadığından emin olun) ve ardından ekran alıntısı aracı kısayol sorununun çözülüp çözülmediğini kontrol edin.
- Değilse, başlatın Microsoft Mağazası ve arama çubuğunda (pencerenin sağ üst köşesine yakın) Alıntı ve Taslak öğesini arayın.
- Şimdi sonucunu aç Alıntı ve Taslak ve sonra kontrol edin Güncelleme uygun onun için. Öyleyse, Alıntı ve Taslak'ı güncelleyin ve kısayol sorununun çözülüp çözülmediğini kontrol edin.
3. Çözüm: Odak Yardımını Devre Dışı Bırakın
Birçok kullanıcı, gereksiz kesintileri önlemek için sistemlerinin Odaklanma Yardımı özelliğini etkinleştirme eğilimindedir. Ancak bu özellik, ekran alıntısı aracı kısayolunun çalışmasını bozar ve bu nedenle soruna neden olur. Bu senaryoda, Odak Yardımı'nın devre dışı bırakılması sorunu çözebilir.
- üzerine sağ tıklayın Hareket Merkezi Sistem tepsisindeki (sistem saatinin sağında) simgesine dokunun ve Odaklanma Yardımı (gösterilen menüde).
- Şimdi alt menüden şunu seçin: Kapalı ve ekran alıntısı aracının düzgün çalışıp çalışmadığını kontrol edin. Zaten kapalıysa, o zaman Yalnızca Alarmlar olarak değiştirin ve ardından sorunu çözüp çözmediğini kontrol etmek için kapalı konuma getirin.
- Sorun hala oradaysa, Eylem Merkezi simgesine tıklayın ve ardından sağ tıklayın. Odaklanma Yardımı.
- Şimdi Ayarlara Git'i seçin ve ardından Öncelik Listenizi Özelleştirin (Yalnızca Öncelik seçeneğinde), sahip olsanız bile kapalı Odaklanma Yardımı.
- O zaman kontrol edin Al ve Eskiz Uygulamalar altında mevcuttur.
- Uygulama orada değilse, o zaman tıklayın Uygulama ekleve gösterilen uygulamalar listesinde, Alıntı ve Taslak ekle.
- Ardından Alıntı ve Taslak kısayolunun düzgün çalışıp çalışmadığını kontrol edin.
4.Çözüm: Bildirimler Panelini kullanın
Alıntı ve Taslak'ın yeni sürümünde, alınan ekran görüntüsü bildirim merkezinde gösterilir. Bu nedenle, kısayol çalışıyor olabilir (yani, ekran görüntüsünü oluşturuyor) ancak bildirimler devre dışı bırakılırsa bunu bildirim merkezinde gösteremez. Bu durumda bildirimleri etkinleştirmek sorunu çözebilir.
- Kısayolu kullanarak bir ekran görüntüsü alın ve İşlem Merkezi simgesi kontrol etmek için ekran görüntüsü gösterilir bildirimler (Alıntı ve Taslak'tan gelen bildirim görünene kadar diğer bildirimleri temizlemeniz gerekebilir).
- Ekran görüntüsü bildirimlerde gösterilmiyorsa, İşlem Merkezi simgesi ve seçin Tüm Ayarlar.
- Şimdi Sistemi açın ve seçin Bildirimler ve İşlemler (sol bölmede).
- Ardından, sağ bölmede "Uygulamalardan ve Diğer Gönderenlerden Bildirimler Alın”(Bildirimler altında) açık durum.
- Şimdi, Aşağı kaydır ve altında Bu Gönderenlerden Bildirimler Alın, emin olmak Alıntı ve Taslak etkin.
- Ardından Alıntı ve Taslak kısayolunun düzgün çalışıp çalışmadığını kontrol edin.
- Değilse, o zaman pencereler anahtar ve ara Arka Plan Uygulamaları. Sonra seçin Arka Plan Uygulamaları.
- Şimdi Alıntı ve Taslak'a izin verildiğinden emin olun. arka planda çalışmak ve ardından kısayol sorununun çözülüp çözülmediğini kontrol edin.
Çözüm 5: Sisteminizi Temiz Önyükleyin
Sisteminizde yüklü uygulamalardan herhangi biri uygulamanın veya kısayolunun çalışmasını engelliyorsa, ekran alıntısı aracı kısayolu çalışmayabilir. Bu durumda, sistemi temiz önyüklemek sorunu çözebilir.
- Sisteminizi temizleyin ve ekran alıntısı aracı kısayolunun amaçlandığı gibi çalışıp çalışmadığını kontrol edin.
- Eğer öyleyse, o zaman devre dışı bırakılan hizmetleri / uygulamaları etkinleştir (temiz önyükleme işlemi sırasında) tek tek ve hangisinin sorunu yarattığını kontrol edin. Bir kere sorunlu hizmet / uygulama tanımlanırSorunlu uygulama / hizmet varlığında Snip & Sketch'in çalışması için daha derine inmeniz gerekebilir.
6.Çözüm: Snip & Sketch Uygulamasını Microsoft Store'dan Yükleyin
Çoğu kullanıcı, Windows'un yerleşik Uygulamalarını veya özelliklerini kaldırmak için otomatikleştirilmiş komut dosyalarını veya uygulamaları kullanma eğilimindedir. Snip & Sketch uygulaması sisteminizden kaldırıldıysa (kasıtlı olarak veya istemeden otomatik bir komut dosyası veya uygulama tarafından), elinizde olan hatayla karşılaşabilirsiniz. Bu durumda Microsoft Store'dan Snip & Sketch uygulamasını yüklemek sorunu çözebilir.
- Bir web tarayıcısı başlatın ve Microsoft Store'un Alıntı ve Taslak sayfasına gidin.
- Şimdi tıklayın Almak düğmesine ve ardından seçin Microsoft Store'u açın.
- Ardından Almak düğmesine ve ardından Yüklemek Snip & Sketch'i yüklemek için düğmesine basın.
- Yüklendikten sonra, Alıntı ve Taslak kısayolunun düzgün çalışıp çalışmadığını kontrol edin.
7. Çözüm: Alıntı ve Taslak Uygulamasını Varsayılanlara Sıfırlayın
Alıntı ve Taslak yüklemesi bozuksa, ekran alıntısı aracı kısayolu çalışmayabilir. Öyleyse, Alıntı ve Taslak uygulamasını varsayılanlara sıfırlamak sorunu çözebilir.
- Windows tuşuna basın ve açın Ayarlar.
- Sonra seçin Uygulamalar ve genişletin Alıntı ve Taslak.
- Şimdi aç Gelişmiş seçenekler ve tıklayın Sonlandır.
- Ardından sorunun çözülüp çözülmediğini kontrol edin.
- Değilse, 1'den 3'e kadar olan adımları tekrarlayın açmak Gelişmiş seçenekler of Alıntı ve Taslak uygulama.
- Şimdi tıklayın Sıfırla düğmesi ve sonra Sıfırlamak için onayla Alıntı ve Taslak uygulaması.
- Sonra yeniden başlatmak PC'niz ve ekran alıntısı aracı kısayolunun düzgün çalışıp çalışmadığını kontrol edin.
Çözüm 8: SFC Taraması gerçekleştirin
Ekran alıntısı aracı kısayolu, Windows'un çalışması için gerekli dosyalar bozuk veya eksikse çalışmayabilir. Bu bağlamda, SFC taraması yapmak bozulmayı giderebilir ve böylece sorunu çözebilir.
- Sisteminizde bir SFC taraması gerçekleştirin (taramanın tamamlanması biraz zaman alabilir).
- Ardından, ekran alıntısı aracı kısayolunun düzgün çalışıp çalışmadığını kontrol edin.
9. Çözüm: Yeni Bir Kullanıcı Hesabı Oluşturun
Kullanıcı profiliniz bozuksa ekran alıntısı aracı kısayolu çalışmayabilir. Bu durumda, başka bir kullanıcı hesabı oluşturmak sorunu çözebilir.
- Sisteminiz için başka bir kullanıcı oluşturun ve çıkış Yap mevcut kullanıcının.
- şimdi oturum aç yeni oluşturulan hesap aracılığıyla ve umarım Snip & Sketch kısayolu iyi çalışıyor.
Sorun hala oradaysa, yapmanız gerekebilir 3'ü denerd parti programı ekran görüntülerini (OneNote, Greenshot, vb.) almak için veya klavye kısayolunu değiştir Alıntı ve Taslak için (Ayarlar >> Erişim Kolaylığı >> Klavye >> Yazdırma Ekranı Kısayolunu Etkinleştir).
Teknoloji meraklısı biriyseniz, bir toplu iş dosyası ile "snippingtool.exe / klip”Komutu.
Sorun hala oradaysa, sıfırlama veya temiz bir Windows yüklemesi yapmanız gerekebilir.