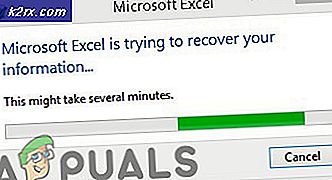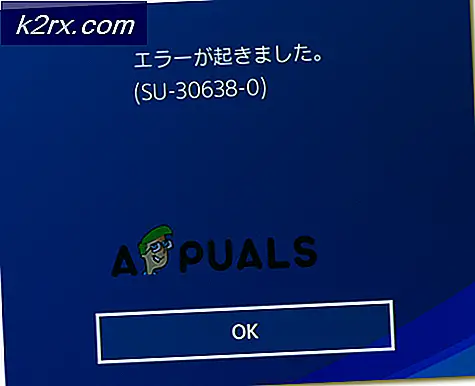Windows PC'nizde Kullanım Geçmişini Kontrol Etme ve Silme
Bilgisayarınızı her kullandığınızda, etkinliklerinizin sekmelerini tutar. Bilgisayarınızı ne kadar süreyle, ne zaman ve ne amaçla kullandığınızı takip eder. Bu ayrıntıları dışarıdan göstermeyebilir, ancak arayan herkes için sistemden erişilebilir. Bir bilgisayarı bir başkasına ödünç verdiyseniz veya güvenmediğiniz bir yere onarım için gönderdiyseniz ve gönderdiğiniz kişinin onu nasıl kullandığını görmek istiyorsanız, bilgisayarınızın son kullanım bilgilerini görmek için kolayca bilgisayarınızın kullanım geçmişine erişebilirsiniz. Bunu, çocuklarınızın veya aile üyelerinizin kullanımıyla ilgili veya başka kişisel nedenlerle sekmelerde tutmak için kullanmak isteyebilirsiniz. Sebebiniz ne olursa olsun, bunu yapmanın bir yolu var ve bu makalede bunu adım adım açıklayacağız.
Artık bilgisayarınızın kullanım bilgilerine erişebileceğinizi bildiğinize göre, bunun birisinin kullanım bilgilerinize erişebileceği ve aynı zamanda cihazınızı nasıl kullandığınızı görebileceği anlamına geldiğini bilmelisiniz. Bu bilgilere nasıl erişileceğini bilen başka birinin kullanım etkinliğinizi görmemesi için kullanım bilgilerinizin izlerini kaldırmak istiyorsanız, onu da kaldırabilirsiniz. Bu, bu makalede adım adım daha ayrıntılı olarak ele alacağımız bir diğer konu. Windows PC cihazlarında cihaz kullanım geçmişi söz konusu olduğunda, cihaz kullanımıyla ilgili sekmeleri nasıl tutacağınızı ve kendi gizliliğinizi korumada nasıl bir adım önde olacağınızı öğreteceğiz.
Kullanım Geçmişini Kontrol Etme
Windows PC'nizin kullanım geçmişini kontrol etmek için aşağıdaki adımları uygulayın:
- Ekranınızın sol alt kısmındaki arama kutusuna "çalıştır" yazın ve enter tuşuna basın. Buna Windows Tuşu ve R tuşuna aynı anda basarak da erişebilirsiniz.
- "Aç" ın yanındaki alana "CMD" yazın ve "Tamam" ı tıklayın. Bir komut penceresi açılacaktır.
- Komut istemi penceresine "systeminfo" yazın ve enter tuşuna basın.
- Aşağıdaki bilgileri aşağı kaydırabilir ve bilgisayarın ne zaman başlatıldığını görmek için Sistem Önyükleme Süresi'ne bakabilirsiniz.
Daha fazla ayrıntı için aşağıdaki adımları uygulayın:
- Arama çubuğunda arayarak veya Windows ve R tuşlarına aynı anda basarak "çalıştır" penceresine geri dönün.
- "Aç:" ın yanındaki alana "eventvwr.msc" yazın ve "Tamam" a basın.
- Ekranınızda bir olay görüntüleyici penceresi açılacaktır.
- Sol taraftaki dizin panelinde, Olay Görüntüleyici (Yerel)> Windows Günlükleri altında, "Sistem" i tıklayın. Bu ayrıntılı sistem günlüğünü açacaktır. Burada, herhangi bir hata mesajı, uyarı mesajı, verilen izinler veya cihazınızda oluşturulan genel bilgiler dahil olmak üzere bilgisayarınızın tüm son etkinliklerini görebileceksiniz. Bir tarih ve saat sütunu, o olayın tam olarak ne zaman gerçekleştirildiğini de belirtir.
Kullanım Geçmişinin İzlerini Kaldırma
Kullanım geçmişinizin izlerini yukarıda gösterilen olay görüntüleyici günlüklerinden kaldırmak isterseniz, aşağıdaki adımları uygulayabilirsiniz:
- "Çalıştır" ı başlatıp "eventvwr.msc" yazıp "Tamam" ı tıklayarak olay görüntüleyici uygulamasını başlatın.
- Olay Görüntüleyici (Yerel)> Windows Günlükleri> Sistem'e girerek sistem günlüğüne gidin. Bu sizi tüm sistem günlüklerinizin göründüğü yere götürecektir
- Pencerenin üst tarafındaki şeritte, "Eylem" i ve ardından "Günlüğü Temizle" yi tıklayın. Pencere şimdi sizden günlükleri temizlemeden önce kaydetmenizi veya doğrudan temizlemenizi isteyecektir. Neyi tercih ettiğinize bağlı olarak, ikisinden birini seçebilir ve ardından günlüklerin temizlenmesini sağlayabilirsiniz.
Herhangi biri Olay Görüntüleyicisi uygulamasına girip sistem günlüklerinizi temizlemeye çalışırsa, günlükleriniz temizlendikten sonra buradan herhangi bir bilgi bulamazlar.
Ancak, günlükleri temizlemek, kullanım etkinliğinizin tüm izlerini kaldırmaz. Windows, hızlı erişim alanlarında tavsiye edebilmek için ne yaptığınız, hangi uygulamaları kullandığınız ve tercihlerinizin neler olduğuna ilişkin sekmeler tutma eğilimindedir. Bu tercihler, kullanım geçmişinizi ölçmek için görülebilir. Örneğin, belirli bir dosyaya sık sık erişiyorsanız, Windows Dosya Gezgini'nizdeki son görüntülenen dosyalar altındaki önerilerde ortaya çıkacaktır. Bu izi ve uygulamalarınızın ve genel bilgisayar kullanımınızın bu tür diğer izlerini gizlemek istiyorsanız, aşağıdaki adımları gerçekleştirin:
- Uygulama Kullanım Geçmişinizi temizlemek için:
- Windows 10 masaüstü ekranınızın sol alt kısmındaki Windows Anahtarını bulun. Bunu sağ tıklayın ve ardından "Görev Yöneticisi" ni tıklayın. Bu, Windows görev yöneticisi uygulamanızı başlatacaktır. Buna Ctrl + Alt + Del tuşlarına basarak ve ardından “Görev Yöneticisi” ni tıklayarak veya doğrudan başlatmak için Ctrl + Shift + esc tuşlarına basarak da erişebilirsiniz.
- Uygulama Geçmişi sekmesine gidin ve ardından bu sekmenin altında en üstte görüntülenen Kullanım geçmişini sil seçeneğine tıklayın. Bu, uygulama kullanım bilgilerinizi temizleyecektir.
- Windows Dosya Gezgini'nde Dosya Kullanım Geçmişinizi Temizlemek için:
- Dosya Gezgini uygulamasını başlatın. Bunu, ekranınızın sol alt kısmındaki arama çubuğunda arayabilirsiniz.
- En üstteki uygulama şeridinde "Görüntüle" ye tıklayın.
- Bu çubuğun sağ tarafındaki "Seçenekler" e tıklayın. Bu, klasör seçeneklerini açacaktır.
- "Genel" sekmesine tıklayın. "Gizlilik" bölümünde, Hızlı Erişimin dosya erişim etkinliğinizdeki sekmeleri tutmasını ve görüntülemesini durdurmak için "Son kullanılan dosyaları Hızlı Erişimde göster" ve "Sık kullanılan klasörleri Hızlı Erişimde göster" öğelerinin işaretini kaldırın. Şimdiye kadar saklanan tercihleri temizlemek için bu bölümdeki "Temizle" düğmesine tıklayın. Bu değişiklikleri uygulamak için "Tamam" ı tıklayın ve dosya özellikleri iletişim kutusundan çıkın. Hemen etkili olacaklar.
- Başlat Menüsü Arama Geçmişinizi temizlemek için:
- Arama çubuğunun yanındaki yuvarlak halkaya tıklayın. Bu, Cortana asistanının düğmesidir. Bu menünün sol panelinde, ayarlarına erişmek için dişli simgesine tıklayın.
- Cortana ayarlarında, isterseniz daha fazla kaydı önlemek için "İzinler ve Geçmiş" e tıklayın ve cihaz geçmişini devre dışı bırakın. Bu noktaya kadar kaydedilen geçmişi temizlemek için "Cihaz geçmişimi temizle" yi tıklayın.
Son düşünceler
Windows PC'niz, deneyiminizi uyarlamak ve tıklamalarınıza, kararlarınıza, seçimlerinize ve etkinliğinize göre sorunsuz hale getirmek için kullanımınız ve tercihleriniz hakkında birçok bilgi depolar. Genel bilgisayar kullanım bilgilerini görüntülemek için, Olay Görüntüleyicisi aracılığıyla sistem günlüklerinize gidebilir veya komut isteminden sistem açılışına göz atabilirsiniz. Olay Görüntüleyicideki ayrıntılı sistem günlüklerini temizlemek için, uygulamanın içinden de günlükleri temizle seçeneğine erişebilirsiniz. Bunun ötesinde, Windows açtığınız dosya ve klasörleri, başlat menüsünde aradığınız şeyleri ve uygulama kullanım geçmişinizi izler. Yukarıda özetlenen prosedürler, bu izlerin nasıl temizleneceğini tartışmaktadır. Kendi tarayıcınız için tarayıcı arama geçmişini de temizleyebilirsiniz, ancak yukarıdaki bu ipuçlarıyla Windows İşletim Sisteminizde izlerinizi düzgün şekilde temizleyeceksiniz.