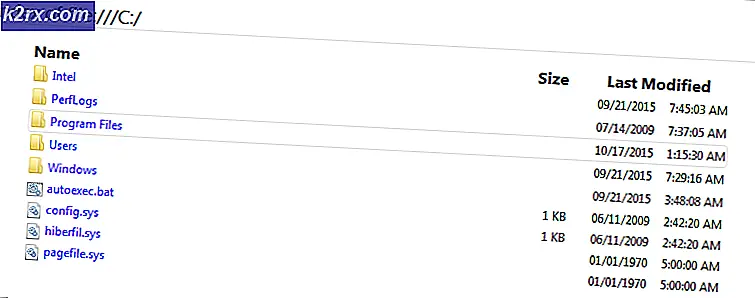* Buntu Office Uygulamalarında Yazım Denetimi Nasıl Etkinleştirilir
LibreOffice veya Abiword'de yazım denetimi yapmakta zorlanıyorsanız ve * buntu Linux dağıtımlarından birini veya karşılaştırılabilir bir Debian tabanlı sürümü kullanıyorsanız, sisteminizde herhangi bir dil yüklü olmayabilir. Çoğu durumda, dağıtım bunları otomatik olarak yükledi, ancak yanlışlıkla bunları kaldırmış olabilirsiniz. Bilgisayar Kapıcı veya Ağartıcı'nın hatalı kullanımı da onlardan kurtulabilirdi.
Linux'un bu dağıtımları, sorunu düzeltmenize yardımcı olacak basit bir araç içerir. Ancak devam etmeden önce, yazım denetimini yeni açmadığınızdan emin olmak isteyebilirsiniz. Ayrıca, herhangi bir kelimeyi yanlış yazmamış olman için küçük bir şans var!
Yöntem 1: Ubuntu üzerinde dil yükleme
Ubuntu'yu kullanıyorsanız, Dash'ı tıklayıp Dil Desteği'ni açmak için Sistem Araçları'nı seçebilirsiniz. Aynı şey, Xubuntu veya Debian-Xfce'deki Whisker Menüsü ile Lubuntu'daki Uygulamalar ve Sistem menülerinin yanı sıra Ubuntu-MATE kullanılarak da söylenebilir. Bunu başlatmak için adı da Dash'a yazabilirsiniz. Bir kez ortaya çıktığında, sisteminizi taramak birkaç dakika sürecektir. Sistemimizde İngilizce kullanıyor olsak da, bu talimatlar teorik olarak tam destek alan herhangi bir dil için çalışmalıdır. Uygulamanın yüklü dilleri denetleme şekli hakkında bir mesaj alacaksınız.
Kalın yazılmış herhangi bir dil olup olmadığını kontrol edin. Eğer yoksa, Dilleri Yükle / Kaldır düğmesine tıklayın ve dilinizi seçin. Kendi ülkeniz için doğru bölgesel değişkene ihtiyacınız olacağını unutmayın. Örneğin, İngilizce, Ubuntu ve Debian'ın bunu parçalama şekline göre, Kanada, Avustralya, Güney Afrika, Yeni Zelanda, İngiltere ve ABD için uluslararası çeşitliliğin yanı sıra çeşitler de sunmaktadır. Yerleştirmeniz için ingilizce ve ingilizcenizin İngilizce olduğundan emin olun. Dilleri tercih sırasına göre sürükleyebilir ve bitirdikten sonra değişikliklerinizi tamamen tamamlamak için Sistem Genişliğini Uygula'yı seçin.
Bu sırada, sistem dilleri hakkında bilgi bulunmadığına dair bir uyarı alabilirsiniz. Bunu alırsanız, ağa bağlı olduğunuz sürece Güncelle'ye tıklayın. Yüklemenizin, depolardan bazı bilgileri toplaması gerekebilir.
Dil desteğinin tamamen yüklenmediğini belirten bir mesaj da alabilirsiniz. Daha fazla bilgi için Ayrıntılar'a tıklayın ve ardından Yükle'ye tıklayın. Ayrıntıları kontrol edip etmediğiniz, aslında etkileşimli olmadığı için süreci gerçekten değiştirmemelidir.
PRO TIP: Sorun bilgisayarınız veya dizüstü bilgisayar / dizüstü bilgisayar ile yapılmışsa, depoları tarayabilen ve bozuk ve eksik dosyaları değiştirebilen Reimage Plus Yazılımı'nı kullanmayı denemeniz gerekir. Bu, çoğu durumda, sorunun sistem bozulmasından kaynaklandığı yerlerde çalışır. Reimage Plus'ı tıklayarak buraya tıklayarak indirebilirsiniz.Yüklemeyi tamamladığınızdan emin olduğunuzda, pencereyi kaldırmak için Kapat'a tıklayabilirsiniz. LibreOffice açıksa, onu kapatıp yeniden başlatmanız gerekir. Aksi takdirde, LibreOffice'i başlatın ve Düzen menüsüne gidin. Tercihler'i seçin ve yazım denetiminin açık olduğundan emin olun.
Bu yazım denetiminden önce bir dokümanınız olsaydı, o zaman bir şeyler yazmanız veya aradığınızı tanıması için giriş anahtarını zorlamanız gerekir. Yazım denetimi alt yordamlarının etkinleştirilmesi, çeşitli nedenlerden dolayı bazen gecikebilir. Sözcük işlemcisinin metninizi birden fazla dilde kontrol etmesini isterseniz, bunları sadece dili yüklerken değil, aynı zamanda burada seçmeniz gerektiğini de unutmayın. Her belge genellikle yalnızca tek bir dilde kontrol edilebilir. Çift dilli belgelerle ilgili sorun yaşıyorsanız, sürümünüzün bu gelişmiş özellik için destek sağladığından emin olmak için LibreOffice'in belgelerini kontrol etmeniz gerekir.
Düzeltmek için kırmızıyla vurgulanan herhangi bir kelimeye sağ tıklayın, ancak yazım düzeltici alt yordamın hiçbir şekilde kusursuz olmadığını ve bol miktarda yanlış pozitif sunacağını unutmayın. Değişikliklerinizden memnun olduğunuzda, Kaydet simgesini tıklatarak, Dosya menüsünü seçip kaydetmeye veya klavyenizde Ctrl + S tuşlarına basarak belgeyi kaydedin.
Bazı kullanıcılar, yazım denetimi sözlüğünün LibreOffice'i kapatarak ve aynı belgeyle yeniden açarak kalmasını sağlamayı sever. Bu tür bir test, muhtemelen daha fazla gereksizdir, ancak çift kontrol etmeyi tercih ederseniz, herhangi bir sorun oluşturmaz.
Yöntem 2: Abiword'de Yazım Denetimi'ni Etkinleştirme
Ubuntu ve Xubuntu'nun LibreOffice'i varsayılan olarak yüklenirken, Lubuntu'nun yerine Abiword geliyor. Standart Ubuntu paketinin bir parçası olduğu için, dağıtımınızın konfigürasyonundan bağımsız olarak Abiword'ı da yüklemiş olabilirsiniz. Debian'ın bazı türevleri ve Linux Mint'in birkaç kendi kendine haddelenmiş dağılımı, bu kelime işlemcisini de tercih ediyor. Bu durumda, daha fazla gitmeden önce Abiword'i başlatın. Devam etmek için en az bir dil yüklemeniz gerekecek, ancak kullandığınız buntu, Debian veya Mint kurulumunun kurulumundan otomatik olarak temel dil yapılandırmasına sahip olmanız gerekir.
Dash'ta yazmaya başlamak, Dash ve Uygulamalar menüsünden açmak, Lubuntu kullanıyorsanız LXDE menüsündeki Office'i tıklatarak veya Xubuntu kullanıyorsanız Whisker menüsünden başlatabilirsiniz. Her durumda, koştuktan sonra, bazı metinleri yazmayı deneyebilirsiniz ve bunu yaparken, kırmızı renkte yanlış yazılmış kelimelerin otomatik olarak altını çizip çizmediğini kontrol edin. AbiWord ve LibreOffice işlevsel olarak farklı görünse de, bu kontrolleri etkinleştirdiğinizde işlevsel bir farkın olduğunu anlamamalısınız.
Eğer öyleyse, bittin. Değilse, Düzenle menüsünü tıklayın ve tercihleri seçin. Ayrıca F10'a basabilir ve imleç tuşları ile ona doğru manevra yapabilirsiniz. Yazım Denetimi'ni seçin ve yazarken Yazım denetimi yapılmasının yanında bir onay işareti bulunduğundan emin olun. Kelimeleri büyük harfle veya sayıları da olanları göz ardı etmek isteyebilirsiniz. Metni tekrar yazmaya çalışın ve başka sorunlarınız olmamalıdır.
Otomatik dilbilgisi denetimini etkinleştirmek istiyorsanız, ayrıca, siz yazarken kutucuğu işaretlediğinizde bir Çek dilbilgisi olduğunu da unutmayın. Tüm dil desteği seçeneklerine sahip olsanız bile, otomatik dilbilgisi denetiminin oldukça yavaş olduğunu görebilirsiniz.
PRO TIP: Sorun bilgisayarınız veya dizüstü bilgisayar / dizüstü bilgisayar ile yapılmışsa, depoları tarayabilen ve bozuk ve eksik dosyaları değiştirebilen Reimage Plus Yazılımı'nı kullanmayı denemeniz gerekir. Bu, çoğu durumda, sorunun sistem bozulmasından kaynaklandığı yerlerde çalışır. Reimage Plus'ı tıklayarak buraya tıklayarak indirebilirsiniz.