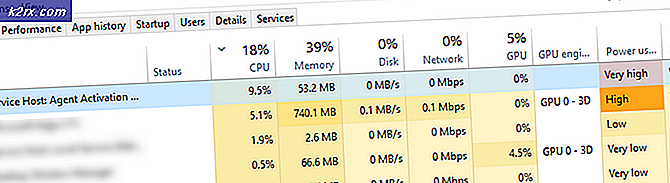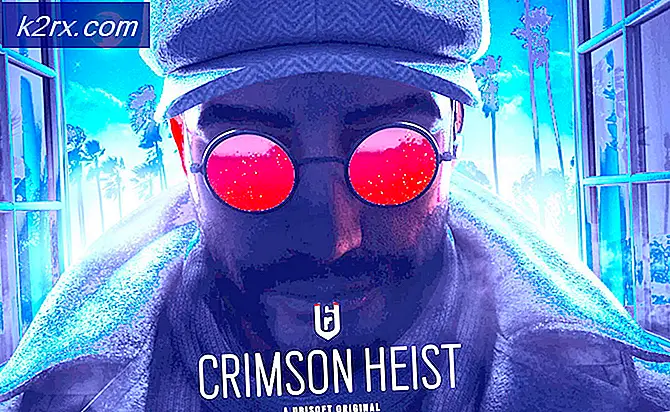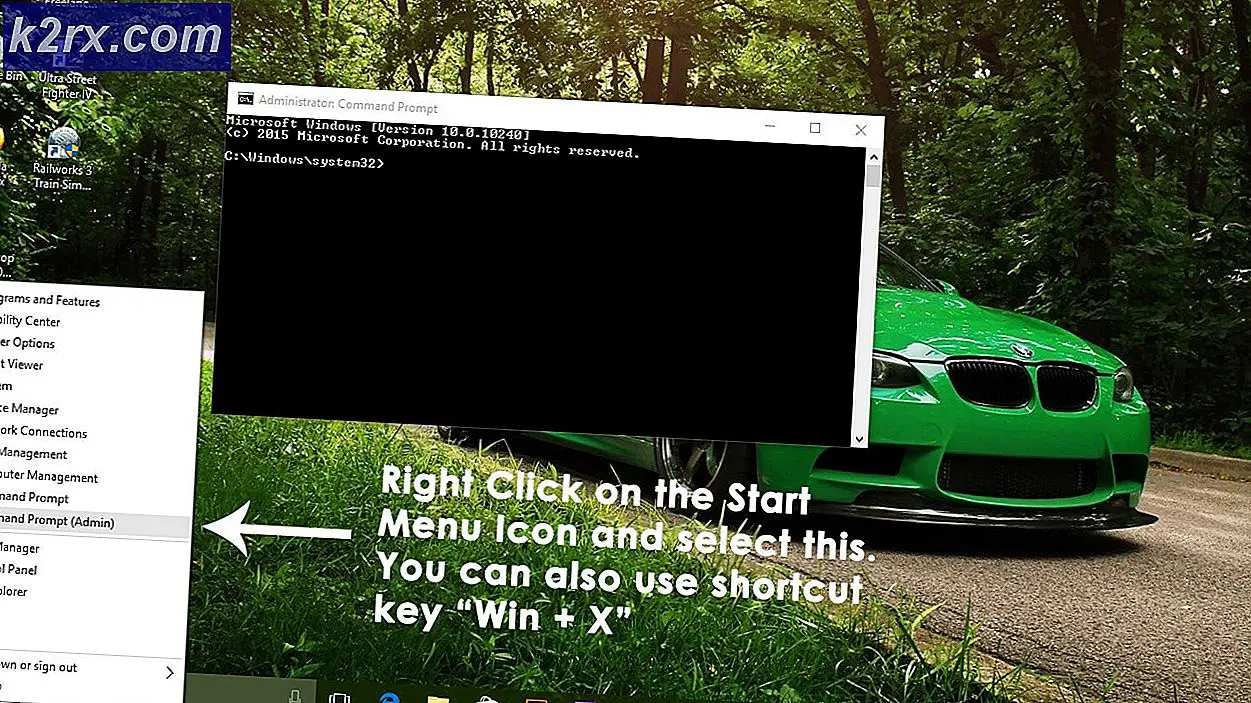Fix: MRT.exe tarafından Yüksek CPU ve Bellek Kullanımı
MRT.exe, yasal bir windows programı olan Kötü Amaçlı Temizleme Aracı için kısadır. Bu program çalıştığında, işlevlerini yerine getirmesi için ihtiyaç duyduğu kaynaklardan dolayı CPU ve Bellek Kullanımı başlatacaktır.
Bu yüksek CPU kullanımı mrt.exe işleminden neden olabilir birkaç şey vardır. Mrt.exe (Kötü Amaçlı Yazılımları Temizleme Aracı), aslında, bir Windows kendi kaldırma aracıdır. Yani, Görev Yöneticisi'nde çalışan mrt.exe'yi görüyorsanız, her zaman bunun bir virüs olduğu anlamına gelmez. Kötü Amaçlı Yazılımları Temizleme Aracı, her ay Windows Update aracılığıyla güncellenir (her ayın Salı güncellemesinde). Bu araç güncellendiğinde çalışacak şekilde tasarlanmıştır ancak bundan sonra çalıştırılmamalıdır. Aslında, tüm ay boyunca veya bir sonraki güncellenen zamana kadar çalışmayacaktır. Yani, eğer mrt.exe'yi bir kerede veya bir keresinde yüksek CPU kullanarak görüyorsanız, muhtemelen endişelenmeniz gerekmez. Mrt.exe'nin çok fazla kaynak tüketmesi normaldir. Yani, her zaman koşmadığı sürece, endişelenmene gerek yok. Ancak, günlerce sürekli olarak çalışan mrt.exe'yi görüyorsanız, bu kırmızı bir bayraktır. Mrt.exe'nin her zaman veya en azından her gün çalıştırılmaması gerektiği için, Görev Yöneticisi'nde mrt.exe gibi davranan bir virüs olabilir.
Yöntem 1: Mrt.exe dosya adı sil
Resmi Windows Kötü Amaçlı Yazılımları Temizleme Aracı'nı C: \ Windows \ system32 konumunda bulabilirsiniz. Başka bir yerde bulunan herhangi bir mrt.exe gerçek mrt.exe gibi davranan bir virüs veya kötü amaçlı yazılım olacaktır. Yapmanız gereken ilk şey, C: \ Windows \ system32 konumunda olmayan mrt.exe dosyalarını silmektir.
İşte kötü amaçlı mrt.exe dosyalarını bulmak ve silmek için adımlar
- Windows tuşunu basılı tutun ve E tuşuna basın.
- CTRL tuşunu basılı tutun ve F (CTRL + F) tuşlarına basın
- Mrt.exe yazın ve Enter'a basın
- Windows'un dosyayı aramasını bekleyin
- İdeal olarak, arama sonuçlarında sadece bir mrt.exe olmalıdır. Ancak daha fazlasını görürseniz, dosyayı sağ tıklayın ve Dosya konumunu aç'ı seçin. Dosyaya sağ tıklayın ve Sil'i seçin. C: \ Windows \ system32'de bir tanesi hariç tüm mrt.exe dosyaları için bu adımı tekrarlayın (daha fazlasına sahipseniz).
- Dosyayı C: \ Windows \ system32 adresinden silmediğinizden emin olun. Dosyanın yeri aşağıda yazılmalıdır (arama sonuçlarında).
- Dosyayı silemezseniz, aynı anda CTRL, SHIFT ve Esc tuşlarına basarak Görev Yöneticisi'ni açın ( CTRL + SHIFT + Esc ). Bulun ve mrt.exe görevini seçin. Görev Sonlandır'ı seçin. Şimdi yukarıda verilen adımları tekrarlayın ve dosyayı tekrar silmeye çalışın.
Bir kez bittiğinde mrt.exe yüksek CPU kullanımı ile sizi rahatsız etmemelidir. Ancak, sisteminizin korunduğundan emin olmak için yöntem 2'deki adımları izlemenizi öneririz.
Not: mrt.exe dosyasını sildikten sonra, MRT'nin her oturum açışınızda bulunamadığını bildirirseniz, aşağıdakileri yapın:
- Https://docs.microsoft.com/en-us/sysinternals/downloads/autoruns adresini tıklayın ve Otomatik Çalışmaları indirin .
- İndirildikten sonra, zip dosyasını açın (bunun için WinRAR'a ihtiyacınız olacak) ve mrt dosyasını çalıştırın . exe .
- Oturum Aç sekmesini tıklayın ve bu listede mrt.exe dosyasını bulun . Bu listede mrt.exe'yi bulamıyorsanız, Herşey sekmesini tıklayın ve bu listede mrt.exe dosyasını bulun.
- Bu listeden mrt.exe dosyasını sağ tıklayın ve Sil'i seçin. Ek uyarıları onaylayın.
Yeniden başlatmada mrt.exe ile ilgili mesajı görmelisiniz.
Yöntem 2: Bilgisayarınızı tarayın
Eğer mrt.exe'nin her zaman çalıştığını tespit ettiyseniz, bilgisayarınız muhtemelen virüs bulaşmış demektir. Yöntem 1'deki adımları izleseniz bile, bilgisayarınızı saygın bir güvenlik uygulamasıyla taramanız önerilir.
- Seçtiğiniz antimalware programını indirebilir, ancak emin değilseniz Malwarebytes'i tavsiye ederiz. Windows için Malwarebytes'i indirmek için buraya tıklayın.
- İndirildikten sonra Malwarebytes'i çalıştırın ve sisteminizi tarayın.
Bir kez bittiğinde, sisteminizde herhangi bir kötü amaçlı yazılım bulunmamalıdır.
PRO TIP: Sorun bilgisayarınız veya dizüstü bilgisayar / dizüstü bilgisayar ile yapılmışsa, depoları tarayabilen ve bozuk ve eksik dosyaları değiştirebilen Reimage Plus Yazılımı'nı kullanmayı denemeniz gerekir. Bu, çoğu durumda, sorunun sistem bozulmasından kaynaklandığı yerlerde çalışır. Reimage Plus'ı tıklayarak buraya tıklayarak indirebilirsiniz.