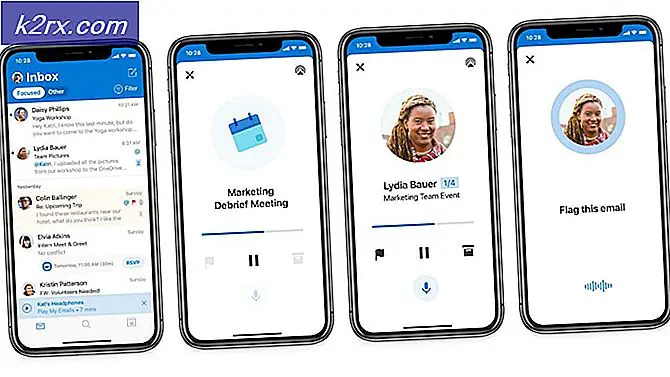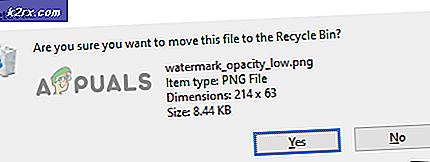Düzeltme: Aracı Etkinleştirme Çalışma Zamanı_15831 Yüksek CPU ve Bellek Tüketimi
Hizmet Ana Bilgisayarı: Aracı Etkinleştirme Çalışma Zamanı Sisteminizin ses sürücüsü bozuksa veya ses hizmeti hata durumundaysa yüksek CPU kullanımı gösterebilir. Ayrıca, Cortana'nın yanlış yapılandırılması da tartışılan hataya neden olabilir.
Sorun, kullanıcının sistemi yavaşladığında ve Görev Yöneticisini kontrol ettiğinde, Hizmet Ana Bilgisayarı: Ajan Etkinleştirme Çalışma Zamanı'nın sistemin CPU'sunu ve belleğini aşırı miktarda kullandığını öğrendiğinde ortaya çıkar.
Servis ana bilgisayarının yüksek CPU ve RAM kullanımını düzeltmek için ayrıntılı çözümlere geçmeden önce, sisteminizde soğuk başlatma (yeniden başlatma değil) gerçekleştirmenin sorunu çözüp çözmediğini kontrol edin. Ayrıca, geçici bir düzeltme olarak, Ajan Etkinleştirme Çalışma Zamanı sürecini Görev Yöneticisi aracılığıyla sonlandırabilirsiniz. Ayrıca, bazı kullanıcılar Ajan Etkinleştirme Çalışma Zamanı sürecini üç kez sonlandırmanın (sistem yeniden başlatıldıktan sonra yeniden ortaya çıktığında) o oturum için sorunu çözdüğünü bildirdi.
1.Çözüm: Ses Hizmetini Devre Dışı Bırakın ve Etkinleştirin
Aracı Etkinleştirme Çalışma Zamanı, Cortana (Çalışma Zamanı Cortana'yı çağırır) ses hizmetine bağlı olduğundan, sisteminizin ses hizmeti bir hata durumunda ise yüksek CPU kullanımına neden olabilir. Bu bağlamda, ses hizmetini geçici olarak devre dışı bırakmak ve ardından etkinleştirmek, aksaklığı giderebilir ve böylece sorunu çözebilir.
- Basın Pencere tuşuna basın ve arama kutusuna şunu yazın: Komut İstemi. Şimdi, farenizi Komut istemiBaşlat menüsünün sağ bölmesinde Yönetici olarak çalıştır.
- Şimdi yürütmek aşağıdakileri birer birer (her birinin ardından Enter tuşuna bastığınızdan emin olun):
net stop audiosrv net başlangıç audiosrv
- Şimdi çıkış Komut İstemi'ne gidin ve Aracı Etkinleştirmenin CPU kullanımının azalmış olup olmadığını kontrol edin.
2.Çözüm: Cortana'dan Çıkış Yapın ve Sistemin Başlangıcında Devre Dışı Bırakın
Ajan Aktivasyon Çalışma Zamanı sorunu, Cortana Ajan Aktivasyon servisi tarafından sürekli olarak çağrılıyorsa ortaya çıkabilir. Bu durumda, Cortana ve sistemin başlangıcında başlatılmasını devre dışı bırakmak sorunu çözebilir.
Cortana oturumunu kapatın
- Basın pencereler tuşuna basın ve aramada yazın ve açın Cortana. Cortana'yı başlatmak için Görev Çubuğundaki (varsa) Cortana düğmesini de kullanabilirsiniz.
- Şimdi, Cortana penceresinde, üç yatay elips (pencerenin sol üst tarafına yakın) ve şunu seçin: Oturumu Kapat.
- Sonra, onaylamak Cortana'dan çıkış yapmak ve sağ tık üzerinde Görev çubuğu.
- Şimdi, gösterilen menüde, işareti kaldırmak seçeneği Cortana Düğmesini Göster ve Ajan Aktivasyon Çalışma Zamanı kullanımının normale dönüp dönmediğini kontrol edin.
Cortana'yı Sistem Başlangıcında Devre Dışı Bırakın
- Başlat menüsü düğmesine (Hızlı Kullanıcı menüsünü başlatacak) sağ tıklayın ve Görev Yöneticisi.
- Şimdi Başlangıç sekmesi, seçin Cortana ve tıklayın Devre dışı bırak düğmesi (Görev Yöneticisi penceresinin sağ alt tarafına yakın).
- Ardından, Windows tuşuna basın ve arama kutusuna Cortana yazın. Şimdi, Cortana'nın sonucuna sağ tıklayın ve Uygulama ayarları.
- Şimdi, seçeneği altında Oturum Açma Sırasında Çalışır, Cortana'yı devre dışı bırak anahtarını Kapalı konumuna getirerek ve yeniden başlatmak senin bilgisayarın.
- Yeniden başlatmanın ardından, Aracı Etkinleştirme Çalışma Zamanı sorununun çözülüp çözülmediğini kontrol edin.
3. Çözüm: Ses Sürücüsünü Yeniden Yükleyin
Agent Activation Runtime'ın yüksek CPU kullanımına, Cortana'nın çalışması için gerekli olduğundan (Runtime tarafından sürekli çağrılan işlemdir) sisteminizin bozuk ses sürücüsü neden olabilir. Bu içerikte, ses sürücüsünü yeniden yüklemek sisteminiz sorunu çözebilir.
- Öncelikle, sahip olduğunuzdan emin olun. en son sürümü indirdi OEM web sitesinden sisteminizin ses sürücüsünün.
- Ardından Başlat menüsü düğmesine sağ tıklayarak Hızlı Erişim menüsünü başlatın ve ardından Aygıt Yöneticisi.
- Şimdi, seçeneğini yayın Ses, Video ve Oyun Denetleyicileri ve sağ tık senin üzerinde ses aygıtı.
- Ardından, mini menüde şunu seçin: Cihazı Kaldırve gösterilen pencerede onay işareti seçeneği Bu Aygıtın Sürücü Yazılımını Silin.
- Şimdi tıklayın Kaldır düğmesine basın ve kaldırma işlemini tamamen bırakın.
- Kaldırma işlemi tamamlandıktan sonra, sistemin Aracı Etkinleştirme Çalışma Zamanı sorunundan arınmış olup olmadığını kontrol edin.
- Sonra yeniden başlatmak PC'niz ve bırakın Windows varsayılanı yükle ses sürücüsü.
- Şimdi Ajan Aktivasyon Çalışma Zamanı tarafından CPU kullanımının normale dönüp dönmediğini kontrol edin.
- Sorun devam ederse, o zaman indirilen sürücüyü kurun 1. adımda yönetici olarak ve Çalışma Zamanı sorununun çözülüp çözülmediğini kontrol edin.
Sorun, ses sürücüsünü kaldırdıktan sonra çözüldüyse, ancak yeniden yükledikten sonra tekrar ortaya çıktıysa, ses aygıtınızı (kullanmanız gerekene kadar ve ardından kaldırıp / devre dışı bırakmaya geri dönünceye kadar) kaldırılmış / devre dışı bırakın.
4.Çözüm: Aracı Etkinleştirme Çalışma Zamanı Hizmetini Devre Dışı Bırakın
Ajan Etkinleştirme Çalışma Zamanı hizmeti hata durumundaysa veya işlemde takılı kaldıysa sorun ortaya çıkabilir. Bu senaryoda, Aracı Etkinleştirme Çalışma Zamanı hizmetini devre dışı bırakmak sorunu çözebilir.
- Windows tuşuna basın ve arama kutusuna şunu yazın: Hizmetler. Ardından, Hizmetlerin sonucuna sağ tıklayın ve mini menüden Yönetici olarak çalıştır.
- Sonra, sağ tık üzerinde Aracı Etkinleştirme Çalışma Zamanı hizmet. Hizmetin sonunda farklı kullanıcılar için Agent Activation Runtime_XXXXX gibi farklı sayılar olabilir (burada XXXXX rastgele harfleri / sayıları temsil eder, ör. 15831).
- Şimdi seçin Özellikleri ve değiştir Başlangıç Türü -e Devre dışı.
- Ardından Dur düğmesi ve uygulamak değişiklikler.
- Şimdi yeniden başlatmak PC'niz ve Çalışma Zamanı sorununun çözülüp çözülmediğini kontrol edin.
5. Çözüm: Sistemin Kayıt Defterini Düzenleyin
Sorun hala oradaysa veya Aracı Etkinleştirme Çalışma Zamanı hizmetinin Başlangıç türü griyse, sorunu çözmek için sistemin kayıt defterini düzenleyebilirsiniz.
Uyarı: Sisteminizin Kayıt Defterini düzenlemek belirli bir düzeyde uzmanlık gerektirdiğinden ve doğru şekilde yapılmazsa, sisteminize / verilerinize ölümsüz hasar verebileceğinizden, son derece dikkatli bir şekilde ve kendi sorumluluğunuzdadır ilerleyin.
- İlk olarak, Dur Aracı Etkinleştirme Çalışma Zamanı hizmeti (4. çözümde tartışıldığı gibi).
- Şimdi vur pencereler tuşuna basın ve arama çubuğuna şunu yazın: Kayıt Defteri Düzenleyicisi. Şimdi, sağ tık sonucu Kayıt düzenleyicive gösterilen mini menüde şunu seçin: Yönetici olarak çalıştır.
- Sonra gezinmek şuna:
Bilgisayar \ HKEY_LOCAL_MACHINE \ SYSTEM \ CurrentControlSet \ Services \
- Şimdi, sol bölmede, AarSvc kayıt defteri anahtarı ve sağ bölmede, çift tıklama üzerinde Başlat değer.
- Sonra değiştir değer -e 4 ve kapat diyalog kutusu.
- Şimdi sol bölmede kayıt defteri anahtarını seçin AarSvc_XXXXX (XXXXX bazı rastgele harfler / sayılardır), örneğin, AarSvc_974ea ve sağ bölmede, çift tıklama üzerinde Başlat değer.
- Sonra değiştir değer -e 4 ve kapat Kayıt Defteri Düzenleyicisi.
- Şimdi yeniden başlatmak PC'niz ve umarım Ajan Aktivasyon Çalışma Zamanı sorunu çözülür.