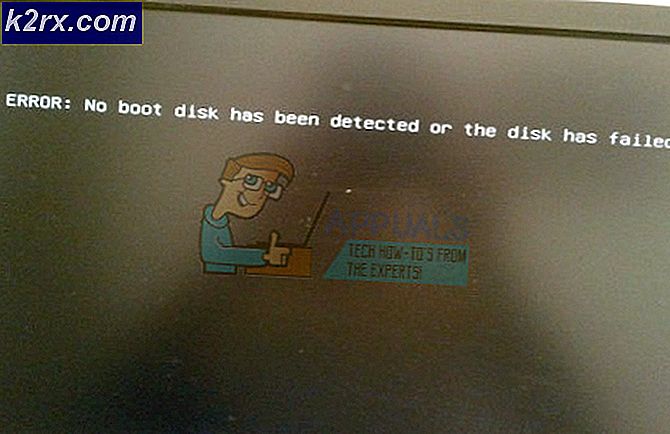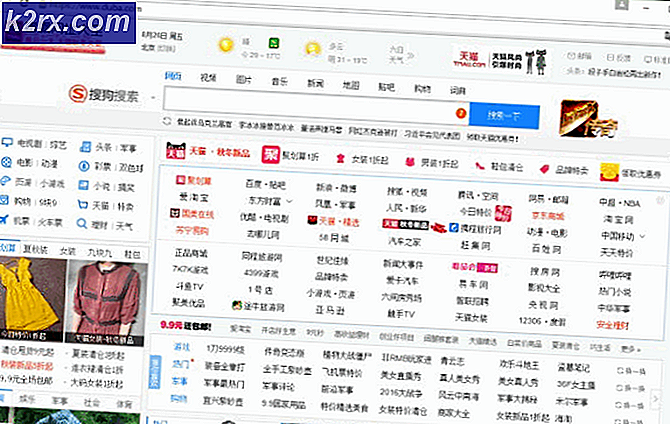Düzeltme: PDF Önizleme İşleyicisi "Bu dosya önizlenemiyor"
PDF Önizleme İşleyici hatası genellikle Windows kullanıcıları Outlook'ta bir dosyayı önizlemeye çalışırken görünür. Hata açıklaması, önizleyicideki bir hata nedeniyle dosyanın önizlenemediğini belirtir. Bu sorun, genellikle, kullanıcı varsayılan PDF okuyucu olarak Acrobat Reader'ı kullandığında, kullanıcı daha yeni bir Outlook sürümüne yükselttikten sonra ortaya çıkmaya başlar.
PDF Önizleme İşleyici hatasına neden olan nedir?
1. İnternet Otomatik Algılamayı Devre Dışı Bırakma
Görünüşe göre, PDF Önizleme İşleyici hatasına neden olabilecek en yaygın suçlulardan biri, adında bir Adobe Reader ayarıdır. İnternet Otomatik Algılama. Outlook'ta varsayılan önizleyiciyi tamamen kullanamayan birkaç kullanıcı, Adobe Reader'ın LAN ayarlarına eriştikten ve bunu devre dışı bıraktıktan sonra sorunun nihayet çözüldüğünü bildirdi. Ayarları otomatik olarak algıla seçeneği.
Bu olası düzeltmenin genellikle Windows 10'da bu sorunla karşılaşan kullanıcılar için çalıştığı bildirilmektedir. Yapmanız gerekenler şunlardır:
- Adobe Acrobat Reader uygulamanızı açın. Yardımcı program tamamen açıldığında, şuraya gidin: Düzenle (üstteki şerit çubuğundan) ve tıklayın Tercihler Yeni açılan içerik menüsünün altında.
- Tercihler ekranına girdikten sonra, Kategoriler sol taraftaki menüyü seçmek için İnternet.
- İnternet sekmesi seçiliyken, sağ bölüme gidin ve İnternet Ayarları (altında internet Seçenekleri).
- İçeri girmeyi başardıktan sonra İnternet Özellikleri ekranını seçin Bağlantılar sekmesine tıklayın, ardından LAN ayarları düğmesine tıklayın ( Yerel alan ağı ayarları).
- İçinde Yerel Alan Ağı (LAN) ayarlar menüsünde, ilgili kutunun işaretini kaldırın Otomatik olarak ayarları sapta, sonra tıklayın Tamam mı değişiklikleri kaydetmek için.
- Artık geri döndüğüne göre İnternet Özellikleri menüsü, tıklamak Uygulamak değişiklikleri kaydetmek için.
- Adobe Reader'ı kapatın ve bilgisayarınızı yeniden başlatın. Ardından, bir sonraki bilgisayar başlangıcında, sorunun şimdi çözülüp çözülmediğine bakın.
Hala karşılaşıyorsanız PDF Önizleme İşleyici hatasıMicrosoft Outlook'ta bir eki açmaya çalışırken aşağıdaki sonraki yönteme geçin.
2. Adobe Reader’ın EULA'sını kabul etme
PDF Önizleme İşleyicisinin Outlook'ta devre dışı kalmasına neden olacak bir başka olası neden, Adobe Reader'ın yüklü olduğu ancak programın başlatılmadığı ve dolayısıyla EULA'nın asla kabul edilmediği bir örnektir. Görünüşe göre, önizleme özelliğini harici olarak kullanabilmeniz için önce Adobe Reader’ın EULA'sını kabul etmeniz gerekir.
Bu senaryo uygulanabilirse, Adobe Reader'ı ilk kez açarak ve Kabul Et düğmesini tıklayarak Adobe Yazılım Lisans Sözleşmesini kabul ederek sorunu kolayca çözebilirsiniz.
Bunu yaptıktan sonra uygulamayı güvenle kapatabilir ve bilgisayarınızı yeniden başlatabilirsiniz. Bir sonraki başlangıçta, Outlook'ta önizleyici özelliğini aynı sorunla karşılaşmadan kullanabilmelisiniz. PDF Önizleme İşleyici hata.
Aynı sorun hala görünüyorsa, aşağıdaki bir sonraki olası düzeltmeye geçin.
3. Adobe Reader'ı Uyumluluk Modunda Çalıştırma
Görünüşe göre, Office 2016'dan (Outlook dahil) birkaç program, Windows Server 2016 gibi bir işletim sisteminde normal şekilde çalışmaya zorlandıklarında düzgün çalışmayacaktır. Bu senaryoda kendilerini bulan birkaç farklı etkilenen kullanıcı, PDF Önizleme İşleyici hatasıbir dosyayı doğrudan Outlook'ta her önizleme denemesinden sonra.
Not: Zorluk yaşıyorsanız, Uyumluluk modunu kullanarak Windows 10'da eski programları çalıştırmayla ilgili hızlı bir kılavuzu burada bulabilirsiniz.
Bu senaryo uygulanabilirse, Adobe Reader'ı çalıştırmaya zorlayarak sorunu çözebilmelisiniz. Uyumluluk modu ile Windows 8. İşte bunun nasıl yapılacağına dair hızlı bir kılavuz:
- Dosya Gezgini'ni açın ve Adobe Reader kurulumunuzun konumuna gidin. PDF okuyucuyu özel bir konuma kurmadıysanız, onu şurada bulabilirsiniz:
C:\Program Dosyaları (x86)\Adobe\Acrobat Reader DC
- Doğru konuma geldiğinizde, Okuyucu Klasör.
- Ardından, dosya listesinde aşağı kaydırın ve AcroRd32.exe. Gördüğünüzde, üzerine sağ tıklayın ve seçin Özellikleri bağlam menüsünden.
- Özellikleri'ne girdikten sonra AcroRd32.exe, seçin uyumluluk sekme.
- Sonra, altında uyumluluk daha fazla, ilgili kutuyu işaretleyin Bu programı uyumluluk modunda çalıştırın,sonra seç Windows 8 doğrudan aşağıdaki açılır menüden.
- Değişiklikleri kaydetmek için Uygula'yı tıklayın, ardından bilgisayarınızı yeniden başlatın ve daha önce PDF Önizleme İşleyici hatası.
Aynı sorun hala devam ediyorsa, aşağıdaki sonraki yönteme geçin.
4. Adobe Reader'ı Varsayılan PDF İşleyici yapma
Görünüşe göre, bu sorunu tetikleyebilecek belirli bir senaryo, Adobe Reader'ın yüklü olduğu ancak varsayılan PDF İşleyici olarak yapılandırılmadığı ve uygulamanın ayarlar menüsünden PDF küçük resim önizlemelerine izin verilmediği bir örnektir.
Bu durumda, Tercihler menüsüne erişerek ve Adobe Reader'ın varsayılan seçenek olarak yapılandırılması için ayarları düzenleyerek sorunu çözebilirsiniz.
Adobe Reader'ı varsayılan PDF İşleyicisi yapmak için adım adım talimatlar:
- Acrobat Reader'ı açın ve şuraya gidin: Düzenle> Tercihler üstteki şerit çubuktan.
- İçinde Tercihler menü, git Genel sol bölümden, ardından sağ tarafa geçin ve şununla ilişkili onay kutusunu etkinleştirerek başlayın: Windows Gezgini'nde PDF küçük resim önizlemelerini etkinleştirin.
- Ardından, Uygulama Başlatma bölümüne gidin ve Varsayılan PDF İşleyicisi Olarak Seç'e tıklayın.
- Adobe Reader'ı genel PDF işleyicisi yapmak için ekrandaki talimatları izleyin.
- İşlem tamamlandığında, bilgisayarınızı yeniden başlatın ve sorunun bir sonraki sistem başlangıcında çözülüp çözülmediğine bakın.
Hala aynı şeyle karşılaşıyorsanız DF Önizleme İşleyici hatası,aşağıdaki son potansiyel düzeltmeye gidin.
5. Kayıt Sorununu Düzeltme (YALNIZCA Eski Adobe Reader sürümleri)
Bu sorunla Adobe Reader'ın eski bir sürümüyle karşılaşıyorsanız, bunun nedeni büyük olasılıkla Adobe'nin daha yeni sürümlerle yamaladığı eski bir Kayıt Defteri sorunudur. Bu sorun, Windows'un 64 bit sürümlerinde Microsoft Outlook ve Windows Gezgini'nde önizlemeleri açmaya çalışırken kendini gösterir.
Sorunu Adobe okuyucunun daha yeni bir sürümüne yükseltmeden düzeltmek istemeniz durumunda, ileriye dönük iki yolunuz vardır - ya manuel rotaya gidersiniz ve belirli bir APPID'yi manuel olarak değiştirirsiniz ya da değişikliği otomatik olarak uygulamak için bir 3. taraf Düzeltmeyi kullanabilirsiniz .
PDF Önizleme Düzelticiyi Kullanma
- Bu bağlantıyı ziyaret edin (İşte)ve düzeltme arşivi indirilene kadar bekleyin. İndirme işlemi tamamlandığında, arşivi çıkarın ve X64 Adobe Reader Preview Handler için düzeltme Klasör.
- Doğru klasöre ulaştığınızda, yürütülebilir dosyaya sağ tıklayın ve Yönetici Olarak Aç yeni görünen bağlam menüsünden.
- Bir sonraki pencerede, eski Office 2010 bahsi için gerekli Ekstra değişikliklerle ilişkili kutuyu işaretleyerek başlayın.
- Ardından, tıklayın Düzeltmeyi Uygula ve işlemin tamamlanmasını bekleyin.
- Bilgisayarınızı yeniden başlatın ve bir sonraki bilgisayar başlangıcında sorunun çözülüp çözülmediğine bakın.
Kayıt Defteri Sorununu Manuel Olarak Düzeltme
- Basın Windows tuşu + R açmak için Çalıştırmak iletişim kutusu. Sonra, yazın "Regedit" ve Kayıt Defteri Düzenleyicisini açmak için Enter tuşuna basın. tarafından istendiğinde UAC (Kullanıcı Hesabı Kontrolü), Tıklayın Evet yönetici ayrıcalıkları vermek.
Not: Kayıt Defteri Düzenleyicisi'ni açmaya çalışırken bir hata alırsanız, burada regedit.exe nasıl düzeltilir.
- Kayıt Defteri Düzenleyicisi'ne girdikten sonra, aşağıdaki konuma gitmek için sol taraftaki bölümü kullanın:
HKEY_LOCAL_MACHINE \ SOFTWARE \ Wow6432Node \ Classes \ CLSID \ {DC6EFB56-9CFA-464D-8880-44885D7DC193}Not: Konumu doğrudan gezinme çubuğuna yapıştırıp düğmesine basarak oraya anında gidebilirsiniz. Giriş.
- Doğru yere vardıktan sonra, Uygulama Kimliği metin değerini değiştirin ve Değer verisi -e {534A1E02-D58F-44f0-B58B-36CBED287C7C}.
- Tıklayın Tamam mı değişiklikleri kaydetmek için, ardından bilgisayarınızı yeniden başlatın ve sorunun bir sonraki bilgisayar başlangıcında çözülüp çözülmediğine bakın.