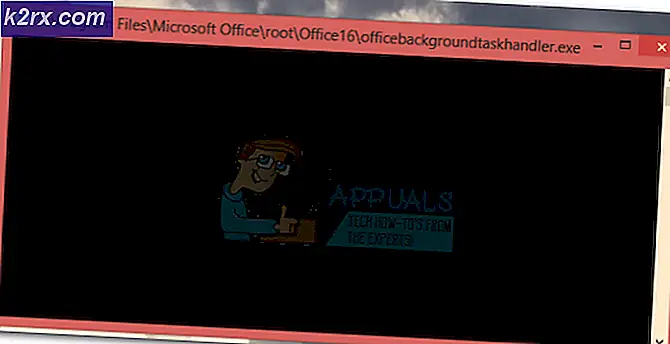Word'de Metni Aynalama
Bazen, kullanıcıların Microsoft Word'deki metni bir dizi farklı nedenden dolayı yansıtması gerekir. Yansıtma metni temelde onu çevirmeyi ifade eder - metin bir taraftan diğerine çevrilebilir veya istediğiniz şekilde bağlı olarak ters çevrilebilir. Ne yazık ki, Microsoft Word'deki metni en azından normal koşullar altında yansıtma seçeneği yoktur. Word'ün metin yansıtmalarına izin verdiği koşullar, yansıtmak istediğiniz metnin bir metin kutusunun içinde bulunduğu durumdur. Word, yansıtılması gereken metin bir metin kutusunun içinde ise yalnızca metni yansıtabilir, aksi takdirde sözcük işlemci metni yansıtamayacaktır.
Bununla birlikte, bir metin kutusu oluşturduğunuzda, açılan metin kutusunun gerçek bir taslağı vardır, ancak endişelenmeyin - metin kutusunun taslağı, içindeki metni aynalı hale getirdiğinizde kolayca kaldırılabilir. Bir metin kutusunun içindeki metin, Microsoft Word'ün günümüzde yaygın olarak kullandığı tüm Microsoft Word sürümlerinde yansıtılabilir (bu Microsoft Word 2010, 2013 ve 2016'yı içerir). Ancak, bir yansıma görüntüsü oluşturmak için bir metin kutusunun içeriğini çevirmek, Microsoft Word 2013'te Microsoft Word 2013 ve 2016'da olduğundan biraz farklı çalışır.
Microsoft Word 2010'daki metni yansıtmak için
Microsoft Word 2010'u kullanırken bir metin kutusunun içindeki metni nasıl yansıtabileceğiniz aşağıda açıklanmıştır:
- Microsoft Word'ün araç çubuğundaki Ekle sekmesine gidin.
- İmlecinizin açık belgede bulunduğu bir metin kutusu açmak için Metin Kutusu'na tıklayın.
- Metin kutusuna ayna görüntüsü oluşturmak istediğiniz metni yazın ve biçimlendirilmesini istediğinizde biçimlendirin.
- Metin kutusuna sağ tıklayın ve Biçim Biçimini tıklayın.
- Biçim Biçimi iletişim kutusunun sol bölmesinde, 3-D Döndürme'ye tıklayın .
- Biçim Biçimi iletişim kutusunun sağ bölmesinde, Döndürme bölümünün altında, X: değerini 180 ° olarak ayarlayın . Bunu yapmak, metin kutusunun içindeki metnin normal bir ayna görüntüsünü oluşturacaktır. Metin kutusunun içindeki metnin baş aşağı bir ayna görüntüsünü oluşturmak isterseniz, X değerini bırakın : olduğu gibi ve Y: değerini 180 ° olarak değiştirin .
- Biçim Biçimi iletişim kutusunu kapatmak için Kapat'a tıklayın.
Tamamlandığında, metin kutusunun içeriği tam olarak nasıl olmasını istediğinizi yansıtacak.
PRO TIP: Sorun bilgisayarınız veya dizüstü bilgisayar / dizüstü bilgisayar ile yapılmışsa, depoları tarayabilen ve bozuk ve eksik dosyaları değiştirebilen Reimage Plus Yazılımı'nı kullanmayı denemeniz gerekir. Bu, çoğu durumda, sorunun sistem bozulmasından kaynaklandığı yerlerde çalışır. Reimage Plus'ı tıklayarak buraya tıklayarak indirebilirsiniz.Microsoft Word 2013 ve 2016'daki metni yansıtmak için
Microsoft Word 2013 veya 2016'da metni yansıtmak istiyorsanız, aşağıdakileri yapmanız gerekir:
- Microsoft Word'ün araç çubuğundaki Ekle sekmesine gidin.
- İmlecinizin açık belgede bulunduğu bir metin kutusu açmak için Metin Kutusu'na tıklayın.
- Metin kutusuna ayna görüntüsü oluşturmak istediğiniz metni yazın ve biçimlendirilmesini istediğinizde biçimlendirin.
- Metin kutusuna sağ tıklayın ve Biçim Biçimini tıklayın.
- Biçim Biçimi bölmesinde Efektler'e tıklayın.
- 3-D Döndürme altında, X Döndürme kutusuna 180 ° yazın. Bunu yapmak, metin kutusunun içindeki metnin normal bir ayna görüntüsünü oluşturacaktır. Metin kutusunun içindeki metnin baş aşağı bir ayna görüntüsünü oluşturmak isterseniz, X Döndürme kutusunu olduğu gibi bırakın ve Y Döndürme kutusuna 180 ° yazın.
Ve hepiniz bitti! Metin kutusunun içeriği, nasıl olmasını istediğinizi başarılı bir şekilde yansıtmış olacak.
PRO TIP: Sorun bilgisayarınız veya dizüstü bilgisayar / dizüstü bilgisayar ile yapılmışsa, depoları tarayabilen ve bozuk ve eksik dosyaları değiştirebilen Reimage Plus Yazılımı'nı kullanmayı denemeniz gerekir. Bu, çoğu durumda, sorunun sistem bozulmasından kaynaklandığı yerlerde çalışır. Reimage Plus'ı tıklayarak buraya tıklayarak indirebilirsiniz.