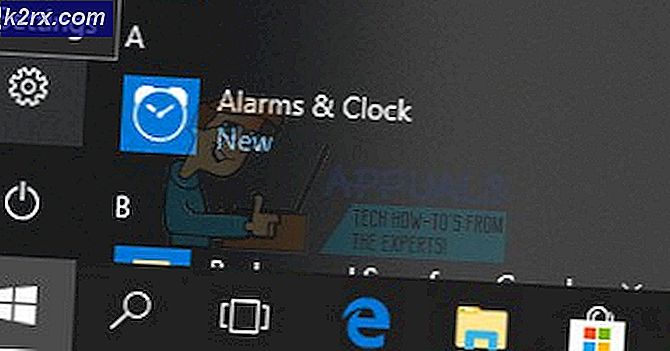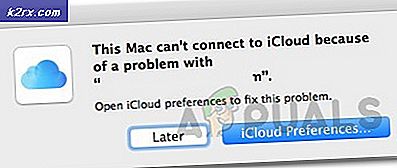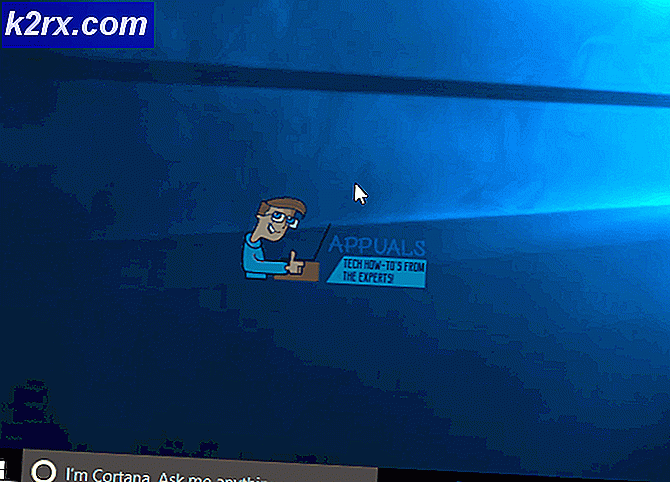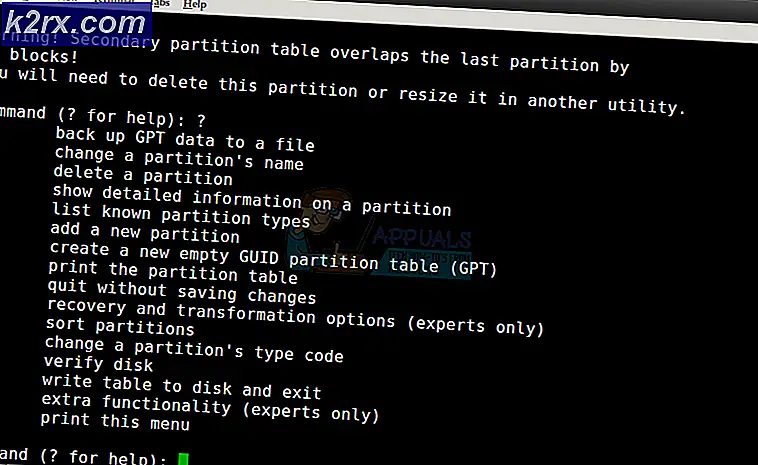PC'de NBA 2K20 Crashing Nasıl Onarılır?
NBA 2k20, 2K sporları tarafından yayınlanan ve öncelikle Ulusal Basketbol Birliği'ne (NBA) dayanan bir basketbol simülasyon oyunudur. Şaşırtıcı bir şekilde, bu 21st NBA franchise'ına taksit ve PC, Xbox ve PS4 dahil olmak üzere birkaç farklı platformda mevcuttur.
Çok sayıda yinelemeden geçen NBA 2k20 gibi oyunlar bile birkaç farklı problemden geçer. Bu sorunlardan biri, PC'de meydana gelen çökmelerdir. Kilitlenmeler tüm platformlarda meydana geliyor gibi görünüyor, ancak en çok Windows'ta yaygındır. Bu makalede, bu sorunun neden oluştuğuna ve sorunu çözmek için olası geçici çözümlerin neler olduğuna ilişkin tüm farklı nedenleri gözden geçireceğiz.
NBA 2k20'nin PC'de Kilitlenmesine Neden Olan Nedir?
Rapor sayısında bir akışı fark etmeye başladıktan sonra, kendi araştırmamıza başladık ve hata mesajına neden olabilecek birkaç farklı neden bulduk. NBA 2k20'nin bilgisayarınızda neden çökebileceğine ilişkin nedenlerden bazıları bunlarla sınırlı olmamak üzere:
Çözümlere geçmeden önce, yönetici olarak oturum açtığınızdan ve aktif bir internet bağlantınız olduğundan emin olun. Ayrıca, girmeniz gerekebileceğinden oyun / buhar kimlik bilgilerinizi elinizin altında bulundurun.
Önkoşul: Sistem Gereksinimleri
Sorun giderme sürecine başlamadan önce, önce bilgisayarınızı kontrol edeceğiz ve NBA 2k20 tarafından belirlenen sistem gereksinimlerini karşılayıp karşılamadığını göreceğiz. Oyun kesinlikle minimum gereksinimlerde çalışıyor, ancak kullanıcıları herhangi bir sorun olmadan oynamak istiyorlarsa en azından önerilen gereksinimleri karşılamaya teşvik ediyoruz.
Minimum sistem gereksinimleri: işletim sistemi: Windows 7 64-bit, Windows 8.1 64-bit veya Windows 10 64-bit İşlemci: Intel® Core ™ i3-530 @ 2.93 GHz / AMD FX 4100 @ 3.60 GHz veya daha iyisi Hafıza: 4 GB RAM Grafikler: NVIDIA® GeForce® GT 450 1GB / ATI® Radeon ™ HD 7770 1GB veya daha iyisi DirectX: Sürüm 11 Depolama: 80 GB kullanılabilir alan Ses Kart: DirectX 9.0x uyumlu Çift-analog oyun kumandası: Önerilen
Önerilen Sistem Gereksinimleri: işletim sistemi: Windows 7 64-bit, Windows 8.1 64-bit veya Windows 10 64-bit İşlemci: Intel® Core ™ i5-4430 @ 3 GHz / AMD FX-8370 @ 3.4 GHz veya daha iyisi Hafıza: 8 GB RAM Grafikler: NVIDIA® GeForce® GTX 770 2GB / ATI® Radeon ™ R9 270 2GB veya daha iyisi DirectX: Sürüm 11 Depolama: 80 GB kullanılabilir alan Ses Kart: DirectX 9.0c uyumlu ses kartı Çift-analog oyun kumandası: Önerilen
Minimum gereksinimleri karşıladığınızı belirledikten sonra devam edebilirsiniz.
1.Çözüm: Mevcut En Son Yamayı Yükleme
2k Sports, oyunu güncellemek veya bazı hataları veya sorunları gidermek için sık sık küçük yamalar yayınlar. Bir güncelleme veya yama yayınlandığında, oyuncuların otomatik olarak en son yamaya güncelleme yapmaları beklenir. Çevrimiçi oynuyorsanız, en son sürüme güncellemediyseniz oyun genellikle oynanmaz.
Çevrimdışı oynuyorsanız, sistem internete bağlı olmadığı için yamayı yüklemeniz istenmez, ancak bunu yapmanın önemini vurgularız. NBA 2k20'yi güncelleyin Kullandığınız başlatıcıyı kullanarak mevcut en son sürüme geçin ve oyunu oynamadan önce sisteminizi yeniden başlatın. Sadece oyunu en son sürüme güncelledikten sonra sonraki çözümlere devam edin.
2.Çözüm: Oyun ve Önbellek Dosyalarını Doğrulama
Bir sonraki deneyeceğimiz şey, uygulamanın oyun dosyalarının gerçekten eksiksiz ve bozuk olup olmadığını kontrol etmektir. Oyun dosyaları bir şekilde güncelliğini yitirdiğimizde eksikse, oyun başlamaz ve çöktüğü yer de dahil olmak üzere çok sayıda sorun çıkarmaz.
NBA 2K20'yi Steam kullanarak kurduysanız, onu kolayca başlatabilir ve ardından yerleşik aracı kullanarak oyun dosyalarının bütünlüğünü doğrulayabilirsiniz. Steam’in dahili aracı, dosyaların yerel versiyonunu global versiyonla otomatik olarak karşılaştırır. Herhangi bir fark varsa değiştirilir.
- Başlatmak Buhar ve tıklayın Kütüphane üst sekmede bulunan düğme.
- Şimdi, sol gezinme bölmesinde NBA 2k20'yi bulun, sağ tıklayın ve Özellikleri.
- Oyunun özelliklerine girdikten sonra, Yerel dosyalar sekme ve seçin Oyun dosyalarının bütünlüğünü doğrulayın.
- İşlemin tamamlanmasına izin verin. Tamamlandıktan sonra, bilgisayarınızı tamamen yeniden başlatın ve sorunun tamamen çözülüp çözülmediğini kontrol edin.
3. Çözüm: Pencereli modda başlatma
Farklı kullanıcı raporlarını incelerken, oyunu pencereli modda başlatmanın çökme sorununu bir kez ve tamamen çözdüğü ilginç bir bulguyla karşılaştık. Herhangi bir oyunu tam ekranda başlattığınızda, tüm ekranı kaplamak için daha fazla işleme gerektiğinden otomatik olarak daha fazla kaynak tüketir. Windows masaüstü hizmeti de burada devreye giriyor.
Bu çözümde, Steam'in başlatma seçeneklerine gidip oyunu Pencereli modda başlatmaya çalışacağız ve ardından bunun bizim için sorunu çözüp çözmediğini göreceğiz.
- Steam'i başlatın ve tüm oyunlarınızı görüntülemek için Kitaplık'a tıklayın. Şimdi, NBA 2K20'nin girişine sağ tıklayın ve Özellikler'e tıklayın.
- Özelliklere girdikten sonra Genel sekmesine gidin ve Başlatma seçeneklerini ayarla'yı tıklayın.
- Başlatma seçeneklerini "-windowed -noborder”. Değişiklikleri kaydetmek ve çıkmak için Tamam'a basın.
- Bilgisayarınızı düzgün bir şekilde yeniden başlatın ve oyunu başlatmayı deneyin.
Çözüm 5: Windows Güncellemelerini Kontrol Etme
Oyun en son sürüme güncellendiyse ve çökme sorunu nedeniyle hala düzgün oynayamıyorsanız, herhangi bir Windows güncellemesi olup olmadığını kontrol edeceğiz. 2k Sports gibi, Microsoft mühendisleri de çeşitli sorunları düzeltmek ve kararlılık düzeltmelerini sağlamak için sık sık işletim sistemi güncellemeleri yayınlar. Durum ne olursa olsun, Windows'un en son sürüme güncellendiğinden emin olmalı ve ardından oyunu başlatmayı denemeliyiz.
Windows'u en son sürüme güncelleme yöntemi.
- Windows + S tuşlarına basın, "yazınGüncellemeDiyalog kutusunda "bölümüne gidin ve Ayarlar uygulamasını başlatın.
- Şimdi, düğmesine tıklayın Güncellemeleri kontrol et.
- Güncellemeler yüklendikten sonra bilgisayarınızı yeniden başlatın ve oyunu başlatın. Sorunun çözülüp çözülmediğini kontrol edin.
6.Çözüm: Microsoft Visual C ++ 2015'i Yükleme
Microsoft Visual C ++ modülleri, bilgisayarınızdaki çok sayıda uygulama ve oyun için kitaplıklar sağlar. Bu kitaplıkların, oyunun arka ucunda kullanılıyorsa, oyun tarafından düzgün çalışması gerekir. Bu kütüphaneler kurulmamışsa veya kurulumları bozuksa, oyunun birçok kez çöktüğü sayısız örnekle karşılaştık. İşte bu çözümde, önce mevcut kitaplıkları (varsa) kaldıracağız ve sonra yeniden yükleyeceğiz. Bu şekilde, kütüphaneler kaldırıldıktan sonra oyunu başlatarak kütüphanelere ihtiyaç olup olmadığını kontrol edebiliriz.
- Windows + R tuşlarına basın, diyalog kutusuna "appwiz.cpl" yazın ve Enter tuşuna basın.
- Şimdi "Microsoft Visual C ++ 2015 Yeniden Dağıtılabilir" girişini arayın. Üzerine sağ tıklayın ve seçin Kaldır.
- Bilgisayarı yeniden başlatın. Şimdi oyunu başlatın. Kilitlenme devam ederse, sonraki adımları atlayabilirsiniz. Aksi takdirde devam edin.
- Resmi Microsoft indirme web sitesine gidin ve hem x86 hem de x64'ü bilgisayarınıza yükleyin.
- Bilgisayarınızı yeniden başlatın ve NBA 2k20'yi tekrar çalıştırın.
7. Çözüm: Grafik Sürücülerini Güncelleme
Yukarıdaki yöntemlerden hiçbiri işe yaramazsa ve hala NBA 2K20'yi düzgün şekilde oynayamıyorsanız, sorun giderme işlemimizi grafik sürücülerinize daraltır. Her türden sürücü, bilgisayarınızın yazılımı ve altta yatan donanımla etkileşim kuran ana bileşenlerdir. Bu sürücüler bir şekilde bozuksa veya eskiyse, bir oyunu başlatırken veya grafik yoğun bir sahne ortaya çıktığında çökmeler yaşayabilirsiniz.
İşte bu çözümde, önce mevcut sürücüleri kaldırmaya ve varsayılanı kurmaya çalışacağız. NBA hala çöküyorsa, onları en son sürüme güncelleyeceğiz.
- Yardımcı programı yükleyin Display Driver Uninstaller. Bu adımı atmadan devam edebilirsiniz, ancak bu, sürücülerin kalıntılarının kalmamasını sağlar.
- Yükledikten sonra Display Driver Uninstaller (DDU), bilgisayarınızı başlatın güvenli mod. Bununla ilgili makalemizi okuyarak bilgisayarınızı güvenli modda nasıl başlatacağınızı öğrenebilirsiniz.
- Bilgisayarınızı güvenli modda başlattıktan sonra, yeni yüklenen uygulamayı başlatın.
- Uygulamayı başlattıktan sonra, ilk seçeneği seçin "Temizle ve yeniden başlat”. Bunu yaptığınızda, halihazırda yüklü olan sürücüler otomatik olarak kaldırılacaktır.
- Bilgisayarınızı normal moda getirin, Windows + R tuşlarına basın, "yazındevmgmt.mscDiyalog kutusunda ”yazıp Enter tuşuna basın. Büyük olasılıkla varsayılan sürücüler yüklenecektir. Yüklü sürücüleri görmüyorsanız, herhangi bir boş alana sağ tıklayın ve Donanım değişikliklerini tara. Şimdi oyunu başlatmayı deneyin ve varsayılan sürücülerin çökme sorununu çözüp çözmediğini görün.
- Artık grafik sürücülerini güncellemenin iki yöntemi var; Windows güncellemesini kullanarak bunları otomatik olarak veya grafik sürücülerinizin bulunduğu dosyaya göz atarak manuel olarak güncelleyebilirsiniz. Otomatik güncelleme başarısız olursa, önce üreticinizin web sitesine gitmeniz ve sürücüleri indirmeniz gerekir.
Güncellemek için donanımınıza sağ tıklayın ve Sürücüyü güncelle. Şimdi durumunuza göre iki seçenekten herhangi birini seçin.
- Tekrar başlat sürücüleri yükledikten sonra bilgisayarınızı başlatın, oyunu başlatın ve bunun sorunu çözüp çözmediğini kontrol edin.