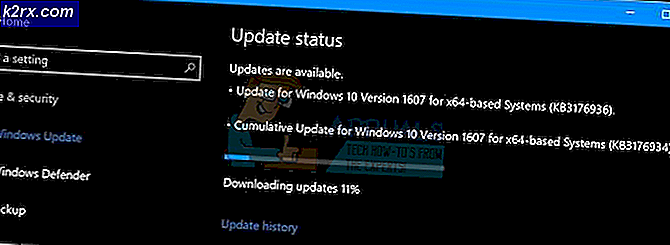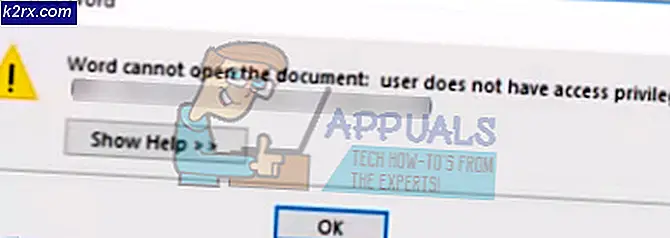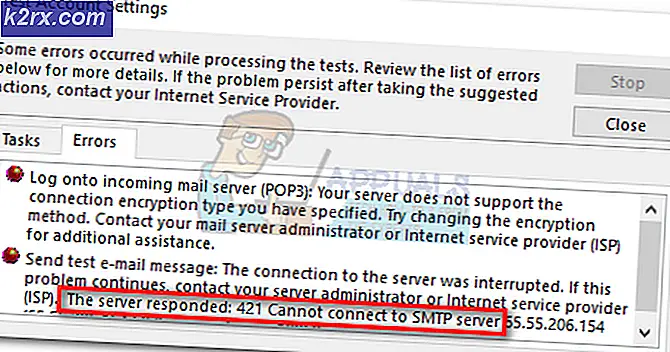Düzeltme: nVidia Denetim Masası Eksik
Nvidia Ekran Kartı'nın PC'lerinde yüklü olan kullanıcılar, Nvidia Denetim Masası'nı kullanarak belirli grafik ayarlarını yapma seçeneklerini her zaman kullandılar. Ancak, bazen Nvidia Denetim Masasının bulunamayacağı ve kesinlikle bir sorun olduğu bir sorun ortaya çıkıyor.
Kontrol Panelini geri almanın çeşitli yolları vardır, ancak bu çözümlerin bazıları uzun ve karmaşık görünebilir. Her iki durumda da, sizin için sorunu çözmesi gereken çözümleri bulmak için makalenin geri kalanını takip etmeniz gerekecektir.
Çözüm 1: Nvidia Desteği Tarafından Önerilen Çözüm
Bu çözüm, Kontrol Paneli ile aynı sorunla mücadele eden kullanıcılara önerildi. Destek Merkezleri tarafından önerilen çözümlerden bazıları kadar jenerik olabileceği gibi, bu gerçekten sorunu hemen çözdü ancak takip etmesi biraz uzun. İyi şanslar!
- Her şeyden önce, bu adımları izleyerek güvenli modda önyükleme yapmanız gerekecektir. Ayarları açmak için Windows Tuş + I tuş bileşimini kullanın veya Başlat menüsünü tıklayın ve sol alt kısımdaki dişli tuşunu tıklayın.
- Güncelle & güvenlik >> Kurtarma'ya tıklayın ve Gelişmiş başlangıç bölümünün altındaki Şimdi Yeniden Başlat seçeneğine tıklayın. Bilgisayarınız yeniden başlatmaya devam edecek ve bir seçenek belirle ekranından istenecektir.
- Bilgisayarınızı Güvenli Modda başlatmak için 4 numaralı tuşa veya F4'e tıklayın.
Şimdi, sabit diskinizde Nvidia klasörünü silmeniz ve sürücüyü kaldırmanız gerekecektir.
- Bu PC >> Yerel Disk C'ye tıklayarak yerel sabit diskinize gidin. NVIDIA klasörünü burada görebilmeniz gerekir. Üzerine sağ tıklayın ve Sil'i seçin.
- Başlat'a tıklayın ve Çalıştır'a basın. Çalıştır'ı seçin, Çalıştır iletişim kutusu görünecektir.
- Çalışma kutusuna devmgmt.msc yazın ve Tamam düğmesini tıklayın. Bu, Aygıt Yöneticisi Penceresini açmaktır.
- Ekran Bağdaştırıcıları alanını genişletin. Bu, makinenin yüklediği tüm ağ bağdaştırıcılarını listeler. Kaldırmak istediğiniz Nvidia bağdaştırıcısını sağ tıklayın ve Kaldır'ı seçin. Bu, bağdaştırıcıyı listeden kaldırır ve aygıtı kaldırır.
- Cihazı kaldırmanız istendiğinde Tamam'ı tıklayın. Bu, bağdaştırıcıyı listeden kaldırır ve sürücüyü kaldırır.
Şimdi, normal moda yeniden başlatmanız ve çevrimiçi olarak mevcut olan en yeni Nvidia sürücüsünü indirmeniz gerekecektir. Listeyi resmi web sitesinde kontrol edebilirsiniz.
- Yeni indirdiğiniz kurulum dosyasını çalıştırın ve ekranda görünen talimatları izleyin. Özel yükleme seçeneğini seçin ve özel yükleme seçenekleri pencerelerindeki tüm kutuları işaretleyin. Ayrıca, temiz yüklemeyi gerçekleştiren durumları da işaretleyin.
- Bilgisayarınızı yeniden başlatın ve Nvidia Denetim Masasının geri olup olmadığını kontrol edin.
Çözüm 2: Birkaç Nvidia Hizmetini Yeniden Başlatın
Hizmetler, her programın belkemiğidir ve bunları yeniden başlatmak, bunlarla ilgili herhangi bir sorunu çözme yöntemidir. Nvidia hizmetleri bozulmuşsa, sorunu yeniden başlatmanız sorunu ilk sırada neden olursa olsun sorunu çözmek için neredeyse kesin.
- Windows 10'dan daha eski bir Windows sürümünü kullanıyorsanız, PC'nizde çalışan servislere erişmenin en kolay yolu Başlat düğmesine tıklayıp Çalıştır iletişim kutusuna gitmektir.
- İletişim kutusuna services.msc yazın ve hizmetlerin listesini açmak için bekleyin.
- Windows 10 kullanıyorsanız, Görev Yöneticisi'ni getirmek için Ctrl + Shift + Esc tuş bileşimini kullanarak Hizmetlere de erişebilirsiniz.
- Görev Yöneticisi'ndeki Hizmetler sekmesine gidin ve pencerelerinin alt tarafındaki dişli çark simgesinin yanında Açık Hizmetler'i tıklayın.
Hizmetleri başarıyla açtıktan sonra, aşağıdaki talimatları izleyin.
- Hizmetleri alfabetik sıraya göre sıralamak için Ad sütununa tıklayarak Nvidia hizmetlerini bulun. Nvidia çalışmasını içeren süreçler için aynı işlemi tekrarlayın.
- Servise sağ tıklayın ve Özellikler'e tıklayın.
- Başlangıç tipine gidin ve önceden ayarlanmamışsa Otomatik olarak ayarlayın. Hizmeti durdurmak ve bir dakika beklemek için Durdur düğmesine tıklayın. Bir süre sonra Başlat'a tıklayın ve görünebilecek iletişim kutularını onaylayın.
- Denetim Masası'ndaki sorunun giderilip giderilmediğini kontrol edin.
Çözüm 3: Masaüstü Bağlam Menüsünden Kontrol Paneli Varsa Ancak Eksik Olanlar
Bazı kullanıcılar, Nvidia Denetim Masası'nı düzenli Denetim Masası'nda bulabildiklerini, ancak bunların, Masaüstünde sağ tıklandığında görüntülenen içerik menüsünde bulunabileceklerini iddia ediyorlar. Bu, bu seçeneğe erişmek için çok daha kolay bir yol olduğundan, bunu başarmak için aşağıdaki talimatları izleyin.
PRO TIP: Sorun bilgisayarınız veya dizüstü bilgisayar / dizüstü bilgisayar ile yapılmışsa, depoları tarayabilen ve bozuk ve eksik dosyaları değiştirebilen Reimage Plus Yazılımı'nı kullanmayı denemeniz gerekir. Bu, çoğu durumda, sorunun sistem bozulmasından kaynaklandığı yerlerde çalışır. Reimage Plus'ı tıklayarak buraya tıklayarak indirebilirsiniz.- Çalıştır iletişim kutusunu açmak veya Başlat menüsünde Çalıştır'ı aramak için Windows Tuşu + R tuş bileşimini kullanın.
- Çalıştır iletişim kutusuna kontrol panelini yazın ve klavyenizde Enter tuşuna basın. Bu hemen Denetim Masası'nı açacaktır. Pencerelerin sağ üst kısmında, Görüntüle'ye göre büyük simgeleri değiştirin.
- NVIDIA Denetim Masası girişini bulun, tıklayın ve NVIDIA Denetim Masası hemen açılmalıdır. Görünüm veya Masaüstü'nü tıklayın ve Masaüstü Bağlamı Ekle Menüsü yazan seçeneği işaretleyin.
- Yaptığınız değişiklikleri uygulayın, masaüstünüze gidin ve Kontrol Paneli'nin bağlam menüsünde bir kez daha görünüp görünmediğini kontrol edin.
Çözüm 4: Sorunu NVIDIA Denetim Masası ile Düzeltme
Nvidia'nın resmi forumundaki kullanıcılardan biri bu sorun için olası bir çözüm buldu, denedi ve başarılı olduğu ortaya çıktı. Çözüm kısadır ancak dikkatli bir şekilde gerçekleştirmeniz gereken bazı gelişmiş eylemleri içerir.
- C: \ Program Files \ NVIDIA Corporation \ Display.NvContainer'a gidin, NVDisplay.Container.exe dosyasına sağ tıklayın ve içerik menüsünden Kopyala'yı seçin.
- Çalıştır iletişim kutusunu açmak veya Başlat menüsünde Çalıştır'ı aramak için Windows Tuşu + R tuş bileşimini kullanın. Kabuk yazın: iletişim kutusunda başlangıç ve Enter tuşuna basın.
- Açık C: \ Users \ naoda \ AppData \ Roaming \ Microsoft \ Windows \ Başlat Menüsü \ Programlar \ Başlangıç klasörü açılmalıdır. NVDisplay.Container.exe dosyasını bu klasörde bir kısayol olarak yapıştırın.
- Son olarak, az önce yaptığınız NVDisplay.Container.exe kısayolunu sağ tıklayın, Özellikler'e gidin ve Kısayol sekmesine gidin. Kısayol Sekmesinde Gelişmiş'e gidin ve Yönetici olarak Çalıştır seçeneğini işaretleyin. Değişiklikleri onaylayın, Uyumluluk sekmesine gidin ve Bu Programı Yönetici Olarak Çalıştır'ı işaretleyin. Uygula'ya ve sonra Tamam'a tıklayın ve sorunun çözülüp çözülmediğini kontrol edin.
Çözüm 5: Denetim Masası İşlemini El İle Açma
İşlem, istediğiniz zaman otomatik olarak başlatılamıyorsa, sorun otomatik başlatma ile ilgili bir şeyin yanlış yapılandırılmış olması ve sadece kendi başına açılmaması olabilir. Aşağıdaki adımları izleyerek başlatmak için zorlayabilirsiniz:
- Görev Yöneticisi'ni açmak için Ctrl + Shift + Esc tuş bileşimini kullanın. Pencere küçültülmüşse ve listeden Nvidia Container girişini bulursanız Daha fazla ayrıntıya tıklayın. Sağ tıklayın ve Dosya Konumu Aç seçeneğini seçin.
- Nvidia'nın klasöründeyken, Nvidia Corporation Klasöründe sonuna kadar bir klasöre gidin. Denetim Masası İstemcisi adlı klasörü bulmaya, açmaya ve nvcplui.exe adlı uygulamayı bulmaya çalışın.
- Sağ tıklayın ve Yönetici olarak çalıştır seçeneğini seçin. Sorun şimdi çözülmelidir.
Çözüm 6: GPU'unuzun Hızaşırtmasını Durdurun
GPU'nuzun hız aşımı genellikle bu hatalara neden olur. Hız aşırtma, işlemcinizin frekansını ve hızını daha büyük bir değere ve fabrika ayarlarının üstüne değiştirdiğiniz bir işlemdir. Bu, PC'nize önemli bir hız artışı sağlayabilir ancak kullanıcılarınızın çok fazla overclock yapmasından veya dikkatsiz olmalarından dolayı tüm PC'lerin alevlere düştüğü durumlar olduğu için kesinlikle dikkatli olmalısınız.
GPU'nuzun hızını ve frekansını orijinal durumuna döndürmek, ilk önce overclock için kullandığınız yazılıma bağlıdır. AMD ve Nvidia'nın, kullanıcıların kendi GPU'larını overclock etmesine izin veren kendi uygulamalarının indirilebilme olanağı var, ancak seçim için düzinelerce program mevcut.
Grafik kartınızın hız aşımını durdurun ve Kontrol Panelinin yeniden görünüp görünmediğini kontrol edin.
PRO TIP: Sorun bilgisayarınız veya dizüstü bilgisayar / dizüstü bilgisayar ile yapılmışsa, depoları tarayabilen ve bozuk ve eksik dosyaları değiştirebilen Reimage Plus Yazılımı'nı kullanmayı denemeniz gerekir. Bu, çoğu durumda, sorunun sistem bozulmasından kaynaklandığı yerlerde çalışır. Reimage Plus'ı tıklayarak buraya tıklayarak indirebilirsiniz.