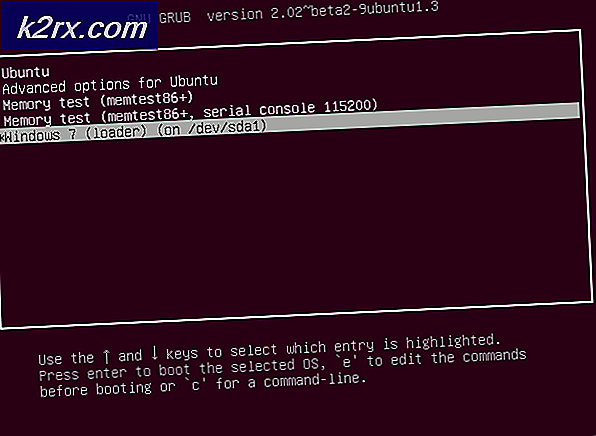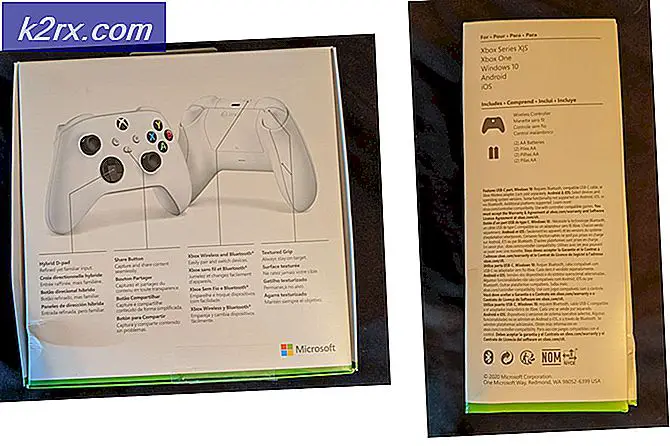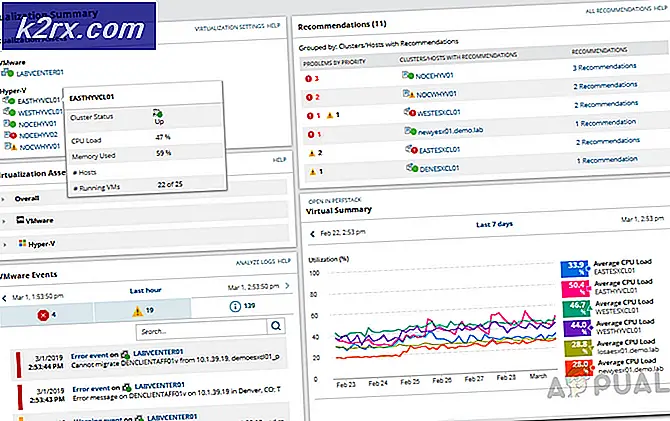DÜZELTME: KB3176934, Windows 10'a Yükleme Başarısız
Yeni sürümler yerine düzenli güncellemelere sahip yeni bir konsept olarak tanıtılan Windows 10, güncellemeleriyle gerçekten istikrarlı ve tutarlı değildi. Örneğin, bazı kullanıcılar için, bu, KB3176934 güncelleştirmesini yüklemeye çalıştıklarında belirgin hale geldi . Bu güncelleştirme 23 Ağustos'ta piyasaya sürüldü ve Windows 10 Sürüm 1607'nin genel işlevselliği için küçük iyileştirmeler ve düzeltmeler içeriyor.
Bazı kullanıcılar, rastgele yüzdelerdeki güncelleme donma veya hatta cihazınızı en sonunda yeniden başlattıktan sonra başarısız olduğunu söylemek gibi sorunlarla karşılaşıyorlar. Bu, Microsoft'un işletim sisteminin en son sürümüne kendini adamış olan kullanıcılar, OS ile olası hataları ve hataları düzeltecek güncellemeleri zamanında alabileceklerini bilerek can sıkıcı olabilir.
Güncellemeyi yükleyemeyenler için çözüm, yönetici olarak giriş yapmak kadar basittir . Güncellemeyi yüklemek için aşağıdaki yöntemdeki adımları izleyin.
Yöntem 1: Microsoft tarafından medya oluşturma aracını kullanın.
Medya Oluşturma Aracı, iki amaç için kullanılır; biri, bilgisayarınıza Windows yüklemek için önyüklenebilir CD ve USB oluşturmaktır; diğeri ise, Windows 10 cihazınızı daha yeni bir derlemeye yükseltmek ve herhangi bir güncelleştirmeyi yüklemek. Bunu kullanarak, aksi halde baş ağrısına neden olan güncellemeyi yükleyebilirsiniz.
Microsoft'un Medya Oluşturma Aracı'nı resmi web sitesinden indirebilir ve bilgisayarınıza yükleyebilirsiniz.
- Bir UAC istemi alırsanız, Evet'i tıklayın.
- Lisans koşullarını kabul edin ve şimdi bu PC'yi Yükselt'i seçin . İleri'yi tıklayın.
- Windows 10'un en yeni sürümü şimdi indirilecek, bu yüzden sabırlı olun. Bundan sonra, hazırlanmaya başlayacak.
- Bu yapıldıktan sonra, İndirme ve yükleme güncellemeleri seçeneğini seçin ve İleri'yi tıklayın.
- Lisans koşullarını bir kez daha kabul et 'i tıklayın.
- Windows cihazınızı ve dosyalarınızı kontrol ederken, kurulum işlemini başlatmak için Yükle'ye tıklayın.
- Ne tutulacağına dair bir seçim verilecek. Tek seçenek Hiçbir şey değilse , kullandığınız yükleme medyası, yüklediğiniz programla aynı değildir. Kişisel dosyaları ve uygulamaları sakla'yı seçerek en iyisi olur, temel olarak her şeyi sağlam tutar.
- Windows şimdi Windows'u yüklemek için yükseltmeyi başlatacak. Her şey hazır olduğunda İleri'yi tıklayın.
- Artık Ekspres veya Özel ayarlar seçeneğiniz var, bu yüzden ihtiyaçlarınıza göre hangisini istediğinizi seçin.
- Aşağıdaki ekranda İleri'yi tıklayın ve Windows'da oturum açabileceksiniz. İlk kez oturum açtığınızda, normal bir kurulum yaptığınızda normalde alacağınız bir animasyon göreceksiniz - endişelenmeyin ve çalışmasına izin verin.
- Bu noktada, en son güncelleştirmeyi çalıştırıyorsunuz ve isterseniz, yerleşik Disk Temizleme aracını kullanma ve Önceki Windows yüklemelerini, Windows Yükseltme günlük dosyalarını ve Geçici Windows yüklemesini silmeyi sağlayan bir seçeneğiniz var. dosyalar Bu dosyalar gerçekten gerekli değildir ve çok fazla yer kaplarlar, böylece devam edebilir ve silebilirsiniz.
Yöntem 2: Yönetici olarak giriş yapın ve güncellemeyi yükleyin
Sınırlı bir kullanıcı hesabına sahip olmak, yazılım yüklemenin yanı sıra bu gibi güncellemelerin yüklenememesine ve yönetici ayrıcalıklarına sahip olmanıza neden olabilir. Ancak, tüm kullanıcıların bu gibi ayrıcalıkları yoktur ve bazılarının öncelikle bu yönetici hesabını etkinleştirmesi gerekir. Neyse ki, Windows 10, bu tür durumlar için kullanabileceğiniz yerleşik bir Yönetici hesabına sahiptir .
Seçenek 1: Yükseltilmiş Bir Komut İstemi ile
- Klavyenizdeki Windows tuşuna basın ve cmd yazın. Sonucu sağ tıklayın ve Yükseltilmiş Komut İstemi açmak için Yönetici olarak çalıştır'ı seçin.
- Yükseltilmiş Komut İstemi'nin içinde aşağıdaki komutu yazın ve yürütmek için klavyenizde Enter tuşuna basın:
net kullanıcı yöneticisi / aktif: evet
- Komut istemini kapatın ve oturumu kapatın. Oturum açma ekranından Yönetici olarak giriş yapma seçeneğiniz olacaktır.
2. Seçenek: Yerel Kullanıcılar ve Grup Yöneticileri aracılığıyla
Bu seçeneğin yalnızca Windows 10'un Pro ve Enterprise sürümlerinin kullanıcıları için geçerli olduğunu unutmayın .
- Çalıştırmak için klavyenizdeki Windows ve R tuşlarına aynı anda basın
- Lusrmgr yazın. msc ve klavyenizde Enter tuşuna basın ya da Yerel Kullanıcılar ve Grup Yöneticisini açmak için Tamam'a tıklayın .
- Soldaki gezinme bölmesinden, Kullanıcılar klasörüne tıklayın ve sonra orta bölmedeki Yönetici hesabına çift tıklayın .
- Hesabı etkinleştirmek için, Hesabın devre dışı bırakılmış kutusunun işaretini kaldırın ve Uygula'ya tıklayın , ardından ayarları kaydetmek için Tamam'a tıklayın.
- Yerel Kullanıcılar ve Grup Yöneticisini kapatın ve oturumu kapatın . Şimdi oturum açma ekranında Yönetici hesabını göreceksiniz.
Seçenek 3: Yerel Güvenlik Politikası ile
Bu seçeneğin yalnızca Windows 10'un Pro ve Enterprise sürümlerinin kullanıcıları için de mevcut olduğunu unutmayın.
- Önceki yöntemin 1. adımını kullanarak Çalıştır iletişim kutusunu açın ve secpol yazın. msc, sonra aç.
- Yerel Güvenlik İlkesi penceresinden, Yerel İlkeler'i genişletin ve soldaki gezinme bölmesindeki Güvenlik Seçenekleri'ni tıklatın.
- Sağ bölmede Hesaplar: Yönetici hesabı durumu'na çift tıklayın.
- Etkin'i seçin ve Uygula'ya tıklayın , ardından Yerel Güvenlik İlkesini kapatabilir ve Yönetici hesabıyla giriş yapabilirsiniz.
Tercih ettiğiniz yöntemlerden hangisini seçtiyseniz, artık Windows 10'un Yönetici hesabıyla oturum açabilmeniz gerekir. Windows Update'e basarak, Güncelleştirmeleri denetle ve sonucu açtıktan sonra Güncelleştirmeleri denetle'yi tıklatarak Windows Update'i yeniden çalıştırın . . Windows 10 şimdi KB3176934 güncelleştirmesini sorunsuz bir şekilde yüklemelidir. Sonunda cihazınızı yeniden başlatmanız gerekebilir - değişiklikleri kaydetmek için bunu yapın ve iyi olacaksınız.
Bu tür sorunlar nedeniyle Microsoft'un en son ve en büyük sürümüne henüz pek çok kullanıcının henüz güncellemediği bilinen bir gerçektir. Ancak, Windows 10 ile karşılaşabileceğiniz sorunların çoğuna yönelik çözümler vardır ve yukarıda açıklanan yöntemleri izlerseniz, düzgün çalışması için sorun yaşamayacaksınız.
PRO TIP: Sorun bilgisayarınız veya dizüstü bilgisayar / dizüstü bilgisayar ile yapılmışsa, depoları tarayabilen ve bozuk ve eksik dosyaları değiştirebilen Reimage Plus Yazılımı'nı kullanmayı denemeniz gerekir. Bu, çoğu durumda, sorunun sistem bozulmasından kaynaklandığı yerlerde çalışır. Reimage Plus'ı tıklayarak buraya tıklayarak indirebilirsiniz.