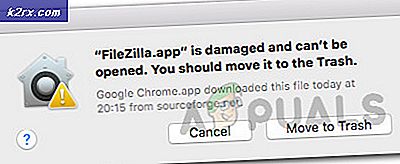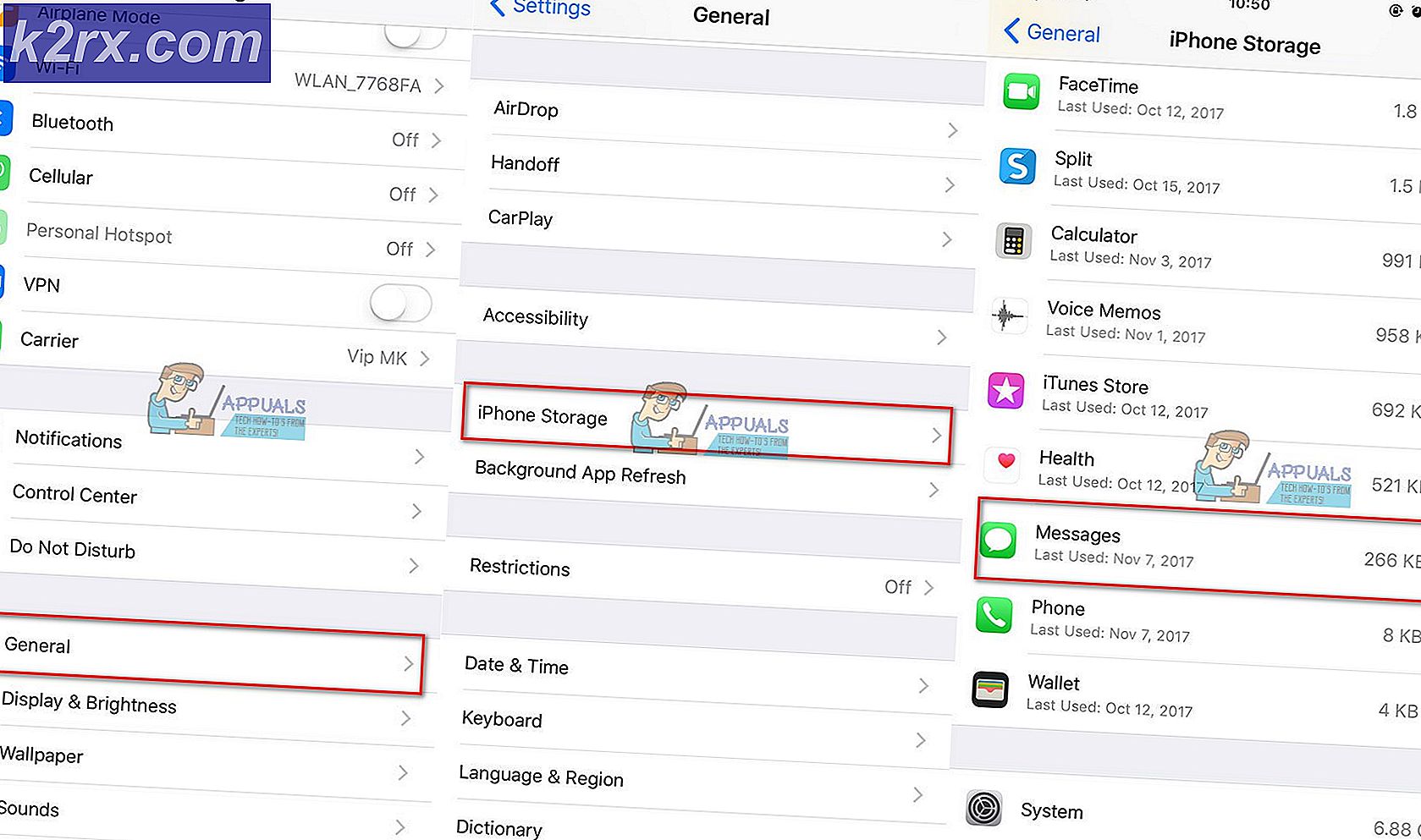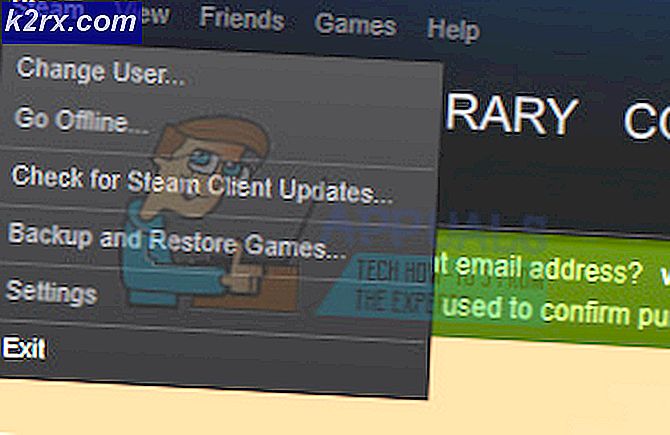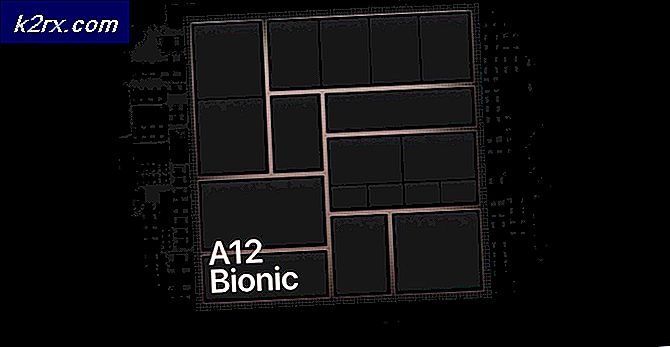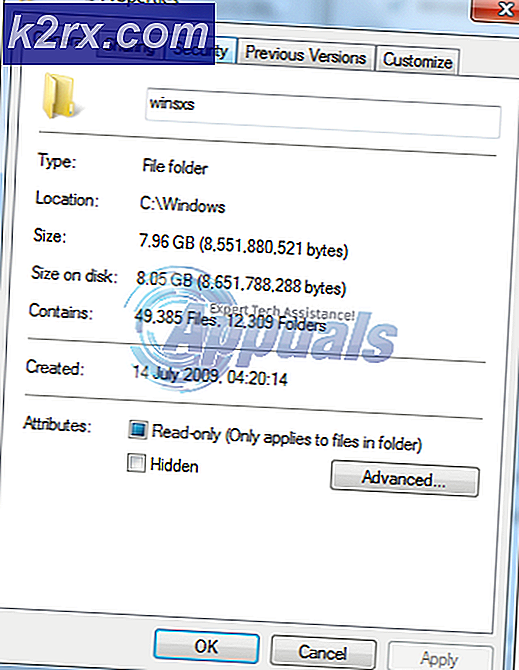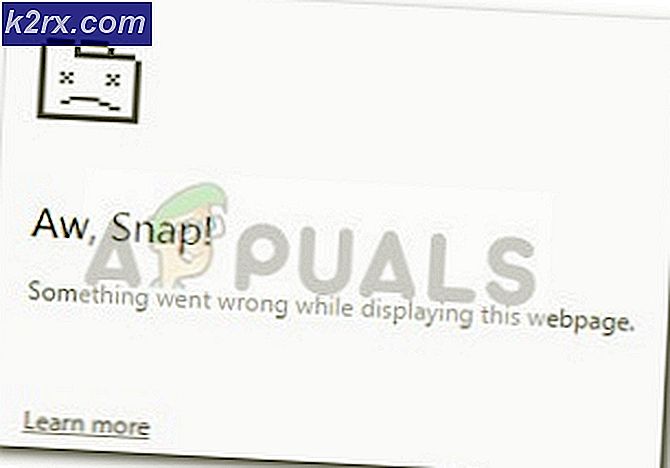MATLAB ile Arduino Arayüz Nasıl Yapılır?
Mikrodenetleyiciler birçok elektronik projede kullanılmaktadır ve elektronik alanında büyük önem taşımaktadır. Adı geçen mikrodenetleyici Arduino hemen hemen her elektronik projesinde kullanılır ve farklı devrelerde çeşitli işlemleri gerçekleştirmek için kullanılır. yakıyoruz C Kodu bu tahtada nasıl ve hangi işlemlerin gerçekleştirileceğini anlatmak için. Bu yazımızda, MATLAB ile Arduino'nun arayüzlenmesini öğreneceğiz. MATLAB, çeşitli yerleşik mühendislik algoritmaları, çizim işlevleri ve Donanım Paketleri içeren bir yazılımdır. Otomasyon Sistemleri gibi projeler MATLAB üzerinden çalıştırılabilir ancak bunun için öncelikle MATLAB'a bazı Donanım Destek Paketleri kurmamız gerekiyor. Arduino'nun MATLAB ile iletişimi sadece bir USB kablosu gerektirir. Bu yazıda, belirli paketleri kuracağız ve ardından hedefimize ulaştığımızı doğrulamak için bazı temel testler yapacağız.
USB Kablosu İle Arduino Kartı İle Nasıl İletişim Kurulur?
Projenin özetini bildiğimiz için gerekli yazılımı indirmeye ve test için bazı donanım bileşenlerini toplamaya başlayacağız. Arduino UNO'yu arabirim için ve daha sonra test için kullanacağız.
Adım 1: Kullanılan Bileşenler (Donanım)
Adım 2: Kullanılan Bileşenler (Yazılım)
Donanım bileşenlerini düzenledikten sonra projede kullanılacak yazılımı arayacağız. Çalıştığımız laptop veya PC'mize MATLAB'ın en son sürümünü kuracağız. Mathworks'ün en son sürümü olduğu için MATLAB 2019'u indirmek daha iyidir. Yazılımı indirmek için Mathworks'ün resmi web sitesine bağlantı aşağıda mevcuttur.
3. Adım: Donanım Destek Paketlerini Yükleme
- MATLAB'ı başlatın.
- Eklentiler Sekmesini arayın Ev menüsüne gidin ve ardından buna tıklayın.
- Bir açılır menü görünecek ve bu menüden “Donanım Destek Paketlerini Alın“.
- Destek Paketi Yükleyici açılacak ve İnternetten Yükle'yi seçecektir.
- MATLAB'ın mevcut tüm paketlerini gösterecek bir sonraki pencere görünecektir. Listede Arduino paketini arayın ve ardından kuruluma devam etmek için ileriye tıklayın. Aşağıdaki resim, daha önce yüklediğim için paketlerin zaten kurulu olduğunu gösteriyor. Not:Simulink ve MATLAB olarak adlandırılan her iki paketi de check-in yapın.
Sonrakine tıkladıktan sonra Mathworks Hesabının Oturum açma ayrıntılarını soran bir pencere açılacaktır. Eğer bir hesabınız yoksa lütfen bir hesap oluşturun ve ardından devam edin. Giriş detaylarını zaten girdiğim için paketler kurulacak ve şimdi testleri yapmaya hazırız.
Adım 4: Kurulu Donanım Paketlerinin Doğrulanması
Paketlerin kurulumunu tamamladık, bu nedenle MATLAB'da da görünüp görünmediklerini kontrol edeceğiz. Bunun için komut penceresine aşağıdaki komutu yazacağız:
a=arduino()
Bazen PC'ye bağlı birden fazla mikrodenetleyici vardır, bu yüzden hangi kartla konuştuğumuzu söylememiz gerekir. Bağlantı noktası numarasını kontrol etmek için Kontrol Paneline, ardından Aygıtlar ve Yazıcılara gideceğiz ve COM Port numarası:
Şimdi, Arduino'muzun COM11'e bağlı olduğunu öğrendik, bu yüzden Kodda bu port numarasını belirteceğiz. Benim durumumda Bağlantı Noktası numarası COM11'dir ve herkesin bilgisayarında farklı olacaktır, bu nedenle, derlemeden önce koddaki bağlantı noktası numarasını değiştirin:
a = arduino('com11', 'uno')MATLAB, Arduino Kartı ile iletişim kurmaya çalışacak ve iletişim başarılı olursa, ekranda Port numarası, Kartın Modeli vb. gibi bazı özellikler görüntülenecektir.
' adlı değişkenbir' çalışma alanında görünecek ve a değişkenini temizlemek için aşağıdaki komut kullanılacaktır.
temizle
Adım 5: Test Etme
MATLAB kullanarak Arduino üzerinde LED yanıp sönme testini yapacağız. Arduino kartını bir USB Kablosu ile bir dizüstü bilgisayara veya PC'ye bağladığımız ve paketlerin kurulu olduğunu doğruladığımız için, donanım ve yazılımımızın düzgün çalışıp çalışmadığını kontrol etmek için bir LED yanıp sönme testi yapıyoruz. Test bölümünün iki bölümü vardır.
- Devre Kablolama:Devreyi aşağıda gösterilen şemaya göre bağlayın. LED'in pozitif pimini Arduino'nun 13 numaralı pimine bağlayın ve LED'in toprağını 13 numaralı pimin yanındaki Arduino'nun Topraklamasına bağlayın. güç açıldığında darbe AÇIK. (Not: Voltaj LED'i söndürecek kadar olmadığı için devreye direnç eklemek zorunlu değildir.)
- KOD: Devreyi donanım üzerinde kurduktan sonra MATLAB yazılımını açın ve üzerine aşağıdaki kodu yazın. Kod çok basit ve kendi kendini açıklayıcıdır, ancak kodun bazı genel açıklamaları aşağıda verilmiştir:
% arduino nesnesi oluştur a = arduino('com11', 'uno'); % i = 1:10 için 10 saniye boyunca led yanıp sönecek döngüyü başlat writeDigitalPin(a, 'D13', 1); duraklat(0.5); writeDigitalPin(a, 'D13', 0); duraklat(0.5); arduino ile iletişimi sonlandır % bitişi temizle a MATLAB Kodunu Buradan İndirin
MATLAB'da depolanmış geçmiş Arduino değişkeni olmadığından emin olun, aksi takdirde MATLAB bir hata mesajı gösterecektir. M-dosyasını kaydedin ve ardından Kodu Çalıştırın. LED'in bir saniye süreyle yanıp söndüğü ve ardından döndüğü görülecektir. KAPALI.Bu kadar! Sonunda MATLAB ile Arduino UNO Board ile arayüz oluşturduk ve şimdi Arduino mikrodenetleyicisini kullanarak bazı harika elektronik projeleri yapabilir ve ardından MATLAB kullanarak kontrol edebiliriz.