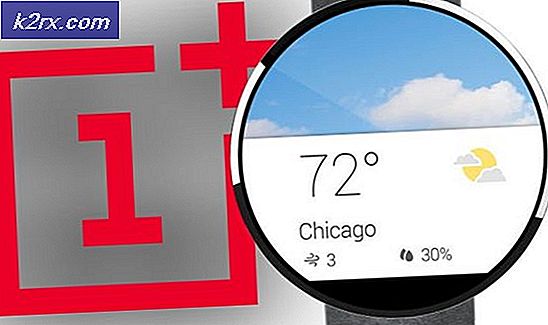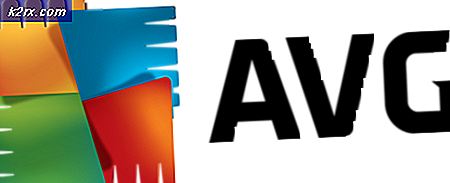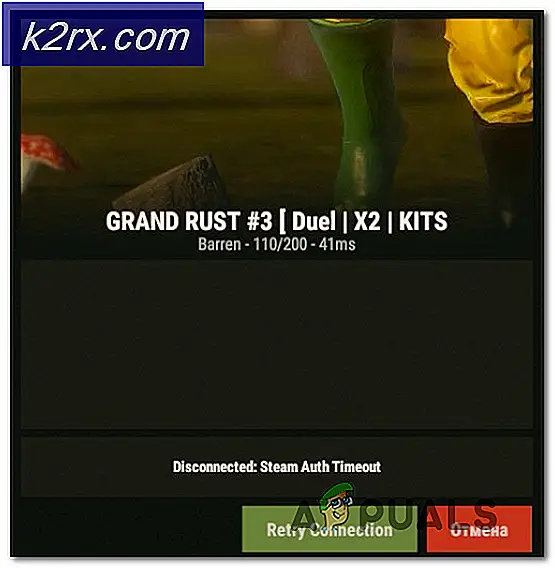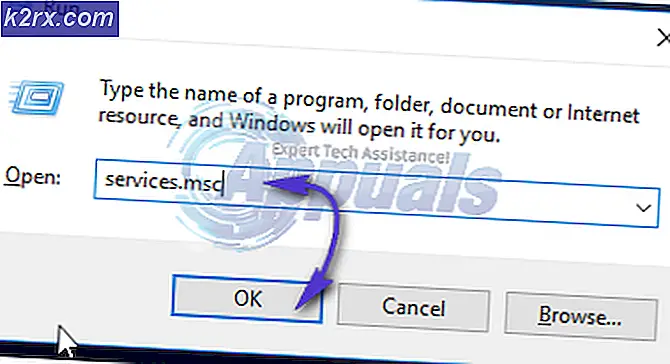Düzeltme: Roket Ligi Hata Kodu 68
Herhangi bir çevrimiçi çok oyunculu oyunun lansmanı neredeyse sadece hatalı sunucu ve aşırı hata kodları tarafından takip edilir. Roket Ligi bir istisna değildir ve millet hata kodu 68 de dahil olmak üzere oyundan her türlü hata kodlarını almış görünüyor.
Bu hatanın, görünen nedenlerden ötürü sıkça göründüğü gibi düzgün bir şekilde çözülmesi oldukça zor olabilir ve problem için bir kaç çok farklı neden var, bunların hepsi herhangi bir konsolda size gelebilir. Bu yüzden vazgeçmeden önce tüm çözümleri takip etmeniz önemlidir.
Çözüm 1: Yasaklandınız
Hata kodu 68'in en belirgin nedeni, oyun oynamaktan çok fazla maç bırakarak geçici olarak yasaklanmış olabilirsiniz. Örneğin, maçın ortasında olsaydınız ve bilgisayarınızı kapatarak ya da oyunu zorla kapatarak çıktınız, oyun bazen kafasını karıştıracak ve ne rapor edeceğini bilemez.
Aslında, yeni oyunlara katılmanızı engelleyen 15 dakikalık bir uyarı almış olabilirsiniz, ancak oyun bu bilgiyi sunmakta başarısız olur ve yine de 68 hata kodunu atar. Ancak, çoğu kişi hata kodunun 15 dakika sonra tam olarak kaybolduğunu bildirdi, bu yüzden beklemek için en iyisi. Ancak, bu süre zarfında bazı oyun kurallarını ihlal ettiyseniz, yasak süresinin bundan daha uzun olmasını bekleyebilirsiniz.
Çözüm 2: Sunucuların Aşağı Olduğunu Kontrol Edin
Bazen sunucular suçlanırlar, özellikle de çok kalabalık hale gelirlerse, çeşitli garip hata kodları ortaya çıkar. Her oyun geliştiricisi, kullanıcılara hata kodunu başka şekillerde düzeltmeye çalışmadan önce birkaç dakika yeniden bağlanmayı denemelerini önerdi.
Ek olarak, hasta için ödeme yapıldığını doğrulayan ve yakında oyunu oynamaya devam edebilecek pek çok kullanıcı var.
Bazen sadece bakımda olan sunuculardır ve bazen de kullanıcıların oyun oynamak için kullandıkları bir problem vardır. Aşağıdaki bağlantılara tıklayarak mevcut platformlardan herhangi biri için çeşitli sunucuların durumunu her zaman kontrol edebilirsiniz:
- PlayStation Network Durumu: https://status.playstation.com
- Xbox Live Durumu: http://support.xbox.com/xbox-live-status
- Roket Ligi Twitter: https://twitter.com/rocketleague
- Rocket League için DownDetector: http://downdetector.com/status/rocket-league
Çözüm 3: Çeşitli Bileşenleri Yeniden Başlatın
Herhangi bir kilitlenme olmadan oyunu düzgün şekilde kullanmak, oyun gerçekten çalışmaya başlayana kadar belirli bileşenleri sıfırlayarak da düzeltilebilir. Ancak, sorunun nedeninin İnternet bağlantınız, konsolunuz, Steam istemciniz olabileceğinden, gerçekten her şeyin düzgün bir şekilde çalıştığından emin olmak istiyorsanız, sıfırlanması gereken bir kaç şey olduğu gerçeğinin farkında olmalısınız. vb. Tüm bu bileşenleri başarıyla yeniden başlatmak için aşağıdaki talimatları izleyin.
Buharı Yeniden Başlat:
- Bulunduğunuz son açık Buhar penceresini görüntülemesi gereken sistem tepsisinde bulunan simgeye çift tıklayarak Steam istemci kullanıcı arayüzünü açın.
- Pencerelerin sol alt tarafındaki menüyü bulun ve Buhar >> Çıkış'a tıklayın.
- Masaüstündeki simgesini veya yüklediğiniz klasörde bularak tekrar Steam'i açmadan önce istemcinin tamamen kapanmasını bekleyin.
Cihazınızı ve İnternet Bağlantınızı Yeniden Başlatın:
Oyun Xbox One, PlayStation 4 veya PC gibi çeşitli cihazlarda oynatılabildiğinden, PS4 ve Xbox One için önbelleği de silecek olan tüm konsolları düzgün şekilde sıfırlamak için doğru adımlar aşağıdadır. İnternet bağlantınızı bir kez daha sıfırlamak için basitçe sıfırlamak gerektiğinden, konsolları tekrar açmadan önce Internet bağlantınızı da sıfırlamanız önemlidir.
Xbox Kullanıcıları:
- Xbox konsolunun önündeki güç düğmesini tamamen kapanana kadar basılı tutun.
- Güç tutamacını Xbox'ın arkasından çıkarın. Kalan gücün olmadığından emin olmak için Xbox üzerindeki güç düğmesine birkaç kez basın ve basılı tutun, bu aslında önbelleği temizler.
- Internet'e bağlanmak için kabloyu Xbox One'dan çıkarın ve kabloyu fişe takmadan önce en az birkaç dakika fişten çekin. Güç düğmelerini tıklatarak yönlendiricinizi ve modeminizi yeniden başlatın. Kabloyu cihaza tekrar takmadan önce üzerlerinde bulunur.
- Güç tuğlasını takın ve rengini beyazdan turuncuya değiştirmek için güç tuğlasındaki ışığı bekleyin.
- Xbox'ı normalde yaptığınız gibi tekrar açın.
PlayStation Kullanıcıları:
PRO TIP: Sorun bilgisayarınız veya dizüstü bilgisayar / dizüstü bilgisayar ile yapılmışsa, depoları tarayabilen ve bozuk ve eksik dosyaları değiştirebilen Reimage Plus Yazılımı'nı kullanmayı denemeniz gerekir. Bu, çoğu durumda, sorunun sistem bozulmasından kaynaklandığı yerlerde çalışır. Reimage Plus'ı tıklayarak buraya tıklayarak indirebilirsiniz.- PlayStation 4'ü tamamen kapatın.
- Konsol tamamen kapatıldıktan sonra, güç kablosunu konsolun arkasından çıkarın.
- Konsolun en az birkaç dakika fişi çekilmemesine izin verin. Internet'e bağlanmak için kabloyu Xbox One'dan çıkarın ve kabloyu fişe takmadan önce en az birkaç dakika fişten çekin. Güç düğmelerini tıklatarak yönlendiricinizi ve modeminizi yeniden başlatın. Kabloyu cihaza tekrar takmadan önce üzerlerinde bulunur.
- Güç kablosunu tekrar PS4'e takın ve normalde yaptığınız gibi açın.
PC Kullanıcıları:
- Çalışan PC'nizde, menünün altındaki Başlat >> Güç düğmesine tıklayın ve Kapat seçeneğini seçin.
- Bilgisayarınız tamamen kapatıldıktan sonra, Internet'e bağlanmak için kabloyu PC'nizden çıkarın ve kabloyu takmadan önce en az birkaç dakika fişten çekin. Bu arada, yönlendiricinizi yeniden başlatın. Kabloyu bilgisayara tekrar takmadan önce, üzerlerinde bulunan Güç düğmelerini tıklatarak modeminizi.
- Güç düğmesine basarak bilgisayarı normal şekilde açın.
Çözüm 4: PC'nizin MAC Adresini değiştirin (Sadece PC Kullanıcıları için)
MAC adresini değiştirmek, dikkatli bir şekilde yapılması gereken biraz ileri bir süreçtir, ancak uzun sürmemelidir ve kullanıcılar belirli durumlarda kendileri için çalıştıklarını bildirmişlerdir.
Bu çözümden yararlanma olasılığı en yüksek olan kullanıcılar, sınırlı İnternet bağlantısı kullanan kullanıcılar, yurtta yaşayan öğrenciler ve üniversite sunucuları kullanan öğrenciler gibi kendilerini yönetmiyorlar. MAC adresini değiştirmek İnternet trafiğine yardımcı olabilir ve Rocket League sunucularıyla bağlantılarını geliştirebilir.
- Ağ bağdaştırıcınızın bilgilerini, Başlat menüsünü veya yanındaki arama düğmesini tıklatarak ve cmd yazarak bulun. İlk sonuca sağ tıklayın ve Yönetici olarak çalıştır seçeneğini seçin. Çalıştır iletişim kutusunu açmak ve cmd yazarak çalıştırmak için de arama yapabilirsiniz.
- Aşağıdaki komutu yazın ve daha sonra Enter tuşuna bastığınızdan emin olun. Kullanmakta olduğunuz ağ aygıtının adı, bağlantı türü (kablosuz, LAN, vb.) Ile eşleşecek olan Açıklama ve Fiziksel Adresini yazınız.
- ipconfig / all
- Aşağıda görüntülenen aşağıdaki komutu yazın ve Enter tuşuna basın. Daha önce bulduğunuz Fiziksel Adresin yanındaki {} parantezler arasında görüntülenen GUID'yi not edin.
- net config rdr
- Kayıt Defteri Düzenleyicisi'ni açın. Çalıştır iletişim kutusunu (Windows tuşu + R) açıp regedit yazarak açabilirsiniz.
- Aşağıda sunulan kayıt defteri anahtarına gidin ve yanındaki oku tıklatarak genişletin.
- .
- Adaptörünüzü, 0000, 0001 vb. Adlı klasörleri açarak bulun ve DriverDesc anahtarını yukarıda yazdığınız Açıklamaya göre karşılaştırın.
- Ağ cihazınızla eşleşen klasöre sağ tıklayın ve Yeni >> Dize Değeri'ni seçin. NetworkAddress olarak adlandırmalısınız.
- Yeni NetworkAddress girişini çift tıklayın ve Değer verisi alanına yeni MAC adresinizi girin, MAC adresleri 12 haneden oluşur ve harfleri ve rakamları ayıran hiçbir şey olmamalıdır.
- Değişiklikleri etkinleştirmek için bilgisayarınızı yeniden başlatın ve değişikliklerin düzgün şekilde uygulanıp uygulanmadığını kontrol edebilirsiniz. Bir kez daha Komut İstemi penceresini açın ve ipconfig / all komutunu çalıştırın ve aktif ağ cihazınızın yanındaki Fiziksel Adres'i kontrol edin. Yeni sayılar kümesi yerinde olmalıdır.
PRO TIP: Sorun bilgisayarınız veya dizüstü bilgisayar / dizüstü bilgisayar ile yapılmışsa, depoları tarayabilen ve bozuk ve eksik dosyaları değiştirebilen Reimage Plus Yazılımı'nı kullanmayı denemeniz gerekir. Bu, çoğu durumda, sorunun sistem bozulmasından kaynaklandığı yerlerde çalışır. Reimage Plus'ı tıklayarak buraya tıklayarak indirebilirsiniz.