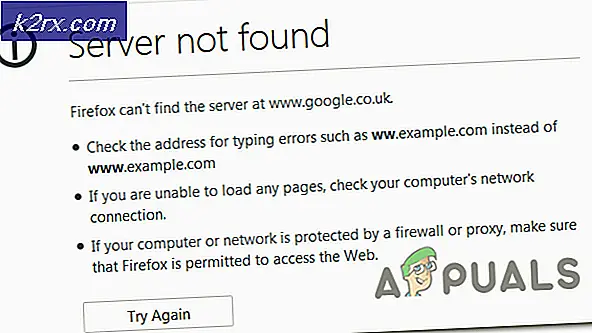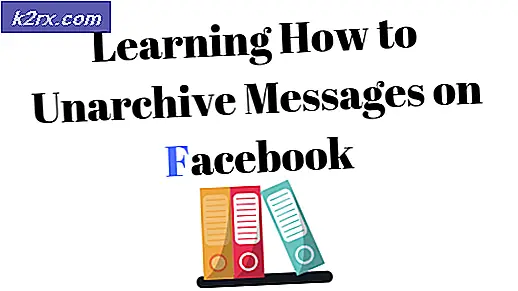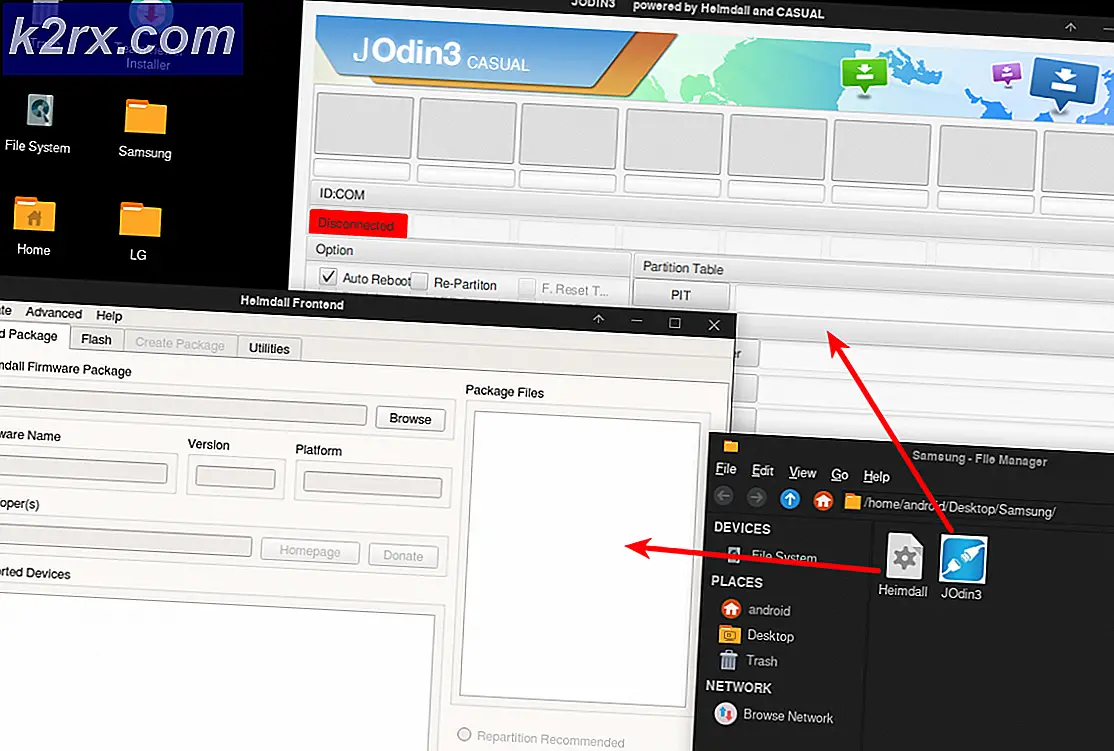Düzeltme: Mantıksal Disk Yöneticisi Kullanmadan Önce Bir Diski Başlatmanız Gerekir
Bir Windows kullanıcısı, harici bir sabit sürücüyü bir USB kablosuyla bilgisayara bağladığında, tüm sabit diskleri olan harici sabit sürücü, Bilgisayara bağlı olan tüm diğer sürücülerle birlikte Bilgisayar veya Bilgisayarım'da görünür. Ancak, Windows 7'de bir Windows bilgisayara bağlı harici bir sabit sürücünün Bilgisayarımda görünmediği ve bu sorundan etkilenen bir kullanıcının ne olduğunu görmek için Disk Yönetimi'ne gittiğinde ortaya çıkan bir sorun var. aşağıdaki hata mesajı:
Mantıksal Disk Yöneticisi erişmeden önce bir disk başlatmalısınız .
Artık bir diskin başlatılması tamamen yeni, biçimlendirilmemiş bir sabit diske yaptığınız bir şeydir, böylece bir dosya sistemi ile biçimlendirebilir ve kullanmaya başlayabilirsiniz. Kullanılmakta olan bir diskin başlatılması, üzerinde saklanan tüm verilerin ve tüm verilerin kaybolmasına neden olacaktır. Bu hata iletisinin temel olarak söylediği şey, Windows'un bağladığınız harici sabit sürücüye erişememesi ve diskin başlatılması için tek yolun erişmesidir. Neyse ki, bilgisayara bağladığınız harici sabit diskin arızalı olmaması veya tamamen ölü olması şartıyla (bu durumda, tek yapmanız gereken, değiştirdiğinizde), bu sorun giderilebilir. Aşağıdakiler, bu sorundan etkilenen herhangi bir kullanıcının bunu denemek ve düzeltmek için kullanabileceği en etkili çözümlerden bazılarıdır:
Çözüm 1: Harici sabit sürücünün sürücülerini el ile güncelleyin
Windows, harici sabit sürücüye erişme ve içeriğini gösterme konusunda sorun yaşıyor olabilir, çünkü bilgisayarınızın sabit disk için sahip olduğu aygıt sürücüleri güncel değildir. Eski sürücüler, bunlardan bir tanesi de dahil olmak üzere çeşitli türde sorunlara yol açabilir. Bu sorun, sizin durumunuzda güncel olmayan harici sabit sürücü sürücülerinden kaynaklanıyorsa, sürücülerin güncellenmesi işi tamamlamalıdır. Etkilenen harici sabit sürücünün sürücülerini el ile güncellemek için şunları yapmanız gerekir:
- Çalıştır iletişim kutusunu açmak için Windows Logo tuşuna + R basın.
- Aygıt Yöneticisi'ni açmak için Çalıştır iletişim kutusuna devmgmt.msc yazın .
- Aygıt Yöneticisi'nde, genişletmek için Evrensel Seri Veri Yolu denetleyicileri bölümüne çift tıklayın.
- Harici sabit sürücünüzün listesini Evrensel Seri Veri Yolu denetleyicileri bölümünün altında bulun ve üzerinde sağ tıklayın.
- Sonuçtaki içerik menüsünden Sürücü Yazılımını Güncelle üzerine tıklayın.
- Güncellenmiş sürücü yazılımı için otomatik olarak Ara'ya tıklayın.
- Windows'un harici sabit sürücünün sürücüleri için kullanılabilir güncelleştirmeleri otomatik olarak aramasını bekleyin.
- Windows, sürücüler için kullanılabilir güncelleştirmeler bulursa, bunları otomatik olarak indirir ve yükler - yapmanız gereken tek şey bunu yapmak için beklemek. Windows güncellenmiş herhangi bir sürücü yazılımı bulamazsa, sadece farklı bir çözüme geçin.
- Harici sabit sürücünün sürücüleri güncellendikten sonra, Aygıt Yöneticisi'ni kapatın ve bilgisayarınızı yeniden başlatın .
- Bilgisayar açıldığında, sorunun çözülüp çözülmediğini kontrol edin.
Çözüm 2: Harici sabit sürücüyü kaldırın ve yeniden yükleyin.
Harici sabit sürücünün sürücülerini güncellemezseniz, harici sabit sürücüyü de bilgisayarınızdan kaldırabilir ve daha sonra aygıtın veya sürücülerinin takılı olduğu herhangi bir hıçkırıklığı gidermek için Windows'u otomatik olarak yeniden yükleyebilirsiniz. Etkilenen harici sabit sürücüyü kaldırmak ve yeniden yüklemek için şunları yapmanız gerekir:
PRO TIP: Sorun bilgisayarınız veya dizüstü bilgisayar / dizüstü bilgisayar ile yapılmışsa, depoları tarayabilen ve bozuk ve eksik dosyaları değiştirebilen Reimage Plus Yazılımı'nı kullanmayı denemeniz gerekir. Bu, çoğu durumda, sorunun sistem bozulmasından kaynaklandığı yerlerde çalışır. Reimage Plus'ı tıklayarak buraya tıklayarak indirebilirsiniz.- Çalıştır iletişim kutusunu açmak için Windows Logo tuşuna + R basın.
- Aygıt Yöneticisi'ni açmak için Çalıştır iletişim kutusuna devmgmt.msc yazın .
- Aygıt Yöneticisi'nde, genişletmek için Evrensel Seri Veri Yolu denetleyicileri bölümüne çift tıklayın.
- Harici sabit sürücünüzün listesini Evrensel Seri Veri Yolu denetleyicileri bölümünün altında bulun ve üzerinde sağ tıklayın.
- Kaldır'a tıklayın.
- Eylemi onaylamak için Tamam'a tıklayın.
- Sürücüler kaldırıldıktan sonra, Eylem > Donanım değişikliklerini tara'yı tıklayın. Bunu yaptığınız anda, Windows harici sabit sürücüyü otomatik olarak algılar ve yeniden yükler.
- Sabit sürücü yeniden yüklendikten sonra, Windows şimdi tanıyabiliyor ve ona erişebiliyor mu.
Çözüm 3: Bilgisayarınızdan belirli UpperFilters ve LowerFilters kayıt defteri değerlerini silin
Belirli bir ÜstFiltreler ve LowerFilters kayıt defteri değerleri kümesinin, Windows bilgisayarlarının harici sabit sürücülere erişemediklerini ve içeriklerini kullanıcıya gösteremedikleri de bilinmektedir. Aslında, bu iki kayıt defteri değerinden bile birinin varlığı, birçok durumda bu soruna neden olabilir. Bu UpperFilters ve LowerFilters kayıt defteri değerlerini bilgisayarınızdan kontrol etmek ve silmek için yapmanız gerekenler:
- Çalıştır iletişim kutusunu açmak için Windows Logo tuşuna + R basın.
- Çalıştır iletişim kutusuna regedit yazın ve Kayıt Defteri Düzenleyicisi'ni başlatmak için Enter tuşuna basın.
- Kayıt Defteri Düzenleyicisi'nin sol bölmesinde, aşağıdaki dizine gidin:
HKEY_LOCAL_MACHINE > SİSTEM > CurrentControlSet > Denetim > Sınıf - Kayıt Defteri Düzenleyicisi'nin sol bölmesinde, içeriğinin sağ bölmede görüntülenmesi için Sınıf anahtarının altındaki {36FC9E60-C465-11CF-8056-444553540000} alt anahtarına tıklayın.
- Kayıt Defteri Düzenleyicisi'nin sağ bölmesinde, UpperFilters ve LowerFilters adlı kayıt defteri değerlerini arayın.
- Bu kayıt defteri değerlerinden birini veya her ikisini de bulursanız, üzerlerine sağ tıklayın ve Sil'e tıklayın.
- İşlemi sonuç pop-upında doğrulayın.
- Kayıt Defteri Düzenleyicisi'ni kapatın ve bilgisayarınızı yeniden başlatın .
- Bilgisayar açıldığında, sorunun devam edip etmediğini kontrol edin.
Çözüm 4: Tüm bilgisayarınızın Evrensel Seri Veri Yolu denetleyicilerini kaldırın ve yeniden yükleyin.
- Çalıştır iletişim kutusunu açmak için Windows Logo tuşuna + R basın.
- Aygıt Yöneticisi'ni açmak için Çalıştır iletişim kutusuna devmgmt.msc yazın .
- Aygıt Yöneticisi'nde, genişletmek için Evrensel Seri Veri Yolu denetleyicileri bölümüne çift tıklayın.
- Tek tek, Evrensel Seri Veriyolu denetleyicileri bölümünün altındaki her bir aygıtın üzerine sağ tıklayın, Kaldır'a tıklayın ve sonuçta açılan pencerede Tamam'a tıklayın.
- Bilgisayarınızın Evrensel Seri Veri Yolu denetleyicilerinin tümü kaldırıldıktan sonra yeniden başlatın .
- Bilgisayar açıldığında, tüm Evrensel Seri Veriyolu denetleyicileri otomatik olarak algılanır ve yeniden yüklenir.
- Evrensel Seri Veri Yolu denetleyicilerinin yeniden yüklenmesini bekleyin ve ardından sorunun giderilip giderilmediğini kontrol edin.
Çözüm 5: Harici sabit sürücüyü başlat
Her şey başarısız olursa, devam etmek ve sabit sürücüyü başlatmak zorunda kalabilirsiniz, böylece Windows yeniden başarılı bir şekilde erişebilsin. Sabit diskin başlatılması hiç yapılmamalıdır, aksi halde sürücüde kayıtlı olan tüm veriler silinecektir. Bu durumda, profesyonel veri kurtarma uzmanlarını, gerçekten başlatmadan ve biçimlendirmeden önce, etkilenen harici sabit diskten kaybetmek istemediğiniz herhangi bir veriyi kurtarıp kurtarmadıklarını görmek için sözleşme yapmak isteyebilirsiniz. Profesyonel veri kurtarma kesinlikle güzel bir kuruş maliyeti, ancak harici sabit diskte saklanan verilerin en azından bir kısmını kurtarmak istiyorsanız en iyi şansınız.
PRO TIP: Sorun bilgisayarınız veya dizüstü bilgisayar / dizüstü bilgisayar ile yapılmışsa, depoları tarayabilen ve bozuk ve eksik dosyaları değiştirebilen Reimage Plus Yazılımı'nı kullanmayı denemeniz gerekir. Bu, çoğu durumda, sorunun sistem bozulmasından kaynaklandığı yerlerde çalışır. Reimage Plus'ı tıklayarak buraya tıklayarak indirebilirsiniz.