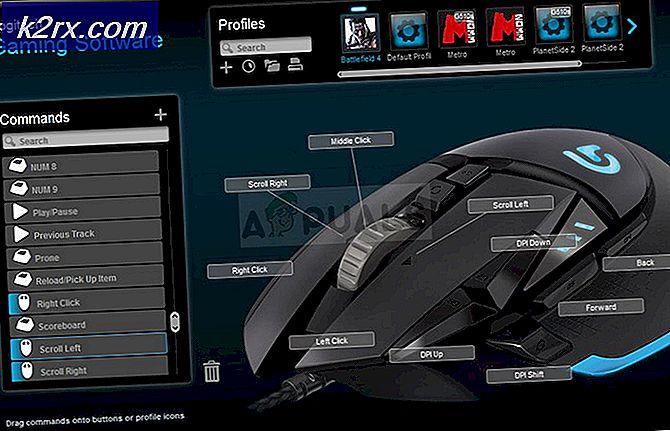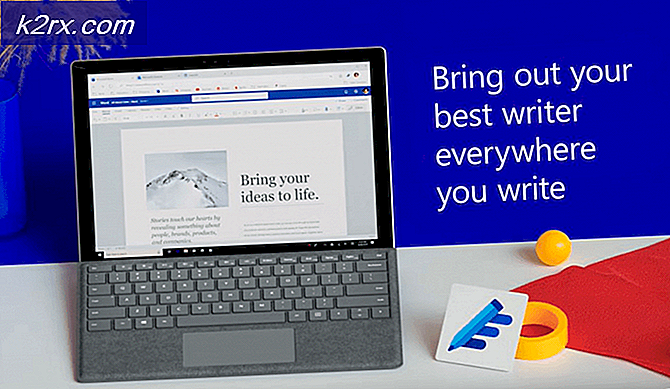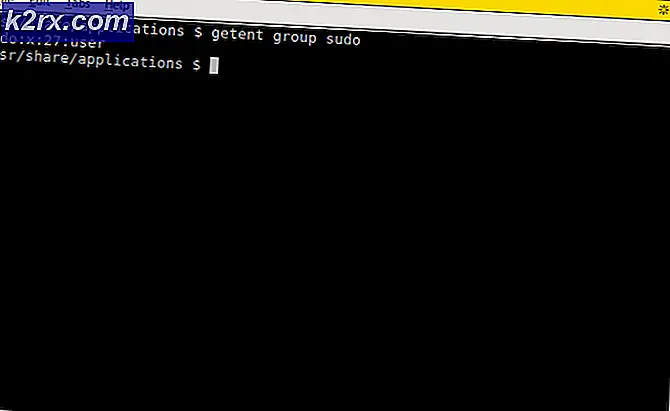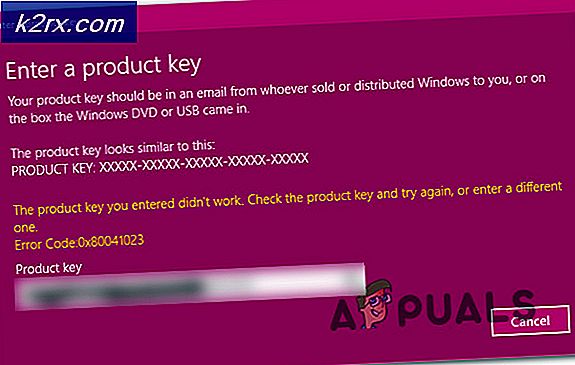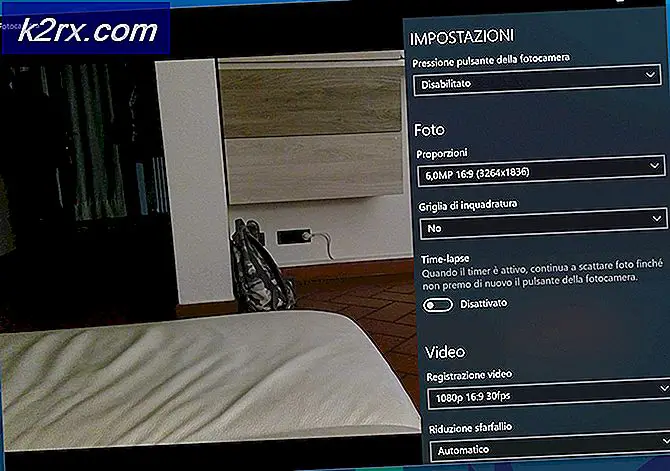Amazon Echo '7-3-0-0-1 Hatası' Nasıl Onarılır
Bazı Amazon Echo kullanıcıları, 7.3.0.0.1 hata kodu Amazon Echo veya Amazon Echo Dot cihazlarını ev yönlendiricilerine bağlamaya çalışırken. Bu sorunun, Windows 10'dan en son macOS sürümüne kadar çok çeşitli işletim sistemlerinde meydana geldiği bildirilmektedir.
Bu sorunu derinlemesine inceledikten sonra, bu belirli hata kodunu tetikleyebilecek birkaç farklı temel neden olduğu ortaya çıktı. İşte olası suçluların tam listesi:
Artık bu soruna neden olabilecek tüm olası suçluları bildiğinize göre, etkilenen diğer kullanıcıların bu sorunun temeline inmek için başarıyla kullandıkları yöntemlerin bir listesi:
Yöntem 1: Akıllı Ağ Anahtarını Devre Dışı Bırakma (varsa)
Bu sorunu ortaya çıkaracak en yaygın örneklerden biri, adı verilen bir android özelliğinin kolaylaştırdığı ağ tıkanıklığıdır. Akıllı Ağ Anahtarı.
Akıllı Ağ Anahtarı, mobil cihazınızın kararsız bir Wi-Fi Ağından Mobil verilere geçiş yapmasını sağlayacak bir Android özelliğidir. Bu teoride kulağa hoş geliyor, ancak Alexa uygulaması için kullandıkları Android Cihazda bu özellik etkinleştirildiğinde birçok IoT cihazı sorun yaşıyor.
Not: sahipseniz bu daha da olasıdır. Agresif Akıllı Ağ Cihazınızda sürüm değiştirme etkin – Bu, ağınız çok az dengesiz olduğunda bile cihazınızın mobil verilere geçiş yapmasını sağlar. Bu, katman 2 ISS'lerden gelen veri planlarıyla ilgili birçok sorun yaratır.
Bu senaryo uygulanabilirse, Akıllı Ağı Android cihazınızdan etkin bir şekilde devre dışı bırakarak sorunu çözebilirsiniz. Sorunları sizin için kolaylaştırmak amacıyla, tüm süreç boyunca size yol gösterecek bir dizi talimat hazırladık. Smart Network Switch devre dışı bırakılıyor:
Önemli: Android'in büyük ölçüde parçalanmış yapısı nedeniyle, göreceğiniz ekranlar aşağıdaki örneklerdekinden farklı olabilir. Aşağıdaki talimatlar Akıllı Ağ Anahtarını devre dışı bırakmanıza yardımcı olmazsa, özel ROM'unuza göre bunun nasıl yapılacağına ilişkin özel talimatlar için çevrimiçi arama yapın.
- İlk önce, merkezi kontrolünüz olarak hizmet veren Alexa uygulamasını içeren cihazı alın.
- Ardından, Android cihazınızın ana menüsünden ve üzerine tıklayın. Ayarlar mevcut seçenekler listesinden.
- İçinde Ayarlar Android cihazınızın menüsüne tıklayın Bağlantılar Mevcut seçenekler listesinden giriş yapın.
- İçeri girdikten sonra Bağlantılar sekme, üzerine dokunun Wifi,ardından ileri sonraki ekrandan menü
- İçeri girdikten sonra ileri menü, üzerine dokunun Akıllı Ağ Anahtarı ve özelliğin HER ZAMAN devre dışı kalması için sonraki menüden geçişi devre dışı bırakın.
Not: Gelişmiş menüsü, bazı özel ROM'larda bir eylem düğmesinin arkasına gizlenmiş olabilir.
- Onaylamanız istendiğinde, bunu yapın, ardından Alexa Echo cihazını bir kez daha bağlamayı deneyin ve sorunun şimdi çözülüp çözülmediğine bakın.
Hala aynı şeyle uğraşıyorsanız 7.3.0.0.1 hata kodu,aşağıdaki bir sonraki olası düzeltmeye geçin.
Yöntem 2: Yönlendiricinizi Yeniden Başlatma veya Sıfırlama
Bu sorunla karşılaşan birçok etkilenene göre, 7.3.0.0.1 hata koduaslında bir ağ kongresi ile uğraştığınız durumlarda Amazon Echo cihazlarıyla. Bu gibi durumlarda, ağınızdaki yükü azaltarak ve ağı yenilemeye zorlayarak sorunu çözmeyi umabilirsiniz.
Not: Daha ciddi durumlarda, sorunu çözmek için ağı tamamen sıfırlamanız gerekebilir.
Bunu henüz denemediyseniz, başlamak için ideal yer, basit bir ağın yeniden başlatılmasıdır - Bu işlem, TCP ve IP verileri Şu anda cihazlarınıza tahsis edilmiş olan Bu, Amazon Echo cihazıyla bağlantı kurmanızı engelleyebilecek ağ tutarsızlıklarının çoğunu düzeltecektir.
Yönlendiricinizde basit bir ağ yeniden başlatma işlemi gerçekleştirmek için, özel güç düğmesini kapatmak üzere bir kez basılı tutun, ardından yeniden açmadan önce tam bir dakika bekleyin. Beklerken, güç kondansatörlerinin kendi kendine deşarj olması için yeterince zaman tanımak için güç kablosunu cihazdan fiziksel olarak çıkarmanızı öneririz.
İşlem sonunda tamamlandığında, Amazon Echo cihazını bir kez daha bağlamayı deneyin ve aynı hata kodunu görüp görmediğinizi görün.
Aynı sorun hala devam ediyorsa, yönlendirici sıfırlama ile ilerlemelisiniz.
Ancak bu işlemi başlatmadan önce, bu prosedürün yönlendiricinizin şu anda sakladığı her özel ayarın sıfırlanmasıyla sonuçlanacağını anlamak önemlidir - Sıfırlama, yönlendirici ayarlarınızı fabrika varsayılanlarına döndürmekle eşdeğerdir. Ancak bunu yapmanın yanı sıra, ağ tıkanıklığından sorumlu olabilecek TCP ve IP geçici verilerini de temizleyecektir.
Yönlendirici sıfırlaması gerçekleştirmek için, genellikle yönlendiricinin arkasında bulunan sıfırlama düğmesini basılı tutmak için muhtemelen keskin bir nesneye (küçük tornavida, kürdan veya iğne) ihtiyacınız olacaktır. Bu düğme genellikle yanlışlıkla basmaları önlemek için yerleşiktir, bu nedenle yalnızca parmağınızla basmayı beklemeyin.
Sıfırlama prosedürü tamamlandıktan sonra, Amazon Echo cihazınıza bir kez daha bağlanmayı denemeden önce İnternet erişiminin yeniden kurulmasını bekleyin.
Aynı sorun hala devam ediyorsa, aşağıdaki bir sonraki olası düzeltmeye geçin.
Yöntem 3: Yönlendiricinin Güvenlik Türünü Yalnızca WPA veya WPA 2 Olarak Değiştirme
Bu sorunu yaşayan birçok kullanıcıya göre, aşağıdakileri de görmeyi bekleyebilirsiniz. 7.3.0.0.1 hatasıYönlendiricinizin güvenlik protokolleri olarak hem WPA + WPA2'yi kullanacak şekilde yapılandırıldığı durumlarda Amazon Echo cihazlarıyla. Bu, desteklenen cihazların kapsamını genişletir, ancak bunun gibi birçok IoT cihazında sorunlara neden olur.
Neyse ki, yönlendirici ayarlarınıza erişerek ve varsayılan yönlendirici güvenliğini değiştirerek, her ikisini birden değil, yalnızca WPA veya WPA2 kullanacak şekilde sorunu kolayca çözebilirsiniz.
Not: Ayrıca, rotanız destekliyorsa şifreleme türünün AES olarak ayarlanması önerilir.
Yönlendiricinize erişmek ve bu değişikliği yapmak için adım adım talimatlar arıyorsanız, aşağıdaki talimatları izleyin:
- Basın Windows tuşu + R açmak için bir Çalıştırmak iletişim kutusu. Sonra, 'cmd' metin kutusunun içinde, ardından Ctrl + Üst Karakter + Enter yükseltilmiş bir komut istemi açmak için. tarafından istendiğinde UAC (Kullanıcı Hesabı Kontrolü) istemi, tıklayın Evet yönetici erişimi vermek için.
Not: Yönlendiricinizin adresini zaten biliyorsanız, ilk 3 adımı atlayın ve doğrudan 4. adıma geçin.
- Yükseltilmiş komut istemine girdikten sonra, mevcut ağınıza genel bir bakış için aşağıdaki komutu yazın ve Enter tuşuna basın:
ipconfig
- Sonuçlar oluşturulduktan sonra, şu anda bağlı olduğunuz ağı (kablolu veya kablosuz) gösteren bölüme gidin ve Varsayılan giriş panonuza adres.
- Yönlendiricinizin adresini aldıktan sonra, varsayılan tarayıcınızı açın ve adresi doğrudan gezinme çubuğuna yapıştırın ve Giriş Giriş ekranına erişmek için
- Giriş ekranında, daha önce oluşturduğunuz kimlik bilgilerini girin veya çoğu üreticinin varsayılan değerler olarak kullandığı varsayılanları deneyin – yönetici gibi Kullanıcı adı ve 1234 gibiparola.
Not:Varsayılan kimlik bilgileriyle oturum açamıyorsanız ve özel eşdeğerler oluşturmadıysanız, yönlendirici üreticinize göre genel eşdeğerleri çevrimiçi olarak arayın. - Yönlendirici ayarlarınızda başarıyla oturum açtıktan sonra, Gelişmiş (Uzman) ayarlar menüsü.
Not: Tam adlar, konumlar ve göreceğiniz ekranlar üreticiden üreticiye farklı olacaktır.
- Gelişmiş ayarlar menüsüne girdikten sonra, Kablosuz sekmesini bulun ve Ayarlar Menü.
- Ayarlar menüsünü bulmayı ve erişmeyi başardıktan sonra, varsayılan güvenlik yöntemini şuradan değiştirin: WPA / WPA2 ya WPA veya WPA2.
- Ardından, az önce yaptığınız değişiklikleri kaydetmeden önce, varsayılan Şifreleme seçeneğinin olarak ayarlandığından emin olun. AES.
- Değişiklikler yapıldıktan sonra yönlendiricinizi yeniden başlatın ve Amazon Echo cihazınızı kurmaya çalışırken sorunun çözülüp çözülmediğine bakın.
Bu sorun hala devam ediyorsa, aşağıdaki bir sonraki olası düzeltmeye geçin.
Yöntem 4: Bluetooth Sürücünüzün Güncellenmesi (varsa)
eğer görürsen 7.3.0.0.1 hatasıAmazon Echo cihazınızı Bluetooth üzerinden bir Windows bilgisayara bağlamaya çalışırken, Bluetooth sürücünüzden kaynaklanan bir sorunla uğraşıyor olabileceğinizi de göz önünde bulundurmalısınız.
Aynı sorunlarla uğraşan etkilenen birkaç kullanıcı, Bluetooth sürücülerini mevcut en son sürüme güncellemek için Aygıt Yöneticisi'ni kullandıktan sonra sorunun nihayet çözüldüğünü onayladı.
Bu senaryo uygulanabilir gibi görünüyorsa ve henüz Bluetooth sürücüümüzü güncellemeyi denemediyseniz, nasıl yapılacağını öğrenmek için aşağıdaki talimatları izleyin:
- aç Çalıştırmak düğmesine basarak iletişim kutusu Windows tuşu + R. Metin kutusunun içine şunu yazın devmgmt.msc' ve bas Giriş açmak Aygıt Yöneticisi.
- içinde Aygıt Yöneticisi, cihaz türleri listesinde aşağı kaydırın ve ilgili açılır menüyü genişletin. Bluetooth.
- İçeri girdikten sonra, Bluetooth Bilgisayarınızın kullandığı sürücü, üzerine sağ tıklayın ve seçin Sürücüyü güncelle az önce görünen bağlam menüsünden.
- Bir sonraki ekrana geldiğinizde, üzerine tıklayın. Güncellenmiş sürücü yazılımını otomatik olarak arayınmevcut seçenekler listesinden seçin ve ilk taramanın tamamlanmasını bekleyin.
- Yeni bir sürüm tanımlanırsa, yeni sürücü sürümünün kurulumunu tamamlamak için ekrandaki talimatları izleyin ve ardından bilgisayarınızı yeniden başlatın.
- Yeni Bluetooth sürücüsü işlevsel olduğunda, Amazon Echo ile bağlantı denemesini tekrarlayın ve sorunun nihayet çözülüp çözülmediğine bakın.
Sorun hala çözülmediyse, aşağıdaki bir sonraki yönteme geçin ve uygulanabilir olup olmadığına bakın.
Yöntem 5: Echo'yu 2,4 GHz Ağa Bağlayın (varsa)
Amazon Echo cihazınızı DualBand yönlendirici aracılığıyla ağınıza bağlamaya çalışırken bu sorunla karşılaşıyorsanız, 5 GHz modunda veri alışverişi sırasındaki tutarsızlık nedeniyle 7.3.0.0.1 hata kodunun oluşması ihtimali vardır.
Bu, Amazon Echo veya Amazon Echo Dot cihazlarını 5 GHz'lik bir ağa bağlayan kullanıcılar tarafından sürekli olarak bildirilir.
Belgelenen örneklerin her birinde düzeltme aynıdır – Amazon cihazını 2,4 GHz ağına bağlama daha hızlı eşdeğeri yerine. Bu büyük bir dezavantaj gibi görünebilir, ancak çoğu durumda değildir.
Amazon Echo, başlangıçta o kadar fazla bant genişliği gerektirmez. Dahası, 5 GHz ağınızda çok sayıda bağlı cihazınız varsa, muhtemelen 2.4 GHz ağdaki kullanılabilir bant genişliği daha yüksek olacaktır.
Bu yöntem kendi senaryonuzda geçerli değilse, aşağıdaki bir sonraki olası düzeltmeye geçin.
Yöntem 6: Yönlendirici ürün yazılımının güncellenmesi
Bu sorunla da ilgilenen etkilenen bazı kullanıcılara göre, yönlendirici ürün yazılımınız eskiyse ve Amazon Echo tarafından uygulanan daha yeni güvenlik protokolleriyle çalışmaya uygun değilse de bu sorunla başa çıkmayı bekleyebilirsiniz.
Bu durumda, yönlendiricinizin donanım yazılımını mevcut en son sürüme güncelleyerek sorununuzu çözebilmelisiniz. Ancak, bu işlemin üreticisine bağlı olarak yönlendiriciden yönlendiriciye farklı olacağını unutmayın.
Yönlendiricinizin donanım yazılımını güncelleme prosedürü üreticiden üreticiye farklılık göstereceğinden, resmi belgelere başvurmak zorunludur. İşte en popüler yönlendirici üreticilerinin resmi belgelerine giden bağlantıların bir listesi:
- TP-Link
- ağ donanımı
- ASUS
- Linksys
Yönlendiricinizin üreticisi bu listede yoksa, yönlendiricinizin modelinin donanım yazılımını güncellemeyle ilgili belirli adımları çevrimiçi olarak arayın.
Yönlendiricinizin donanım yazılımını başarıyla güncellemeyi ve İnternet erişimini yeniden kurmayı başardıktan sonra, Amazon Echo'yu tekrar kurmayı deneyin ve sorunun şimdi çözülüp çözülmediğine bakın.