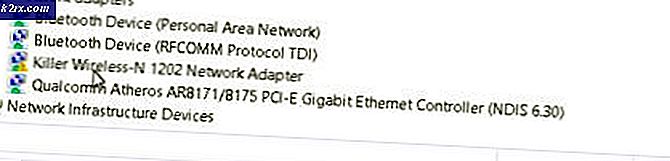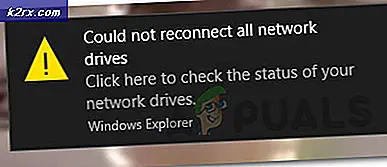Logitech Gaming Software'in Windows'ta Açılmaması Nasıl Onarılır?
Logitech Gaming Software, Logitech fareler, klavyeler, kulaklıklar, hoparlörler ve tekerlekler gibi Logitech oyun çevre birimleriyle ilgili çeşitli ayarları kontrol etmek ve özelleştirmek için kullanılır. Ancak, bazı kullanıcılar, Logitech Gaming Software'in Windows'ta açamadığı sorunu yakın zamanda yaşamaya başladıklarını bildirdi.
Aynı sorunla mücadele eden diğer kullanıcılar sorunu çözmek için kullandıkları yöntemleri yayınlamadıysa, bu sorunu çözmek çok daha zor olurdu. Tüm bu yöntemleri incelemeniz ve umarız bu sorunu çözmeniz için tek bir makalede topladık!
Logitech Gaming Software'in Windows'ta Açılmamasına Neden Olan Ne?
Bu sorunun ortaya çıkmasına neden olan pek çok farklı neden yoktur ve çoğu sorun giderme yöntemi, çoğu programa uygulanabilecek genel düzeltmelere iner. Yine de olası nedenleri kontrol edebileceğiniz ve senaryonuza nasıl uygulandıklarını görebileceğiniz bir kısa liste hazırladık.
1. Çözüm: Görev Yöneticisi'nde Logitech İşlemini Yeniden Başlatın
Görev Yöneticisi'ndeki Logitech işlemi, bu sorunun gerçek bir nedenidir ve birçok kullanıcı, Görev Yöneticisi'ndeki görevini sonlandırarak ve başlangıçtan devre dışı bırakarak sorunu anında çözebildi. Bunun nedeni, Logitech Gaming Software'in Windows ile başlaması ve Windows'u, açık olmadığı halde açık olduğunu düşünmesi için kandırmasıdır. Aşağıdaki adımları takip et!
- Kullan Ctrl + Shift + Esc tuş kombinasyonu Görev Yöneticisi yardımcı programını açmak için tuşlara aynı anda basarak.
- Alternatif olarak, Ctrl + Alt + Del tuş kombinasyonu ve birkaç seçenekle görünecek olan açılır mavi ekrandan Görev Yöneticisi'ni seçin. Ayrıca Başlat menüsünde de arayabilirsiniz.
- Tıklamak Daha fazla detay Görev Yöneticisi'ni genişletmek için pencerenin sol alt kısmındaki Logitech Oyun Hemen altında bulunmalıdır Uygulamalar veya Arka Plan Süreçleri. Onu seçin ve seçin Görevi bitir pencerenin sağ alt kısmındaki seçenek.
- Sorunun çözülüp çözülmediğini ve hala Logitech Gaming Software'i açmakta zorlanıyorsanız kontrol edin. Sorun devam ederse, başlangıçtan devre dışı bırakmalısınız. Şuraya gidin: Başlamak Görev Yöneticisi'nde sekmesini seçin Logitech Oyun girişini tıklayın ve devre dışı bırak alttaki düğme.
2. Çözüm: Temiz Yeniden Yükleme Gerçekleştirin
Aracı yeniden yüklemek, aynı sorunla mücadele eden sayısız kullanıcı için işi halletti. Aşağıdaki yöntemdeki tüm adımları takip etmek önemlidir, çünkü aracı basitçe yeniden yüklemek muhtemelen sorunu çözmeyecektir. Ayrıca, bu süreçte profil verilerinizi yedeklemek için gereken adımları da sağlayacağız.
- Her şeyden önce, başka bir hesap kullanarak programları kaldıramayacağınız için bir yönetici hesabıyla oturum açtığınızdan emin olun. Ayrıca, kaldırma ve yükleme sırasında tüm Logitech çevre birimlerinin fişini çektiğinizden emin olun!
- Temiz yükleme sırasında tüm profil verilerini kaybedebilirsiniz. Yedeklemek için, bilgisayarınızda aşağıdaki konuma gidin. Windows Gezgini ve üzerine tıklayarak bu bilgisayar:
C: \ Kullanıcılar \ KULLANICI ADINIZ \ AppData \ Local \ Logitech \ Logitech Gaming Software \ profiller
- AppData klasörünü göremiyorsanız, gizli dosya ve klasörleri görüntülemenizi sağlayan seçeneği açmanız gerekebilir. Tıkla "GörünümDosya Gezgini menüsündeki ” sekmesine tıklayın ve “Gizli öğeler” Göster/gizle bölümündeki onay kutusu. Dosya Gezgini gizli dosyaları gösterecek ve siz tekrar değiştirene kadar bu seçeneği hatırlayacaktır.
- Tüm profil verileri .xml dosyalarını seçtiğinizden emin olun, seçimi sağ tıklayın ve içerik menüsünden Kopyala seçeneğini belirleyin. Bu dosyaları saklamak için bir yere yapıştırın!
- Başlat menüsüne tıklayın ve açın Kontrol Paneli onu arayarak. Alternatif olarak, açmak için dişli simgesine tıklayabilirsiniz. Ayarlar Windows 10 kullanıyorsanız.
- Denetim Masası'nda şunu seçin: Kategori Olarak Görüntüle sağ üst köşede ve tıklayın Programı kaldır Programlar bölümü altında.
- Ayarlar uygulamasını kullanıyorsanız, Uygulamalar'a tıklamak hemen PC'nizde kurulu tüm programların bir listesini açmalıdır.
- bulun Logitech Oyun Yazılımı listeye girin ve bir kez tıklayın. Tıkla Kaldır düğmesini tıklayın ve görüntülenebilecek tüm iletişim kutularını onaylayın. için ekrandaki talimatları izleyin. Logitech Gaming Software'i kaldırın ve ardından bilgisayarınızı yeniden başlatın.
Bundan sonra, aşağıdaki adımları izleyerek bilgisayarınızda kalan verilerini silmeniz gerekecektir:
- Açarak bilgisayarınızda aşağıdaki konuma gidin. Windows Gezgini ve üzerine tıklayarak bu bilgisayar:
C:\Users\YOURUSERNAME\AppData\Local\Logitech
- Sil Logitech Gaming Software Logitech klasöründeki klasör. Logitech Gaming Software'i Yeniden Yükleyin yükleyiciyi web sitelerinden aşağıdaki şekilde indirerek bu bağlantı, İndirilenler klasörünüzden çalıştırın ve ekrandaki talimatları izleyin. Sorun şimdiye kadar gitmiş olmalı.
Çözüm 3: Logitech Gaming Software'in Windows Güvenlik Duvarı'nda olmasına izin verin
Bu nadir bir durumdur, ancak bazen araç, Windows Defender Güvenlik Duvarı'nda özel bir yürütülebilir dosya olarak izin verilmediği sürece düzgün çalışmayabilir. Güncellemeleri kontrol etmek ve beslemesini yenilemek için İnternet erişimine ihtiyacı var, bu nedenle aşağıdaki adımları izleyerek güvenlik duvarı kesintileri olmadan sağlamalısınız!
- aç Kontrol Paneli Başlat düğmesinde yardımcı programı arayarak veya görev çubuğunuzun sol tarafındaki (ekranınızın sol alt kısmı) Ara düğmesine veya Cortana düğmesine tıklayarak.
- Denetim Masası açıldıktan sonra, görünümü Büyük veya Küçük simgeler olarak değiştirin ve Windows Defender Güvenlik Duvarı.
- Windows Defender Güvenlik Duvarı'na tıklayın ve Windows Güvenlik Duvarı üzerinden bir uygulamaya veya özelliğe izin verme sol taraftaki seçenekler listesinden seçenek. Yüklü uygulamaların bir listesi açılmalıdır. Logitech Gaming Software'i yüklediğiniz yere gidin (varsayılan olarak C:\Program Files (x86)), klasörü açın ve LCore.exe dosya.
- Logitech Gaming Software'in artık düzgün açılıp açılmadığını kontrol etmeden önce Tamam'ı tıklayın ve bilgisayarınızı yeniden başlatın!
4.Çözüm: Logitech Gaming Software'i Yönetici olarak çalıştırın
Ana yürütülebilir dosya için yönetici izinleri sağlamak, birçok kullanıcı için sorunu çözebildi ve biz de denemenizi öneririz!
- Ana menüye gidin Logitech Oyun Yazılımı Kurulum sırasında ne seçtiğinize bağlı olarak kurulum klasörü. Varsayılan konum C:\Program Files (x86)\Logitech Gaming Software.
- bulun exe dosyasını açın ve masaüstünde, Başlat menüsünde veya Arama sonuçları penceresinde girişine sağ tıklayarak özelliklerini değiştirin ve Özellikleri. Şuraya gidin: uyumluluk Özellikler penceresindeki sekmesine gidin ve yanındaki kutuyu işaretleyin. Bu programı yönetici olarak çalıştırın.
- Altında Uyumluluk modu bölümünde, yanındaki kutunun işaretini kaldırın. Bu programı uyumluluk modunda çalıştırın. Değişiklikleri kabul etmeden önce işaretlenmişse seçeneği.
- Yönetici ayrıcalıklarıyla onaylamanız için görünebilecek tüm iletişim kutularını onayladığınızdan emin olun ve Logitech Gaming Software bundan sonra yönetici ayrıcalıklarıyla başlatılmalıdır. Simgesine çift tıklayarak açın ve başarılı bir şekilde açılıp açılmadığını görmeye çalışın.