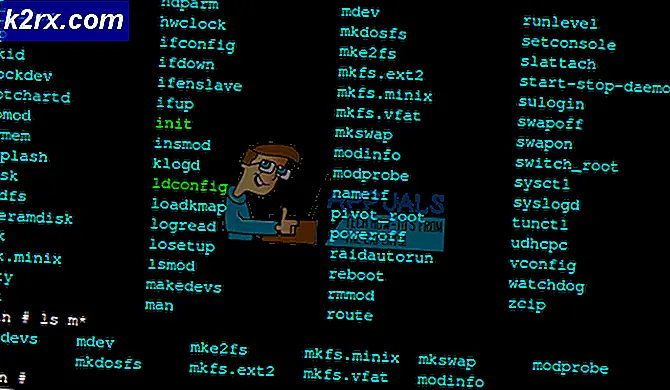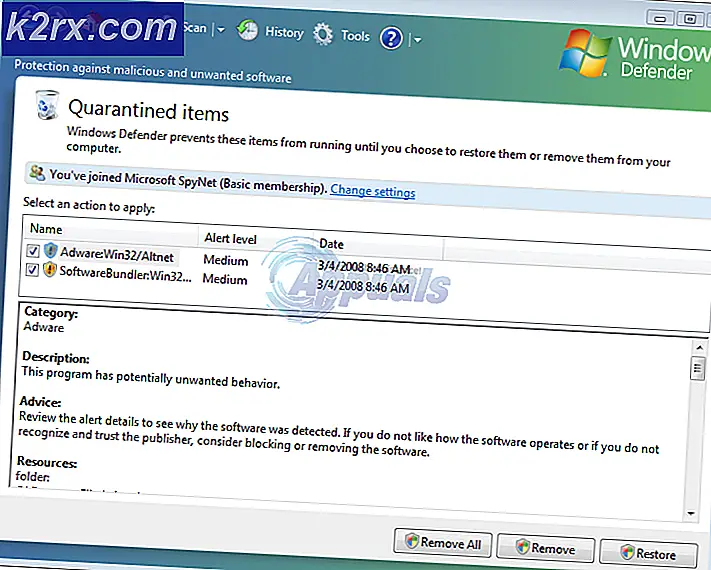Tüm Ağ Sürücüleri Yeniden Bağlanamadı
Eşlenmiş sürücüler, sürücüleri bir ağ üzerinde kullanmanıza izin verdiği için gerçekten kullanışlı bir şeydir. Sürücüleri eşlediğinizde, oturum açarken yeniden bağlan olarak bilinen ve sizi her oturum açtığınızda sürücüleri eşleştirme zahmetinden kurtaran bir seçenek sunulur. Bu, başlangıçta sürücüleri otomatik olarak eşler. Normalde, bunun size zaman kazandıran harika, temiz ve küçük bir özellik olduğunu düşünürsünüz, ancak bunun bir sıkıntı haline geldiği durumlar da vardır.
Hata mesajı Sisteminizi her açtığınızda görünen tüm ağ sürücüleri yeniden bağlanamadı. Bu neden kaynaklanıyor? İki ana nedenden kaynaklanıyor gibi görünüyor. İlk olarak, eşlenen sürücüler mevcut değildir, bu da arızalı veya bağlantısı kesilmiş olabileceği anlamına gelir. İkincisi, sorun şu ki, Windows 10 oturum açtığınızda, ağ kullanılabilir olmadan önce hafif bir gecikme yaşanıyor. Ancak, sistem sürücüleri ağ kullanılabilir olmadan eşleştirmeye çalışır ve bu da soruna neden olur.
Görünüşe göre, bu sorunu çözmenin birçok yolu var. Sorunu sizin için gerçekten çözen komut dosyaları vardır ve yapmanız gereken tek şey bunları başlatma sırasında yapmaktır. Bunun için başlangıç klasörünü veya Görev Zamanlayıcı özelliğini kullanabilirsiniz. Öyleyse, daha fazla gecikmeden başlayalım.
Yöntem 1: Windows'un Ağı beklemesini sağlayın
Bahsettiğimiz gibi, sorun, sistem ağ sürücülerini daha kullanılabilir olmadan eşleştirmeye çalıştığında ortaya çıkıyor gibi görünüyor. Bu nedenle, yapmanız gereken ilk şey, Windows'un sürücüleri eşleştirmeye çalışmadan önce ağı beklemesini sağlamaktır. Bunun için yerel grup politikasını biraz değiştirmemiz gerekecek.
Bunu yapmak için aşağıdaki talimatları izleyin:
- Her şeyden önce, Windows tuşu + R Çalıştır iletişim kutusunu açmak için.
- Ardından yazın gpedit.msc ve Enter tuşuna basın. Bu, Yerel Grup İlkesi Düzenleyicisini getirecektir.
- Yerel Grup İlkesi Düzenleyicisi'nde aşağıdaki konuma gidin:
Bilgisayar Yapılandırması> Yönetim Şablonları> Sistem> Oturum Açma
- Bundan sonra, sağ tarafta, Bilgisayar başlatılırken ve oturum açarken her zaman ağı bekleyin politika. Düzenlemek için üzerine çift tıklayın.
- Etkin'i seçin ve ardından Uygulamak. Son olarak, tıklayın TAMAM MI.
- Değişiklikleri kaydetmek ve sorunun devam edip etmediğini görmek için sisteminizi yeniden başlatın.
Yöntem 2: Başlangıçta Komut Dosyalarını Kullanma
Yukarıdaki yöntem sorunu sizin için çözmezse, sürücüleri sizin için eşlemek ve sorunu çözmek için başlangıçta çalışacak komut dosyaları oluşturabilirsiniz. Hem Komut İstemi hem de Powershell için komut dosyaları sağlayacağız. Cmd betiği Powershell betiğini ifade ettiği için ikisine de sahip olmanız gerekir.
Komut istemi
Komut istemi için komut dosyası oluşturmak için aşağıdaki talimatları izleyin:
- Her şeyden önce, açın Not defteri.
- Ardından, aşağıda verilen komut dosyasını kopyalayıp metin dosyasına yapıştırın.
PowerShell -Command "Set-ExecutionPolicy -Scope CurrentUser Unrestricted" >> "% TEMP% \ StartupLog.txt" 2> & 1 PowerShell -File "% SystemDrive% \ Scripts \ MapDrives.ps1" >> "% TEMP% \ StartupLog.txt "2> & 1
- Bu dosyayı farklı kaydedin cmd beğendiğin herhangi bir yer.
Güç kalkanı
Powershell komut dosyası için aşağıdaki talimatları izleyin:
- Açmak Not defteri bir kere daha.
- Şimdi, aşağıdaki komut dosyasını kopyalayın ve yeni oluşturulan not defteri dosyasına yapıştırın:
$ i = 3 while ($ True) {$ error.clear () $ MappedDrives = Get-SmbMapping | burada -özellik Durumu-Değer Kullanılamıyor -EQ | LocalPath, RemotePath foreach ($ MappedDrives içinde $ MappedDrive) seçin {{New-SmbMapping -LocalPath $ MappedDrive.LocalPath -RemotePath $ MappedDrive.RemotePath -Persistent $ True} catch {Write-Host "$ MappedDrive.RemotePath eşlemesinde bir hata oluştu $ MappedDrive.LocalPath "}} $ i = $ i - 1 if ($ error.Count -eq 0 -Or $ i -eq 0) {break} Start-Sleep -Saniye 30}- Bu dosyayı farklı kaydedin MapDrives.ps1. Verilen adı kullanmanız önemlidir.
Artık komut dosyalarını oluşturduğumuza göre, ağ sürücülerinizi bağlı tutmak için Başlangıç klasörünü kullanabilirsiniz. Bu, komut dosyasını Başlangıç'ta çalıştıracak, böylece hata veya herhangi bir şey hakkında endişelenmenize gerek kalmayacak. Bunu yapmak için aşağıdaki talimatları izleyin:
- Dosya Gezgini'ni açın ve aşağıdaki yola gidin: % ProgramData% \ Microsoft \ Windows \ Başlat Menüsü \ Programlar \ Başlangıç
- Bir kez Başlamak klasöründe oluşturduğunuz cmd komut dosyasını bu klasöre kopyalayın.
- Bundan sonra, sistem sürücünüze gidin ve adlı bir klasör oluşturun. Kodlar.
- Klasörü oluşturduktan sonra, Powershell betiğini oraya yapıştırın.
- Son olarak, sisteminizi yeniden başlatın ve eşlenen sürücüleri herhangi bir sorun olmadan görebilmelisiniz.
Yöntem 3: Görev Zamanlayıcı'yı Kullanma
Başlangıç klasörünü kullanmak istemiyorsanız, Görev Zamanlayıcı'yı kullanmak için bir alternatifiniz vardır. Burada, başlangıçta çalışacak ve temelde zaten oluşturduğumuz komut dosyalarını çalıştıracak bir görev planlamanız gerekecek. Bunu yapmak için aşağıdaki talimatları izleyin:
- Her şeyden önce, bir Kodlar Sisteminizdeki klasörü ve Powershell komut dosyasını oraya yapıştırın.
- Ondan sonra aç Görev Zamanlayıcısı içinde arayarak Başlat Menü.
- Başlattıktan sonra Görev Planlayıcı, bir görev oluşturmanız gerekecek. Bunu yapmak için, Aksiyon açılır menüyü ve ardından Oluşturmak Görev seçeneği.
- Genel sekmesinde göreve şunun gibi bir ad verin: Sürücüleri Eşlemek için Komut Dosyası ya da sevdiğin herhangi bir şey.
- Bundan sonra, Kullanıcı veya Grubu Değiştir buton. Yeni pencerede, bir yerel grup veya bir kullanıcı seçmelisiniz. Bittiğinde, TAMAM MI buton.
- Bitirdikten sonra kontrol edin Çalıştırmak ile en yüksek ayrıcalıklar seçeneği.
- Şimdi tıklayın Tetikleyiciler sekmesini tıklayın ve ardından Yeni buton.
- İçin Göreve başlayın seçeneği seçin Oturum açıldığında açılır menüden seçenek. Bundan sonra, Tamam düğmesine tıklayın.
- Şimdi, Hareketler sekmesini tıklayın ve ardından Yeni düğmesine tekrar basın.
- Seçiniz Başlat bir program -den Aksiyon açılır menü ve ardından Program / komut dosyası kutusu için Powershell.exe yazın.
- İçin aşağıdaki komutları girin. Bağımsız değişkenler ekleyin Kutu:
-windowsstyle gizli -komut. \ MapDrives.ps1 >>% TEMP% \ StartupLog.txt 2> & 1
- İçin Başlat içindeoluşturduğumuz PowerShell betiğinin konumunu yazmanız gerekir. Aşağıdaki konumu girin:
% SystemDrive% \ Scripts \
- Tıkla TAMAM MI kapatmak için düğmeye Yeni Eylem pencere.
- Şimdi, bunu yaptıktan sonra, Koşullar sekmesi.
- Ağ altında, Yalnızca aşağıdaki ağ bağlantısı mevcutsa başlayın kontrol edilir.
- Açılır menüden Herhangi bir bağlantı seçeneğini seçin ve ardından TAMAM MI buton.
Yöntem 4: KB4469342 Güncelleştirmesi'ni yükleyin
Hatayı düzeltmenin başka bir yolu, Windows tarafından yayımlanan yamayı yüklemek olabilir. Sisteminizde soruna neden olan söz konusu güncelleme eksik olabilir. Güncellemeyi yüklemek için aşağıdakileri yapın:
- Windows Update Kataloğu'na gidin.
- Ara KB4469342 güncelleyin ve ardından sisteminiz için güncellemeyi indirin.
- İndirdikten sonra, yüklemek için güncellemeyi çalıştırın.
- Son olarak, sorunun çözülüp çözülmediğini görmek için sisteminizi yeniden başlatın.


![[Güncelleme: Satıcılar Kazandı] Microsoft, MS Ürünlerinin ve Hizmetlerinin Ücretsiz Kullanılmadığı Anlamına Gelen İş Ortakları İçin Dahili Kullanım Haklarını Sonlandıracak](http://k2rx.com/img/103918/update-vendors-win-microsoft-was-to-end-internal-use-rights-for-its-partners-which-meant-no-free-usage-of-ms-products-an-103918.jpg)