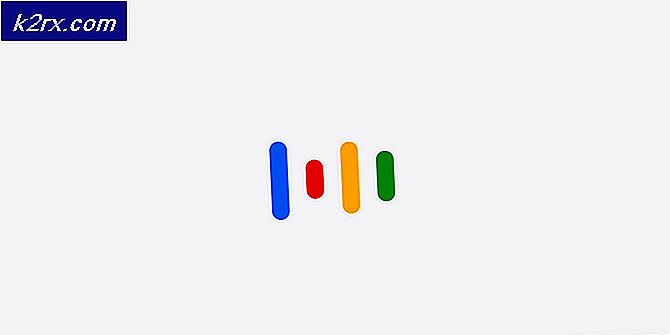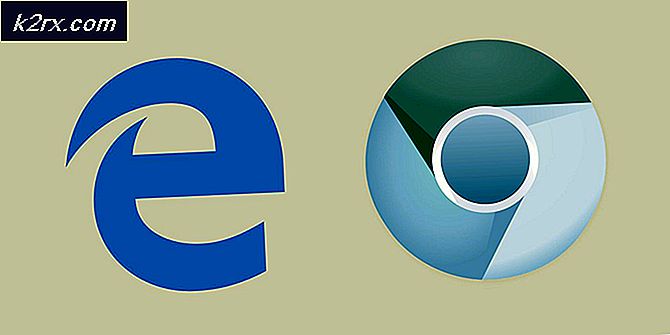Windows 10 Mağaza Hatası Kod 0x80072EFD Nasıl Onarılır
Windows Mağazası, Windows uygulamalarını masaüstünüze sağlama konusunda iyi bir iş çıkarır. Ancak, Windows Mağazası'na erişirken bir hata görebilirsiniz. Hata mesajı büyük olasılıkla:
Hata ekranının alt kısmında belirtilen bir hata kodu olacaktır. Çok çeşitli hata iletileri görebilmenize rağmen, en olası olanları 0x80072EE7 0x80072EFD, 0x801901F7 ve 0x80072EFF'dir. Bu hatalar, açıkça, Windows Mağazasına erişmenizi engelleyecektir.
Hata koduna bağlı olarak bu soruna neden olan birkaç şey olabilir. Ancak, bu tür sorunlara neden olan en yaygın şey bağlantı sorunları ile ilgilidir. Aslında, hata ekranında Windows Mağazası bağlantısıyla ilgili bir mesaj görünebilir. Bu hatalar, bir proxy sunucu veya Zenmate gibi bir proxy uygulaması kullanıyorsanız da oluşabilir. Son olarak, bu sorun, kayıt defteri düzenleyicisinde uygunsuz izinler nedeniyle de olabilir. Yani, bu sorun için çok fazla çözüm var. Yani, yöntem 1'den başlayın ve bu yöntemde verilen adımları izleyin. Bu sorunu çözmezse, sonraki yönteme geçin.
Çözüm 1: Windows Mağazası önbelleğini temizle
Başlangıç olarak, Windows Mağazası önbelleğini, çok çeşitli farklı Windows Mağazasıyla ilgili sorunların çözümü gibi temizlemeniz gerekir ve bu işi sadece bu durumda gerçekleştirebilirsiniz. Windows Mağazası önbelleğini temizlemek için yapmanız gerekenler:
- Bir Çalıştırmak için Windows Logo tuşu + R'ye basın
- WSReset.exe yazın Çalıştır iletişim kutusuna girin ve Enter tuşuna basın.
- Bilgisayarı yeniden başlatın ve bir kez önyükleme yapmak için, Windows Mağazası'nın çalışıp çalışmadığını kontrol edin.
Çözüm 2: Windows Mağazasını yeniden kaydettirin
Windows Mağazası'nı içeren Windows 10 sorunları söz konusu olduğunda, Windows Mağazasını yeniden kaydettirmek ve sorunun giderilip giderilmediğini görmek her zaman iyi bir fikirdir. Bu özel sorundan etkilenen pek çok Windows 10 kullanıcısı, Windows Mağazası'nı yeniden kaydettirerek başarıdan kurtuldu. Bu çözümü kullanabilmek için yapmanız gerekenler:
- WinX Menüsünü açmak için Windows Logo tuşuna + X basın.
- WinX Menüsünde, yönetici ayrıcalıklarına sahip yükseltilmiş bir Komut İstemi başlatmak için Komut İstemi'ni (Yönetici) bulun ve tıklatın.
- Aşağıdakileri yükseltilmiş Komut İstemi'ne yazın ve Enter tuşuna basın:
PowerShell -ExecutionPolicy Kısıtlanmamış -Command & {$ manifest = (Get-AppxPackage Microsoft.WindowsStore) .InstallLocation + '\ AppxManifest.xml'; Add-AppxPackage -DisableDevelopmentMode -Register $ manifest}
- Komut tamamen yürütüldükten sonra yükseltilmiş Komut İstemi'ni kapatın.
- Bilgisayarı yeniden başlatın ve önyükleme için bekleyin. Bilgisayar açıldığında, Windows Mağazası'nı başlatmayı deneyin ve başarılı bir şekilde yüklenip yüklenmediğini görün.
Çözüm 3: Yazılım Dağıtım klasörünü yeniden adlandırın.
Bilgisayarınızın sabit diskinde yer alan HDD / SSD, Software Distribution (Yazılım Dağıtımı) adlı bir klasördür ve bu sorunu düzeltmeden önce, çok sayıda etkilenen kullanıcı gibi, bu klasörü yeniden adlandırabilmeniz için oldukça iyi bir şans vardır. Windows'u otomatik olarak yeni bir tane oluşturmaya zorlar. Bunu yapmak için yapmanız gerekenler:
- WinX Menüsünü açmak için Windows Logo tuşuna + X basın.
- WinX Menüsünde, yönetici ayrıcalıklarına sahip yükseltilmiş bir Komut İstemi başlatmak için Komut İstemi'ni (Yönetici) bulun ve tıklatın.
- Tek tek, aşağıdaki komutları yükseltilmiş Komut İstemi'ne yazın ve her birinde yazdıktan sonra Enter tuşuna basın:
net stop wuauserv
net stop cryptSvc
net stop bitleri
net stop msiserver
- Yükseltilmiş Komut İstemi'ne aşağıdaki komutu yazın ve Enter tuşuna basın:
ren X: \ Windows \ SoftwareDistribution SoftwareDistribution.old
Not: Bu komutta yer alan X harfini, bilgisayarınızın yüklü olduğu bilgisayarın HDD / SSD bölümüne karşılık gelen harfle değiştirin. Genellikle, C: \
- Tek tek, aşağıdaki komutları yükseltilmiş Komut İstemi'ne yazın ve her birinde yazdıktan sonra Enter tuşuna basın:
net başlangıç wuauserv
net start cryptSvc
net başlangıç bitleri
net başlangıç msiserver
- Yükseltilmiş Komut İstemi'ne çıkış yazın ve kapatmak için Enter tuşuna basın.
- Bilgisayarı yeniden başlat .
- Bilgisayarın açılmasını bekleyin.
- Bilgisayar açıldığında, sorunun çözülüp çözülmediğini kontrol edin.
Çözüm 4: TLS'yi etkinleştirin
Yukarıda listelenen ve açıklanan çözümlerden hiçbiri sizin için işe yaramadıysa, bu sorundan dolayı TLS'nin bilgisayarınızda devre dışı bırakılmasından kaynaklanıyor olabilirsiniz. Öyleyse, TLS'yi etkinleştirmek işi halleder ve bu sorunu çözer. Windows 10 bilgisayarında TLS'yi etkinleştirmek için yapmanız gerekenler:
- Başlat Menüsü'nü açın.
- Ayarlar'a tıklayın.
- Ağ ve İnternet'e tıklayın.
- Sol bölmede Wi-Fi'ye tıklayın ve sağ bölmede aşağıya inip Internet Seçenekleri'ne tıklayın.
- Gelişmiş'e git
- Ayarlar altında, Güvenlik'e doğru aşağı kaydırın
- TLS 1.2 Kullan seçeneğinin yanında bir onay işareti olduğundan emin olun, yani seçenek etkin demektir.
- Uygula'ya ve ardından Tamam'a tıklayın .
- Bilgisayarınızı yeniden başlat . Bilgisayar açıldıktan sonra, Windows Mağazası'nı başlatmayı deneyin ve başarıyla yüklendiğini görün.
Çözüm 5: Proxy'yi Devre Dışı Bırakma
Etkin bir proxy kullanmak, Windows 10 Mağazasına erişmenizi engelleyebilir.
- Komut istemini açmak için Windows + R tuşlarına basın, inetcpl.cpl yazın ve Tamam'ı tıklatın . Bu, Internet Özellikleri ayarlarını açacaktır.
- Bağlantılar sekmesine gidin ve LAN Ayarları'na tıklayın.
- Ayarları Otomatik Olarak Algıla'nın yanındaki kutuyu işaretleyin ve Proxy Sunucusu altındaki kutunun işaretini kaldırın .
- Tamam'a tıklayın ve Windows 10 Mağazasını açmaya çalışın.
Alternatif olarak, bu adımları takip edebilirsiniz.
- Başlat düğmesine basarak, cmd yazarak ve ardından yönetici olarak açarak yükseltilmiş bir komut istemi açın.
- Yükseltilmiş komut isteminde aşağıdaki komutu yazın:
netsh winhttp sıfırlama vekil
Bu proxy ayarlarını sıfırlar ve size doğrudan internet erişimi verir.
- Windows 10 deposuna göz atmayı deneyin ve sorunun devam edip etmeyeceğini doğrulayın.
Çözüm 6: TLS'yi etkinleştirin
TLS'yi İnternet Seçenekleri'nden etkinleştirmek birçok insan için çalıştı. Bu yüzden TLS'yi etkinleştirmek için aşağıdaki adımları izleyin.
- Windows tuşunu basılı tutun ve R tuşuna basın.
- Inetcpl yazın. cpl ve Enter'a bas
- Gelişmiş sekmesini tıklayın
- TLS 1.0, TLS 1.2 ve TLS 1.3 seçeneklerini Ayarlar'dan bulun. Bu seçenekler Güvenlik başlığı altında olmalıdır.
- TLS 1.0, TLS 1.2 ve TLS 1.3 seçeneklerini kontrol edin
- Tamam'ı tıklayın
Tamamlandığında, Windows Mağazası'nın çalışıp çalışmadığını kontrol edin.
Çözüm 7: Proxy Sunucusunun Dönüşü
Proxy sunucusu kullanma seçeneğinin kapatılması da kullanıcıların çoğunluğu için çalıştı. Bu, bir proxy sunucusu kullanmak bağlantı sorununa neden olabileceğinden anlam ifade eder.
Proxy sunucusunu kapatma adımları aşağıda verilmiştir.
- Windows tuşunu basılı tutun ve R tuşuna basın.
- Inetcpl yazın. cpl ve Enter'a bas
- Bağlantılar sekmesini tıklayın.
- LAN ayarlarını tıklayın
- LAN'ınız için proxy sunucu kullan seçeneğinin işaretini kaldırın (Bu ayarlar çevirmeli bağlantı veya VPN için geçerli olmayacaktır)
- Tamam'ı tıklayın ve tekrar Tamam'ı tıklayın.
Windows Mağazasının çalışmaya başlayıp başlamadığını kontrol edin.
Çözüm 8: Windows'u Güncelleyin
Bu çözüm pek çok kullanıcı için işe yaramadı, ancak denemeye değer. Bazı kullanıcılar, yalnızca sistemlerini güncelleyerek bu sorunu çözdüler. Bu sorun, bir Windows Update nedeniyle sorun oluştuğunda kesinlikle çalışır. Microsoft, bir sonraki Windows Güncellemesinde bir düzeltme yayınlayacaktır, böylece en yeni güncellemenin yüklenmesi yardımcı olacaktır.
Not: Bazı durumlarda, kullanıcılar Windows Update'i bile indiremedi. Bu muhtemelen, Windows Mağazası ile ilgili soruna neden olan aynı nedenden dolayıydı. Yani, sisteminizi güncelleyemiyorsanız endişelenmeyin. Diğer yöntemlerde verilen adımları izlemeyi deneyin.
Çözüm 9: Saati ve Tarihi Ayarla
Doğru zaman ve tarihi ayarlamak, birçok insan için çalışan başka bir çözümdür. Windows Mağazası bağlantı ile ilgili sorunlar yaşıyorsa, bu sorunu çözecektir. Yanlış bir zamana ve tarihe sahip olmak bağlantı sorunlarına neden olabilir.
- Windows tuşunu basılı tutun ve I düğmesine basın.
- Saat ve Dil Seç
- Saati otomatik olarak ayarla
- Tarih ve saati değiştir altında Değiştir'i tıklayın.
- Doğru saati ve tarihi seçin, ardından onaylamak için Değiştir'i tıklayın.
Windows Mağazası yanlış zaman ve tarih nedeniyle hatalı davrandıysa, bu sorunu çözmelidir.
Çözüm 10: Windows Update Service'i açın
Her nasılsa, Windows'da yöntem 3'ü güncellemenizi söylememize rağmen, bu yöntem biraz farklı. Windows Update Service'i Otomatik'e ayarlayarak birçok kişi sorunu çözdü. Görünüşe göre, Windows Mağazası ve Windows Update arasında bir ilişki var ve Windows Update Hizmeti'ni açmak Windows Mağazası sorununu çözüyor.
Windows Update Service'ı açmak için aşağıdaki adımları izleyin.
- Windows tuşunu basılı tutun ve R tuşuna basın.
- Services.msc yazın ve Enter'a basın
- Listeden Windows Update hizmetini bulun ve çift tıklayın.
- Servisin Başlangıç Tipinin otomatik olarak ayarlandığından emin olun. Başlangıç Türü'ndeki açılır menüden Otomatik veya Otomatik (Gecikmeli Başlatma) seçeneğini belirleyin.
- Servisin çalışıp çalışmadığını kontrol edin. Hizmetin durumu Hizmet Durumunun önünde belirtilmelidir. Hizmet durdurulursa, servisi başlatmak için Başlat düğmesine tıklayın. Not: Servisi başlatamazsanız, Başlangıç Türü açılır menüsünden El ile'yi ve ardından Başlat'ı tıklatın. Servis başlatıldığında, Otomatik Başlangıç Türü'nü tekrar seçin.
- Uygula'yı ve ardından Tamam'ı tıklayın.
- Yeniden Başlatma
Windows Mağazanız yeniden başlatıldıktan sonra çalışmalıdır.
Çözüm 11: DNS İstemci Hizmetini Etkinleştirin
DNS istemci hizmetini etkinleştirmek, bir grup kullanıcı için verimli olan başka bir çözümdür. DNS İstemci Hizmetini açmak için aşağıdaki adımları izleyin.
- Windows tuşunu basılı tutun ve R tuşuna basın.
- Tip hizmetleri msc ve Enter'a basın
- Listeden DNS İstemcisi hizmetini bulun ve çift tıklayın.
- Servisin Başlangıç Tipinin otomatik olarak ayarlandığından emin olun. Başlangıç Türü'ndeki açılır menüden Otomatik veya Otomatik (Gecikmeli Başlatma) seçeneğini belirleyin.
- Uygula'yı ve ardından Tamam'ı tıklayın.
- Yeniden Başlatma
Bunun Windows Mağazası sorununu çözüp çözmediğini kontrol edin. Bu, Windows Mağazası sorununu çözmezse, sonraki yönteme geçin.
Çözüm 12: İzin Sorunlarını Düzeltme
Başlangıçta belirtildiği gibi, sorun kayıtlarda da bir izin konusu olabilir. Bu nedenle, kayıt defteri anahtarına uygun izinleri vermek sorunu da çözer. Bir kayıt defteri anahtarının izinlerini değiştirme adımları aşağıda verilmiştir.
- Windows tuşunu basılı tutun ve R tuşuna basın.
- Regedit yazın ve Enter'a basın
- Şimdi, bu adrese gidin HKEY_LOCAL_MACHINE \ SOFTWARE \ Microsoft \ Windows NT \ CurrentVersion \ NetworkList \ Profiles . Orada nasıl gezineceğinizi bilmiyorsanız, aşağıda verilen adımları izleyin.
- Sol bölmeden HKEY_LOCAL_MACHINE öğesini bulup çift tıklayın
- Sol bölmeden YAZILIM'ı bulup çift tıklayın
- Sol bölmeden Microsoft'u bulun ve çift tıklatın.
- Sol bölmeden Windows NT'yi bulup çift tıklatın.
- Sol bölmeden CurrentVersion öğesini bulup çift tıklayın
- Soldaki bölmeden NetworkList'i bulup çift tıklayın.
- Sol bölmeden Profiller bulup sağ tıklayın. İzinleri Seç
- Yeni oluşturulan pencereden Gelişmiş'i tıklayın.
- Bu nesneyle devralınabilen izin girdileriyle tüm alt nesne izin girdilerini değiştir seçeneğini işaretleyin.
- Uygula'ya ve ardından Tamam'a tıklayın. Ek uyarıları onayla
- Tekrar Tamam'ı tıklayın.
- Kayıt defteri düzenleyicisini kapatın
Şimdi sorunun çözülüp çözülmediğini kontrol edin.
PRO TIP: Sorun bilgisayarınız veya dizüstü bilgisayar / dizüstü bilgisayar ile yapılmışsa, depoları tarayabilen ve bozuk ve eksik dosyaları değiştirebilen Reimage Plus Yazılımı'nı kullanmayı denemeniz gerekir. Bu, çoğu durumda, sorunun sistem bozulmasından kaynaklandığı yerlerde çalışır. Reimage Plus'ı tıklayarak buraya tıklayarak indirebilirsiniz.