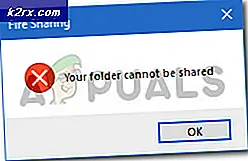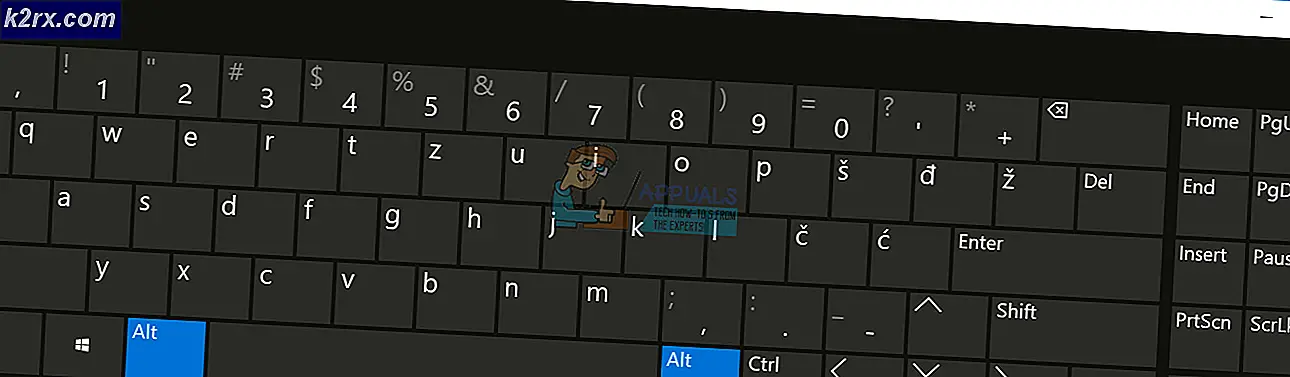Windows Store Hata Kodu 0x80072ee7 Nasıl Onarılır sunucu tökezledi
Windows 10 güncellemesinden sonra, bazı kullanıcılar Windows Mağazası ile ilgili sorunlarla karşılaşmaktadır. Microsoft Windows Mağazası bağlanmaz ve sunucuya tökezlenen bir hata kodu 0x80072EE7 verir. Windows mağazasındaki arama çubuğu, İnternet kullanılamadığını, web tarayıcısı gibi diğer uygulamaların da sorunsuz bir şekilde internete bağlandığını söylüyor.
Çoğu zaman, Windows güncellemesi veya Microsoft güncellemesiyle ilgili bir sorun olduğu gözlemlenmiştir. Bazen HOSTS dosyasındaki DNS veya statik DNS girişleriyle ilgili bir sorun olabilir. Windows 10 veya Windows Güncelleştirmeleri'nin onarım yüklemesini yapan bazı kullanıcılar için bu sorun giderildi, bazıları için Windows Store paketini kaydettirerek giderildi ve bazıları için yalnızca Windows güncellemeleri ve Microsoft güncelleştirmeleri için statik IP girişlerini silerek düzeltildi. HOSTS dosyası. Bu yazıda, bu yöntemleri ayrıntılı olarak göreceğiz. Umarım bu yöntemlerden biri sizin için çalışır.
Bozuk Sistem Dosyalarını Onar
Bozuk dosyaları taramak için Reimage Plus'ı buradan indirin ve çalıştırın; dosyalar bozuksa ve eksikse, aşağıdaki Yöntemleri uygulamanıza ek olarak Reimage kullanarak bunları onarın. Bu yöntem isteğe bağlıdır, ancak önerilir. Reimage sizin için dosyaları otomatik olarak onaracaktır.
Yöntem 1: Tweaking'in Windows Onarım Aracı'nı çalıştırın.
Windows Onarım All In One Kurulumu indirmek için buraya tıklayın . İndirilen dosyaya tıklayın; ve kurulumu çalıştırın.
Kullanıcı Hesabı Kontrol İstemi'nde ; EVET'i seç
Daha sonra kurulumun başlaması için İleri'yi (üst üste 4 defa) tıklayın. Yüklendikten sonra İleri ve Son'u tıklatın. Ardından üst menüden Onar'ı seçin.
Onarımı Aç -> ardından Tüm Seçimi Kaldır'ı seçin . Sonra 17 numaralı seçeneği belirleyin - Windows Güncellemelerini Onarın. Onarımı Başlat'ı tıklatarak Onar'ı başlatın. Onarımın bitmesini bekleyin. (Bu, yaşadığınız sorunu düzeltmeli)
PRO TIP: Sorun bilgisayarınız veya dizüstü bilgisayar / dizüstü bilgisayar ile yapılmışsa, depoları tarayabilen ve bozuk ve eksik dosyaları değiştirebilen Reimage Plus Yazılımı'nı kullanmayı denemeniz gerekir. Bu, çoğu durumda, sorunun sistem bozulmasından kaynaklandığı yerlerde çalışır. Reimage Plus'ı tıklayarak buraya tıklayarak indirebilirsiniz.Yöntem 2: Windows 10'u yerinde bir yükseltme ile onarın.
Bazı kullanıcılar, Windows 10'un yerinde bir yükseltmeyle birlikte bir onarım yüklemesinin Windows Mağazası ile sorununu çözdüğünü bildirmiştir. Yerinde yükseltme ile, Windows 10'dan Windows 10'un bir onarım yüklemesini yapabilirsiniz. En az 8.87 GB boş alana ve aynı veya daha yüksek bir sürüme sahip bir yükleme medyasına ihtiyacınız vardır. Bilgisayara yönetici olarak oturum açmanız gerekir. Yerinde yükseltme ile onarım yapmak için aşağıdaki adımları izleyin.
- ISO ortamını kurulum ortamı olarak kullanıyorsanız, önce iso bağlamanız, araştırmanız ve setup.exe dosyasını bulmanız gerekecektir.
CD'niz varsa, göz atın ve Windows 10 Kur'u başlatmak için Kur.exe'yi çalıştırın.
- UAC istemi belirirse, Evet'i tıklatın.
- Windows Kur hazırlanmaya başlayacaktır.
- Sonraki Ekranda, İndirme ve Yükleme'yi seçin ve İleri'ye tıklayın.
- Windows 10 kurulumu hazırlanmaya başlayacak.
- Lisans Koşullarında Kabul Et'i tıklayın.
- Windows kurulumu daha sonra mevcut güncellemeleri kontrol edip kuracaktır
- Bittiğinde, yüklemeye tıklayın.
- Kişisel dosyaları ve uygulamaları sakla'yı seçin ve İleri'ye tıklayın.
- kurulum şimdi pencerelerin onarımını başlatacak
- Tamamlandığında İleri'yi tıklayın.
- Express ayarlarını kullanın ve yüklemeyi tamamlayın ve Windows 10'a Oturum Açın. Ayrıca Onarım Yükleme tamam / ayrı kılavuzunu da görüntüleyebilirsiniz.
Şimdi Windows 10 tamirinin Windows Mağazası ile sorunu çözüp çözmediğini kontrol edin.
Yöntem 3: WindowsStore paketini kaydetme
Kullanıcılardan biri, Windows Mağazası paketini kaydettirmenin, Windows Mağazası ile sorununu çözdüğünü bildirdi.
- Komut İstemi Yönetici Olarak Aç
- PowerShell komutunun altında çalıştırın
PowerShell -ExecutionPolicy Kısıtlanmamış -Command & {$ manifest = (Get-AppxPackage Microsoft.WindowsStore) .InstallLocation + '\ AppxManifest.xml'; Add-AppxPackage -DisableDevelopmentMode -Register $ manifest}
- Tamamlandığında, komut istemini kapatın ve Sistemi yeniden başlat
Windows mağazasını açın ve sorunun çözülüp çözülmediğini kontrol edin.
Yöntem 4: Anasistem dosyasından statik IP girişlerini silme
DNS hızlandırıcıları, Web hızlandırıcıları, DNS önbelleğe alma yardımcı programları gibi programlar, Windows güncelleştirmesi veya Microsoft güncelleştirmesi ve Windows Update'in bu durumda başarısız olması için ana bilgisayar dosyasına statik IP girişleri ekleyebilir. Bunu düzeltmek için şunları yapabilirsiniz
Buradan kolay düzeltme dosyasını indirin
Adımları aşağıda verilen şekilde manuel olarak yapabilirsiniz.
- C: \ Windows \ system32 \ drivers \ etc adresine gidin.
- Not Defteri ile HOSTS dosyasını aç
- HOSTS dosyası, Windows Update veya Microsoft Update ile ilişkili statik IP adresi içeriyorsa, satırın başında # ekleyerek bu girişleri yorumlayın. Bunları da silebilir ve değişiklikleri HOSTS dosyasına kaydedebilirsiniz.
PRO TIP: Sorun bilgisayarınız veya dizüstü bilgisayar / dizüstü bilgisayar ile yapılmışsa, depoları tarayabilen ve bozuk ve eksik dosyaları değiştirebilen Reimage Plus Yazılımı'nı kullanmayı denemeniz gerekir. Bu, çoğu durumda, sorunun sistem bozulmasından kaynaklandığı yerlerde çalışır. Reimage Plus'ı tıklayarak buraya tıklayarak indirebilirsiniz.