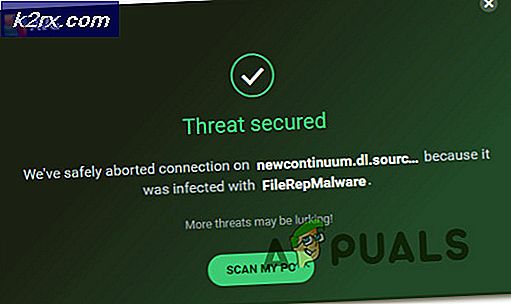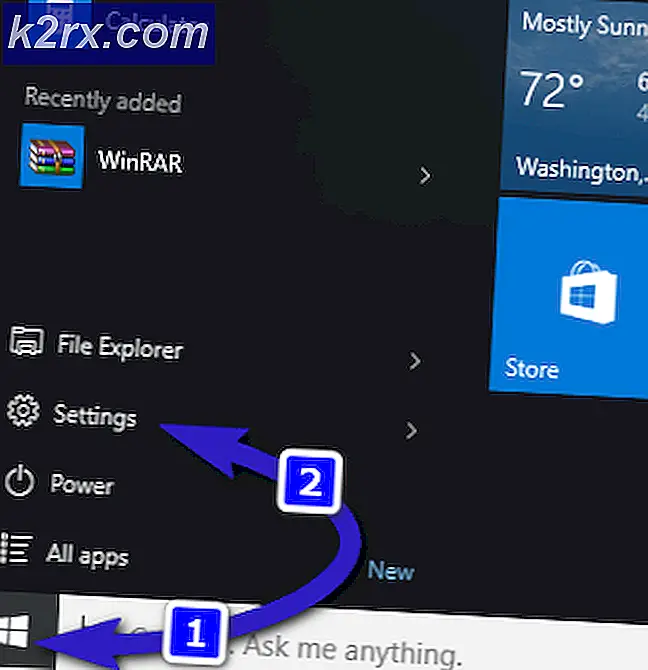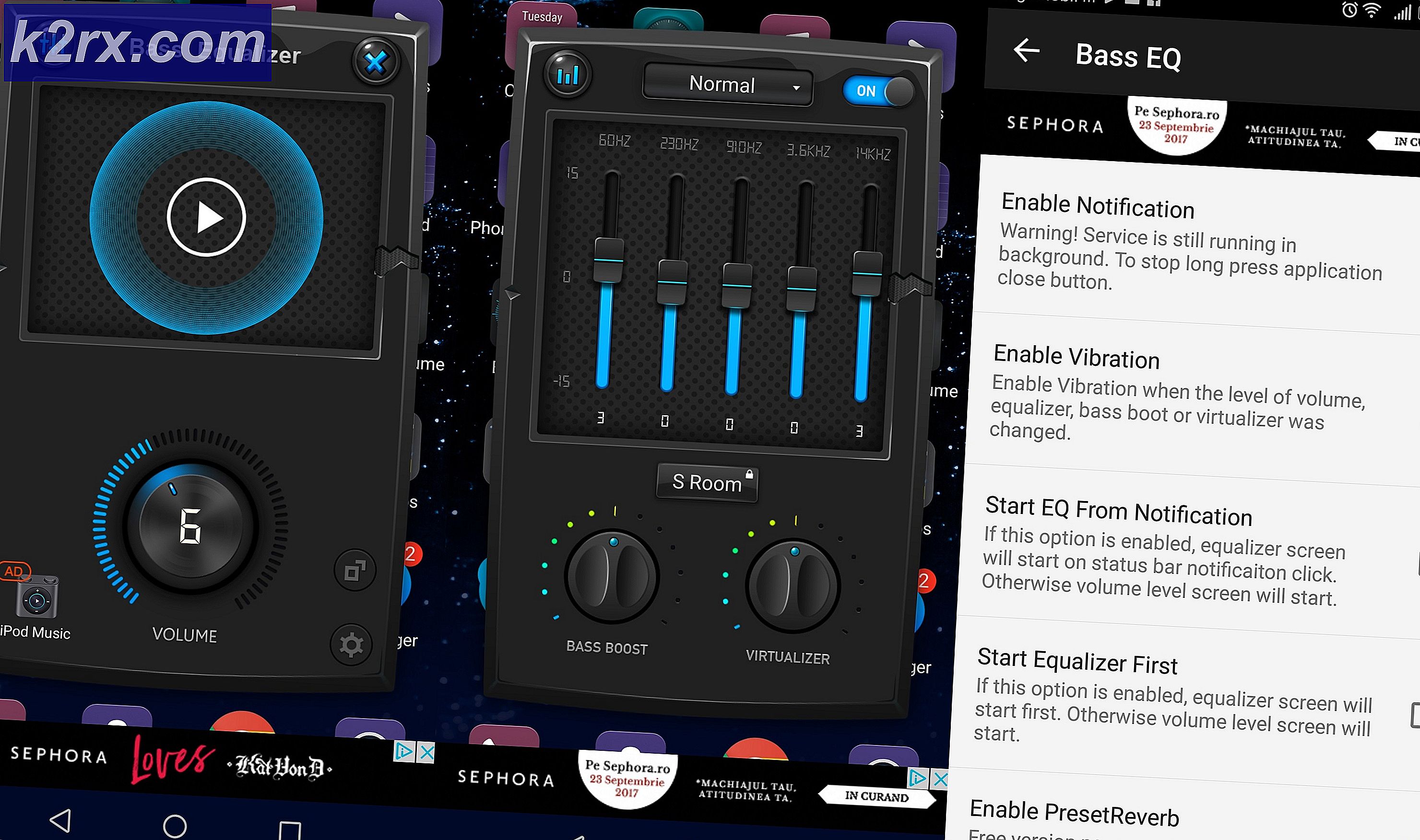Pause ve Break tuşlarına alternatif nedir?
Pause veya Break tuşu olmayan bir klavye mi kullanıyorsunuz? Eğer evet ise, o zaman komutları durdurma, oyun ya da başka bir şey gibi bazı eylemleri gerçekleştiremezsiniz. Bu günlerde, satıcılar Pause veya Break tuşuyla klavye üretmiyorlar ve kullanmak isterseniz, sonraki yöntemlerde temsil edilen birkaç şeyi yapmanız gerekir.
Eksik anahtarlar için bir alternatif bulmanızı sağlayacak 4 yöntem oluşturduk. Haydi başlayalım.
Yöntem 1: Klavyenizi değiştirin
Pause veya Break tuşunu kaçırıyorsanız ve herhangi bir sistem değişikliği yapmak veya kısayol tuşları oluşturmak için ek yazılım kullanmak istemiyorsanız, klavyenizi değiştirmelisiniz. Bir bilgisayar kullanıyorsanız, Amazon web sitesinde birkaç dolar için başka bir klavye satın alabilirsiniz. Logitech, Corsair, Microsoft, Razer, Dell, HP veya başkaları da dahil olmak üzere farklı markalar var.
Bir dizüstü bilgisayar kullanıyorsanız, Duraklat veya Ara anahtarı olan başka bir klavye satın alamazsınız. Lütfen unutmayın, tüm klavye tüm dizüstü bilgisayarlarla uyumlu değildir. Ama ne yapabilirsin? Ekstra USB klavyeyi Pause veya Break tuşuyla birlikte kullanabilirsiniz.
Yöntem 2: Kombinasyon tuşlarını kullan
Başka bir klavye satın almak istemiyorsanız, Pause veya Break tuşları eksik olduğu için, Duraklat veya Ara tuşlarını simüle edecek kombinasyon tuşlarını kullanmanızı öneririz. Bilgisayarınızda veya dizüstü bilgisayarınızda test edebileceğiniz daha fazla kombinasyon anahtarı vardır. Klavyenizde Fn + B, CTRL + Fn + B, CTRL + Kaydırma Kilidi, CTRL + Fn + S, CTRL + C, CTRL + Fn + Duraklat, Fn + Sağ SHIFT, CTRL + Fn + INSERT, Fn + F12 ve diğerleri. Bu kombinasyon tuşları dizüstü bilgisayarınızda çalışmıyorsa, lütfen klavye, bilgisayar veya dizüstü bilgisayarınız için teknik belgeleri veya kullanım kılavuzunu okuyun.
Yöntem 3: Ekran Klavyesi Kullan
Bu yöntemde, Windows işletim sistemlerine entegre edilen Ekran Klavyesi kullanacağız. Bu, Windows makinenizde Ekran Klavyesi indirmeniz ve yüklemeniz gerekmediği anlamına gelir. Çalıştırmak ve kullanmak gerçekten çok kolay. Windows 10'da nasıl çalışacağınızı göstereceğiz. Ekran Klavyesi, Windows XP'den Windows 10'a işletim sistemlerinde kullanılabilir.
- Windows logosunu basılı tutun ve R'ye basın
- Osk yazın ve Ekran Klavyesi'ni açmak için Enter tuşuna basın
- Ctrl veya Fn tuşlarına basılı tutun ve Break'i simüle etmek için Pause (Duraklat) 'a tıklayın. Sadece Pause (Duraklat) tuşunu kullanmanız gerekiyorsa, sadece Pause tuşuna basmanız yeterlidir.
- Windows makineniz üzerinde çalışmanın tadını çıkarın
Yöntem 4: Kayıt defteri veritabanında anahtar ekleme veya değiştirme
Bu yöntemde, Tarama Veritabanına Scancode Map adlı yeni İkili Değer ekleyeceğiz. Windows kayıt defterinde zaten bu değere sahipse, yalnızca bir değeri düzenlemeniz gerekecek. Herhangi bir kayıt defteri yapılandırması yapmadan önce, kayıt defteri veritabanını yedeklemenizi öneririz. Kayıt defteri yedeği neden gerekiyor? Bazı yanlış yapılandırmalarda, her şey sorunsuz çalıştığında, kayıt veritabanını önceki durumuna geri döndürebilirsiniz. Bu yöntemde, Standart kullanıcı hesabının sistem değişikliği yapmasına izin verilmediğinden Yönetici ayrıcalığı olan bir kullanıcı hesabı kullanmanız gerekecektir.
PRO TIP: Sorun bilgisayarınız veya dizüstü bilgisayar / dizüstü bilgisayar ile yapılmışsa, depoları tarayabilen ve bozuk ve eksik dosyaları değiştirebilen Reimage Plus Yazılımı'nı kullanmayı denemeniz gerekir. Bu, çoğu durumda, sorunun sistem bozulmasından kaynaklandığı yerlerde çalışır. Reimage Plus'ı tıklayarak buraya tıklayarak indirebilirsiniz.- Windows logosunu basılı tutun ve R'ye basın
- Regedit yazın ve Kayıt Defteri Düzenleyicisi'ni açmak için Enter tuşuna basın
- Yönetici ayrıcalığı ile Kayıt Defteri Düzenleyicisi'ni çalıştırmayı onaylamak için Evet'i tıklatın.
- Geçerli kayıt defteri yapılandırmasını kaydetmek için Dosya'yı ve ardından Ver'i tıklatın.
- Kayıt defteri yapılandırmasını vereceğiniz konum olarak Masaüstü'nü seçin
- Dosya adı altında Backup06092017 yazın ve Dışa aktarma aralığı altındaki Tümü'nü seçin.
- Kaydet'i tıklayın.
- Aşağıdaki konuma gidin : HKEY_LOCAL_MACHINE \ SYSTEM \ Current Control Set \ Control \ Keyboard Layout
- Sağ tıklayıp Yeni'yi ve ardından İkili Değer'i seçin.
- Tip adı Scancode Map
- Scancode Map'e çift tıklayın ve 00 00 00 00 00 00 00 00 00 00 02 00 00 00 46 E0 44 00 00 00 00 00
- Tamam'a tıklayın
- Kayıt Düzenleyici'yi kapatın
- Windows makinenizi yeniden başlatın
- Pause / Break tuşu olarak Ctrl + F10 kullanın
PRO TIP: Sorun bilgisayarınız veya dizüstü bilgisayar / dizüstü bilgisayar ile yapılmışsa, depoları tarayabilen ve bozuk ve eksik dosyaları değiştirebilen Reimage Plus Yazılımı'nı kullanmayı denemeniz gerekir. Bu, çoğu durumda, sorunun sistem bozulmasından kaynaklandığı yerlerde çalışır. Reimage Plus'ı tıklayarak buraya tıklayarak indirebilirsiniz.