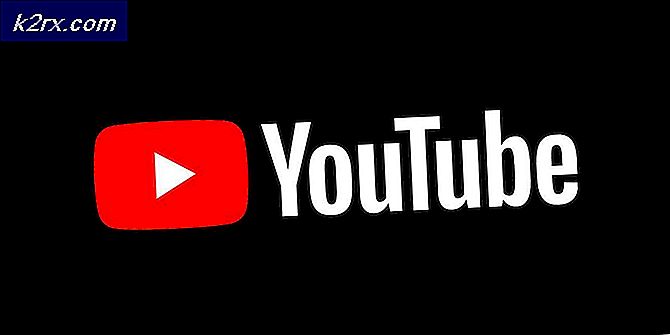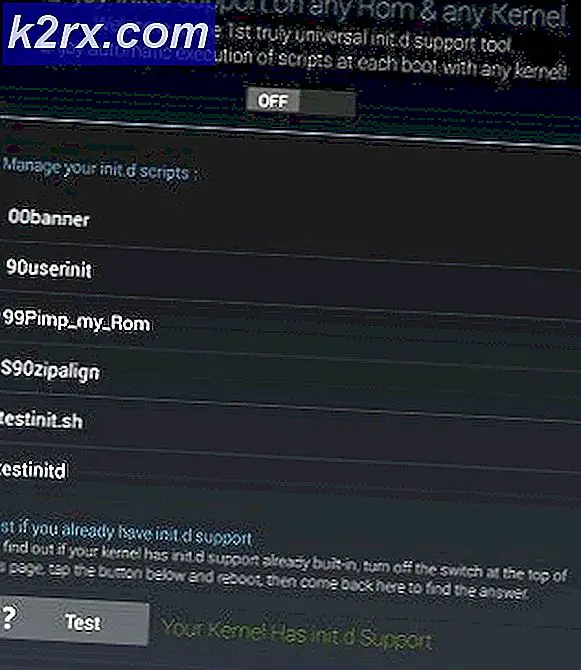Fallout 4 Uzun Yükleme Nasıl Onarılır
Fallout 4, çarpıcı oynanışı ve görselleriyle ünlendi. nükleer kıyamet sonrası ayarı. Oyun, mevcut serinin bir prequelidir ve Xbox, PS4 ve Windows dahil olmak üzere birçok platform için piyasaya sürülmüştür. Bununla birlikte, aktif gelişmeye rağmen, oyunun oldukça uzun sürdüğü sayısız durumla karşılaştık.
Bu sorun tüm dünyadaki kullanıcıların başına geldi ve raporlarımıza göre hala devam ediyor. Bu sorun, donanım sorunları veya bazı yazılım sorunları nedeniyle kendini tekrar eder. Bu yazıda, bunun neden olabileceğine ve ilgili geçici çözümlerin neler olduğuna dair olası tüm nedenleri gözden geçireceğiz.
Fallout 4'te Uzun Yükleme Nasıl Onarılır?
Birkaç kullanıcıya ve oyun uzmanlarından gelen geri bildirimlere göre, bu sorun oyunun kendisinden kaynaklanıyor. Ya geliştiriciler oyunun başlangıcını doğru bir şekilde yapılandırmadı ya da Windows'un kendisi sorunlara neden oluyor. Bu sorunu neden yaşayabileceğinize ilişkin nedenlerden bazıları bunlarla sınırlı olmamak üzere:
1.Çözüm: Pencereli Kenarlıksız modda başlatma
Diğer çözümlere başlamadan önce, ilk olarak oyununuzu Pencereli kenarlıksız modda başlatmaya çalışacağız. Fallout 4, tam ekran veya Pencereli modda başlatabileceğiniz seçeneğe sahiptir. Görünüşe göre oyunu tam ekran modunda başlattığınızda, daha fazla kaynak tüketiyor ve yüklenirken sorunlara neden oluyor. Bu çözümde, Fallout 4'ün özelliklerine gidip başlatma seçeneğini değiştireceğiz.
- Steam'i başlatın ve tıklayın Kütüphane tüm oyunlarınızı görüntülemek için. Şimdi, Fallout 4’ün girişine sağ tıklayın ve Özellikleri.
- Mülklere girdikten sonra şuraya gidin: Genel sekmesi ve tıkla Başlatma seçeneklerini ayarlayın.
- Başlatma seçeneklerini "-windowed -noborder”. Değişiklikleri kaydetmek ve çıkmak için Tamam'a basın.
- Bilgisayarınızı yeniden başlattıktan sonra Fallout 4'ü tekrar başlatın.
2.Çözüm: FPS Başlığını Çıkarma
Fallout 4, oyunda bir FPS sınırı ayarlayabileceğiniz şık bir özelliğe sahiptir. Önceden belirlenmiş bir değer seçtiğinizde, FPS her durumda bu değeri aşmayacaktır. Bununla birlikte, oyun yüklendiğinde, devam etmek için tüm modülleri başlatmak için bir destek gerektiriyor gibi görünüyor. Sahne değiştirirken de durum aynı. Bu çözümde, Fallout 4'ün yapılandırma dosyalarına gideceğiz ve ayarı manuel olarak düzenleyerek değiştireceğiz.
- Şu yöne rotayı ayarla Grafikler Son çözümde yaptığımız gibi ayarları ana menüdeki Options'ı kullanarak yapın.
- Grafiklere girdikten sonra şu seçeneği arayın: Saniyedeki Maksimum Çerçeve. Kaydırıcıyı sınırsıza getirin.
- Oyunu yeniden başlatın ve sorunun tamamen çözülüp çözülmediğini kontrol edin.
3. Çözüm: Steam Bulut Kayıtlarını Devre Dışı Bırakma
Steam Cloud, oyun platformunda, ayarlarınızı yerel olarak kaydetmenin yanı sıra ilerlemenizi ve verilerinizi Steam bulutu üzerinden kaydedebileceğiniz bir seçenektir. Bu, bilgisayarınızı değiştiriyorsanız ve tam ayarlarınızın ve yapılandırmalarınızın kolayca yüklenmesini istiyorsanız yardımcı olur. Ancak, bu özellik Fallout 4'te birçok farklı modülle çakışıyor gibi görünüyor, bu yüzden bu çözümde onu devre dışı bırakmaya çalışacağız ve bunun oyundaki uzun yükleme sorununu çözüp çözmediğini göreceğiz. Steam'i yönetici olarak başlatın ve tıklayın Kütüphane üstte mevcut.
- Artık tüm oyunlar sol taraftaki panelinizde yer alacak. Sağ tıklayınSerpinti 4giriş ve tıklamaÖzellikleri.
- Özelliklere girdikten sonra, Güncellemeler sekme ve işareti kaldırmak seçeneği Steam Cloud Senkronizasyonunu Etkinleştirin.
- Değişiklikleri Kaydet ve Çık. Steam'i yeniden başlatın ve oyunu başlatın. Sorunun hala devam edip etmediğini kontrol edin.
4.Çözüm: VSync'i Devre Dışı Bırakma
Dikey Senkronizasyon (Vsync), kullanıcıların oyunun oynadığı kare hızlarını monitörün yenileme hızıyla senkronize etmelerine olanak tanır. Bu, oyunda geliştirilmiş kararlılık ve grafiklerle sonuçlanır. Bu özellik, Fallout 4'ün oyun ayarlarına zaten entegre edilmiştir. Bu kulağa hoş ve yararlı gelse de, birkaç soruna neden olduğu bilinmektedir. Vsync'i devre dışı bırakacağız ve bunun herhangi bir fark yaratıp yaratmayacağını göreceğiz.
Bu çözümde oyunun ayarlarına gidip seçeneği devre dışı bırakacağız.
- Başlatmak Fallout 4 ve tıklayın Seçenekler ana menüden.
- Şimdi tıklayın Video ve sonra seçin Grafikler.
- Grafik seçeneklerine girdikten sonra, VSync ve seçeneği kapatın.
Not: Bu işe yaramazsa, buradan diğer grafik ayarlarını da değiştirebilirsiniz.
- Değişiklikleri Kaydet ve Çık. Fallout 4'ü yeniden başlatın ve sorunun çözülüp çözülmediğine bakın.
Çözüm 5: Fallout 4 Tercihlerini Düzenleme
Oyununuzu SSD'ye taşımaya başlamadan önce denenecek bir diğer şey de Fallout 4'ün tercihlerini değiştirmektir. Tercihler dosyalarına arabellek ayarları ekleyeceğiz. Bir şeyler ters gittiğinde ilerlemeden önce tercihler dosyasının bir kopyasını çıkardığınızdan ve erişilebilir bir yerde sakladığınızdan emin olun.
- Bul Serpinti 4 kurulduğu dizindeki kurulum dosyaları.
- Şimdi, iniüzerine sağ tıklayın ve ya Not Defteri ile açın ya da düzenleyin.
- Aşağıdaki satırları, başlığının altına ekleyin Genel:
iNumHWThreads = X uDış Hücre Tamponu = 64
Burada, "X" i CPU çekirdek sayısıyla değiştirmeniz gerekir (hiper iş parçacığını dikkate almayın). Sorunu çözene kadar farklı değerlerle oynayabilirsiniz.
- Değişiklikleri Kaydet ve Çık. Bilgisayarınızı yeniden başlatın ve uzun yüklemenin düzelip düzelmediğine bakın.
6.Çözüm: Fallout 4'ü bir SSD'ye Taşıma
Daha teknik çözümlere geçmeden önce Fallout 4'ü bir SSD'ye taşımayı denemenizi öneririz. Daha önce bahsedildiği gibi, normal bir HDD'deki disk okuma / yazma süresi, bir SSD'ye kıyasla çok daha yavaştır. Hız yeterince hızlı olmadığı için Fallout 4'te uzun yükleme süreleri yaşıyor olabilirsiniz.
Burada, mevcut oyun dosyalarını bir SSD'ye taşımayı deneyebilir veya bu SSD'ye buhar indirebilir ve ardından Fallout 4'ü sıfırdan yükleyebilirsiniz. Oyundaki herhangi bir kurulum sorununu gidermeye yardımcı olacağından ikincisini yapmanızı öneririz.
- Steam'i başlatın ve daha önce yaptığımız gibi Fallout 4 özelliklerine gidin. Şimdi tıklayın Yerel dosyalar sekmesine tıklayın ve ardından Kurulum klasörünü taşı.
- Şimdi, açılır menüden SSD'yi seçin ve ardından Sihirbaz ile devam edin.
- Dosyalar taşındıktan sonra bilgisayarınızı yeniden başlatın ve uzun yükleme sorununun çözülüp çözülmediğini kontrol edin.
7. Çözüm: Alt-Tabbing
Grafik sürücülerinizi güncellemeden önce denenecek başka bir çözüm, oyunda alt sekme atmak ve ardından oyunda bir yükleme sahnesi olduğunda alt sekme yapmaktır. Bu bir çözüm değil ve görünüşe göre bunu her zaman yapmak zorundasın.
Görünüşe göre Fallout 4 yeni sahneler yüklerken odaklandığınız sürece daha fazla zaman alıyor. Alt-sekme ile çıkardığınızda, tüm hesaplama hızlanır ve her şey sorunsuz bir şekilde yüklenir. Bu nedenle, yükleme başladığında, Masaüstünüze veya başka bir uygulamaya yalnızca birkaç saniye için alt sekme tuşuna basın. Bunun uzun yükleme sorununu çözüp çözmediğini kontrol edin.
Çözüm 8: Grafik sürücülerini güncelleme / geri alma
Son olarak, donanımınız için mevcut herhangi bir güncelleme olup olmadığını görmek için grafik kartınızı kontrol etmelisiniz. Grafik donanımı için güncellemeler ara sıra yayınlanır; Grafik donanım spesifikasyonlarınızı google'da aramalı ve herhangi bir güncelleme olup olmadığını görmelisiniz. Kartınız güncel değilse, önce dosyayı indirerek otomatik veya manuel olarak güncelleyeceğiz.
Ayrıca, sürücülerin güncellenmesi işinize yaramazsa, şunları göz önünde bulundurmalısınız: sürücüleri önceki bir yapıya geri döndürmek. Daha yeni sürücülerin bazen kararlı olmadığını veya işletim sistemiyle çeliştiğini bilmek şaşırtıcı değildir.
- Yardımcı programı yükleyin Display Driver Uninstaller. Bu adımı atmadan devam edebilirsiniz, ancak bu, sürücülerin kalıntılarının kalmamasını sağlar.
- Yükledikten sonra Display Driver Uninstaller (DDU), bilgisayarınızı başlatın güvenli mod.
- Bilgisayarınızı güvenli modda başlattıktan sonra, yeni yüklenen uygulamayı başlatın.
- Uygulamayı başlattıktan sonra, ilk seçeneği seçin "Temizle ve yeniden başlat”. Uygulama daha sonra yüklü sürücüleri otomatik olarak kaldıracak ve uygun şekilde bilgisayarınızı yeniden başlatacaktır.
- Bilgisayarınızı normal moda getirin, Windows + R tuşlarına basın, "yazındevmgmt.mscDiyalog kutusunda ”yazıp Enter tuşuna basın. Büyük olasılıkla varsayılan sürücüler yüklenecektir. Değilse, herhangi bir boş alana sağ tıklayın ve "Donanım değişikliklerini tara”. Şimdi oyunu başlatmayı deneyin ve varsayılan sürücülerin çökme sorununu çözüp çözmediğini görün.
- Artık grafik sürücülerini güncellemenin iki yöntemi var; Windows güncellemesini kullanarak bunları otomatik olarak veya grafik sürücülerinizin bulunduğu dosyaya göz atarak manuel olarak güncelleyebilirsiniz. Otomatik güncelleme başarısız olursa, önce üreticinizin web sitesine gitmeniz ve sürücüleri indirmeniz gerekir.
Güncellemek için donanımınıza sağ tıklayın ve Sürücüyü güncelle. Şimdi durumunuza göre iki seçenekten herhangi birini seçin.
- Tekrar başlat sürücüleri yükledikten sonra bilgisayarınızı başlatın, oyunu başlatın ve bunun sorunu çözüp çözmediğini kontrol edin.