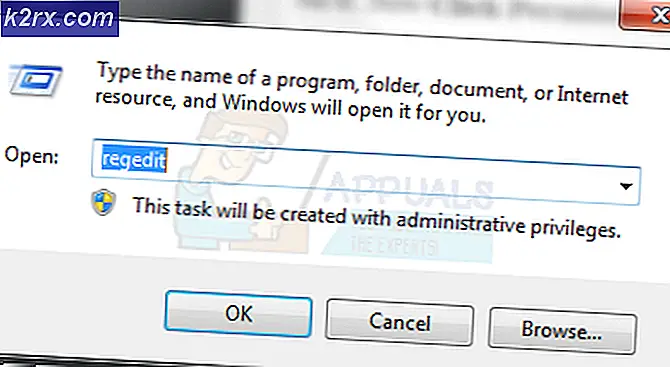Roblox "Başlatma Hatası 4" Nasıl Onarılır
Bazı Roblox oyuncuları "Başlatma hatası 4"Oyunu her başlatmaya çalıştıklarında. Hem Windows 7 hem de Windows 10'da meydana geldiği onaylandığı için bu sorun belirli bir Windows işletim sistemine özel değildir.
Bu sorunu araştırdıktan sonra, bu sorunun birkaç farklı nedenden dolayı ortaya çıkabileceği ortaya çıktı. "Başlatma Hatası 4'ün" oluşabileceği durumların bir listesini yaptık:
Yöntem 1: Aşırı korumalı AV'yi veya beyaz listeye alan Roblox'u devre dışı bırakma (varsa)
Etkilenen birkaç farklı kullanıcının bildirdiği gibi, aktif olarak aşırı korumalı bir AV paketi veya 3. taraf güvenlik duvarı kullanıyorsanız, Roblox ile Başlatma hatası 4 ile karşılaşmayı bekleyebilirsiniz.
F-Secure, en yaygın olarak bu soruna neden olmaktan sorumlu güvenlik uygulaması olarak bildirilir. Bu, Roblox'a potansiyel bir güvenlik tehdidi gibi davranan ve oyun sunucusuyla bağlantıyı engelleyen bir güvenlik protokolü nedeniyle olur.
Kendinizi bu senaryoda bulursanız, bu sorunu çözmenin 3 yolu vardır:
- AV veya güvenlik duvarınızın gerçek zamanlı korumasını devre dışı bırakabilirsiniz
- Aşırı korumalı AV veya güvenlik duvarı paketini kaldırabilirsiniz
- Roblox'u AV / Güvenlik Duvarı ayarlarınızda beyaz listeye ekleyebilirsiniz.
A. AV / Güvenlik Duvarının gerçek zamanlı korumasını devre dışı bırakma
Bu yalnızca geçici bir düzeltmedir, ancak etkilenen bazı kullanıcılar, aşırı korumalı güvenlik paketinin Roblox çalıştırılabilirini engellemesini önlemek için oyunu başlatmadan önce gerçek zamanlı korumayı devre dışı bırakarak bu sorunu çözmeyi başardılar.
Elbette, bunu yapma adımları, kullandığınız üçüncü taraf paketine bağlı olarak farklı olacaktır, ancak çoğu durumda, bunu doğrudan AV / güvenlik duvarınızın tepsi çubuğu simgesinden yapabileceksiniz.
Gerçek zamanlı koruma devre dışı bırakıldığında, Roblox'u başlatın ve hata kodunun çözülüp çözülmediğine bakın.
B.Aşırı korumalı AV paketini kaldırma
Sistem düzeyinde bir güvenlik duvarı kullanıyorsanız, gerçek zamanlı korumayı devre dışı bırakmanın yeterli olmayabileceğini unutmayın - Gerçek zamanlı korumayı devre dışı bıraksanız bile, aynı güvenlik kuralları yine de yürürlükte kalacaktır.
Bu senaryo uygulanabilirse, güvenlik duvarınızın Roblox'taki Başlatma Hatası 4 için hata verip vermediğini belirlemenize izin verecek tek şey, geçici olarak kaldırmak ve sorunun çözülüp çözülmediğini görmek için yeniden başlatmaktır:
- Açın Çalıştırmak iletişim kutusuna basarak Windows tuşu + R. Metin kutusunun içine yazın "Appwiz.cpl" ve vur Giriş açmak için Programlar ve Özellikler pencere.
- İçine girdiğinizdeProgramlar ve Özellikler menüsünde, yüklü programlar listesinde aşağı kaydırın ve Roblox'a müdahale edebileceğini düşündüğünüz güvenlik paketini bulun.
- Sorunlu AV paketini bulduğunuzda, sağ tıklayın ve Kaldır yeni açılan bağlam menüsünden.
- Kaldırma ekranına girdikten sonra, işlemi tamamlamak için ekrandaki talimatları izleyin.
Not: Yeni kaldırdığınız güvenlik paketinin geride bıraktığı her bir kalan dosyayı kaldırdığınızdan ekstra emin olmak istiyorsanız, atabileceğiniz bazı adımlar vardır. AV dizinlerinizi derinlemesine temizleyin. - Bilgisayarınızı yeniden başlatın ve sorunun şimdi çözülüp çözülmediğine bakın.
C. Ana Roblox yürütülebilir dosyasının beyaz listeye alınması
Roblox'un değiştirilmiş bir sürümünü çalıştırmaya çalışıyorsanız ve güvenlik duvarınızın bağlantıyı engellediğine dair bir güvenlik uyarısı alıyorsanız, bu davranıştan yerleşik Windows güvenlik duvarının sorumlu olduğu açıktır.
Bu senaryo uygulanabilirse, bu sorunu Windows Güvenlik Duvarı'ndan çalıştırılan ana Roblox dosyasını beyaz listeye ekleyerek çözebilmelisiniz. İşte bunun nasıl yapılacağına dair hızlı bir kılavuz:
- Basın Windows tuşu + R açmak için Çalıştırmak iletişim kutusu. Ardından, "yazın"control firewall.cpl ’metin kutusunun içinde ve tuşuna basın Giriş Windows Güvenlik Duvarı'nın klasik arayüzünü açmak için.
- İçinde Windows Defender Güvenlik Duvarı menüsünde, sol taraftaki menüyü kullanarakİzin ver Windows Defender Güvenlik Duvarı aracılığıyla uygulama veya özellik.
- İçine girdiğinizde İzin verilen uygulama menüsünde Ayarları değiştirbuton. Sonra tıklayın Evet -de UAC (Kullanıcı Hesabı Kontrolü) uygulamaya yönetici erişimine izin verme istemi.
- Yönetici erişimine izin verildiğinde, uygulamalar listesinde aşağı kaydırın ve Roblox'un öğeler listesinde bulunup bulunmadığına bakın. Roblox zaten buradaysa, kontrol edin Özel ve halka açık değişiklikleri kaydetmeden önce başlatıcıyla ilişkili kutular.
- Roblox başarıyla beyaz listeye alındıktan sonra, Roblox'u tekrar başlatın ve sorunun şimdi çözülüp çözülmediğine bakın.
Hala aynı Başlatma Hatası 4'ü görüyorsanız, aşağıdaki bir sonraki olası düzeltmeye geçin.
Yöntem 2: Diğer tüm uygulama çakışmalarını önleme
Üçüncü taraf virüsten koruma yazılımınızı bu sorunla ilgili herhangi bir suçlamadan temizlemiş olsanız bile, bu, bu sorunun Roblox'un başlatılmasını etkileyen farklı bir çatışma türü nedeniyle ortaya çıkmadığı anlamına gelmez.
Etkilenen kullanıcılara göre, bu sorunu çözmenin en iyi yolu, bilgisayarınızı temiz önyükleme modunda başlayacak şekilde yapılandırmaktır.
Bu, hiçbir üçüncü taraf işleminin ve hizmetinin çalışmasına ve Roblox'un başlatılmasına müdahale etmesine izin verilmemesini sağlayacaktır.
Windows bilgisayarınızda temiz bir önyükleme durumuna ulaşmak için hızlı bir kılavuz:
Not: Aşağıdaki adımlar Windows 7, Windows 8.1 ve Windows 10'da çalışacaktır.
- Açın Çalıştırmak iletişim kutusuna basarak Windows tuşu + R.Sonra, yazın "Msconfig" metin kutusunun içinde ve tuşuna basın Giriş açmak için Sistem yapılandırması Menü.
Not: Gördüğün zaman UAC (Kullanıcı Hesabı Kontrolü), Tıklayın Evet yönetici ayrıcalıkları vermek.
- İçine girdiğinizde Sistem yapılandırması menü, devam edin ve tıklayın Hizmetler sekmesinin üst kısmında ilerleyin ve ardından "Bütün Microsoft Servisleri'ni gizle'İşaretlendi.
Not: Bunu yaptıktan sonra, esas olarak tüm Windows hizmetleri listeden kaldırılır, böylece sisteminizin kararlılığı için önemli olan bir Windows bileşenini devre dışı bırakma riskiyle karşı karşıya kalmazsınız.
- Artık tüm temel hizmetleri başarıyla listeden çıkardığınıza göre, devam edin veHepsini etkisiz hale getirHerhangi bir üçüncü taraf hizmetinin bir sonraki makine başlangıcında başlatılmasını önlemek için düğmesine basın.
- Ardından,Başlamaküstteki yatay menüden sekme, ardındanGörev Yöneticisini Açyeni açılan ekrandan.
- Görev Yöneticisi'nin Başlangıç sekmesine girdikten sonra, devam edin ve her bir başlangıç öğesini seçin. Devre dışı bırak Pencerenin altındaki düğmesine basın. Bunu her 3. taraf öğe devre dışı bırakılıncaya kadar yapın.
Not: Bu işlem, bilgisayarınızı bir sonraki yeniden başlatışınızda hiçbir başlangıç öğesinin çağrılmamasını sağlayacaktır.
- Bilgisayarınızın temiz önyükleme modunda açılmasına izin vermek için bilgisayarınızı yeniden başlatın. Bir sonraki başlangıç tamamlandığında, Roblox'u başlatın ve sorunun şimdi çözülüp çözülmediğine bakın.Not: Bu işlem başarılı olduysa ve oyunu sorunsuz bir şekilde başlatmayı başardıysanız, bir yazılım çakışmasıyla uğraştığınızı doğrulamış olursunuz. Zamanınız varsa, devre dışı bırakılan her 3. taraf işlem ve hizmetini sistematik olarak yeniden etkinleştirerek suçluyu belirleyebilirsiniz.
Not 2: Bu yöntemin sonucuna bakılmaksızın, her bilgisayar başlangıcında temiz bir önyüklemeyi önlemek için yukarıdaki adımları tersine çevirmeli ve daha önce devre dışı bıraktığınız hizmetleri yeniden etkinleştirmelisiniz.
Roblox'u başlatmaya çalışırken hala Başlatma 4 hatasını gördüğünüz için sorun hala çözülmediyse, aşağıdaki bir sonraki olası düzeltmeye geçin.
Yöntem 3: Roblox'un UWP sürümünü kullanma
Windows 10'da bu sorunla karşılaşıyorsanız, muhtemelen Başlatma 4 hatasını tümüyle önleyebilirsiniz. UWP (Evrensel Windows Platformu) bunun yerine Roblox sürümü.
Bu geçici çözümün, daha önce geleneksel Roblox sürümünü başlatamayan birkaç farklı kullanıcı tarafından etkili olduğu doğrulandı.
Windows 10 kullanıyorsanız ve Microsoft Store'a erişiminiz varsa, resmi Roblox uygulamasını bir Windows 10 bilgisayarında kullanmak için aşağıdaki talimatları izleyin:
- Resmi sayfasına erişerek başlayın Roblox UWP ve tıklayın Gen Bilgisayarınızda indirmeye başlamak için düğmesine basın.
Not: Bunu, Windows Mağazası'nı yerel olarak açıp şunu arayarak da yapabilirsiniz. "Roblox" ekranın sağ üst köşesindeki arama işlevini kullanarak.
- İndirme işlemi tamamlandığında, otomatik olarak Microsoft Mağazası penceresine yönlendirileceksiniz.
- Roblox'un UWP sürümünü başarıyla başlattıktan sonra, devam edin ve Roblox hesabınızla oturum açın.
- Roblox hesabınızla başarılı bir şekilde oturum açtıktan sonra, Oyun sekmesine gidin ve Başlatma hata kodunu başarıyla önleyip önleyemeyeceğinizi görün.
Aynı sorun hala devam ediyorsa, aşağıdaki bir sonraki olası düzeltmeye geçin.
Yöntem 4: Roblox'u yeniden yükleyin ve Roblox klasörünü temizleyin
Yukarıdaki yöntemlerden hiçbiri sizin için işe yaramadıysa, bu hatayı büyük olasılıkla oyuna ait birkaç kayıt defteri anahtarının bozulmasına neden olan bir Roblox güncellemesi nedeniyle görüyorsunuz. Bu sorun, masaüstü başlatıcıyı kullanan oyuncular arasında oldukça yaygındır.
Neyse ki, mevcut kayıt defteri anahtarlarını yenilemeye zorlamak için Roblox'u yeniden yükleyerek bu sorunu çözebilirsiniz. Bunun da ötesinde, bozuk verilerin başlatmayı etkilemediğinden ve Başlatma hatası 4'e neden olmadığından emin olmak için Roblox klasörünü de temizlemelisiniz.
Roblox'u yeniden yüklemek ve Roblox klasörünü temizlemek için aşağıdaki talimatları uygulayın:
- Basın Windows tuşu + R açmak için Çalıştırmak iletişim kutusu. Sonra, yazın "Appwiz.cpl" ve bas Giriş açmak için Çalıştırmak iletişim kutusu.
- İçine girdiğinizde Programlar ve Dosyalar menüsünde, yüklü uygulamalar ve oyunlar listesinde aşağı kaydırın ve Roblox kurulumunuzu bulun.
- Roblox kurulumunu bulduğunuzda, üzerine sağ tıklayın ve ardından şunu seçin: Kaldır yeni açılan bağlam menüsünden.
- Ardından, kaldırma işlemini tamamlamak için ekrandaki talimatları izleyin ve ardından bilgisayarınızı yeniden başlatın.
- Bir sonraki başlangıç tamamlandığında, Dosya Gezgini'ni açın ve Roblox klasörüne gidin:
C: \ Kullanıcılar \ * Windows Kullanıcı Adınız * \ AppData \ Local
- Roblox klasörünün içinde Ctrl + A içindeki her şeyi seçmek için, ardından seçili bir öğeye sağ tıklayın ve Silme önceki Roblox kurulumundan kalan verileri temizlemek için.
- Ziyaret edin resmi Roblox web sitesi tekrar, hesabınızla oturum açın ve ardından oyunun bağımlılıklarını tekrar indirmek için talimatları izleyin.
- Roblox'u bir kez daha başlatın ve artık Başlatma hatasını geçip geçemeyeceğinizi görün.