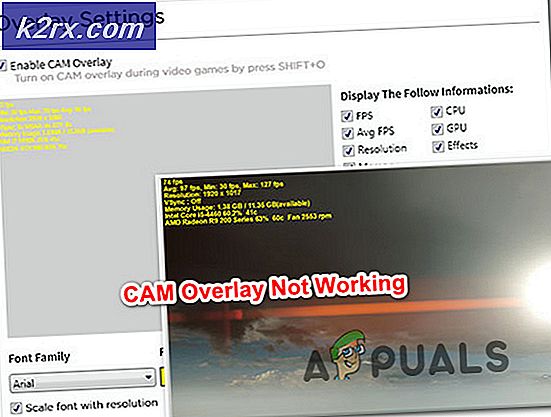Bu Kullanıcı Hatası için OneDrive Hazırlanmadı
Bu Kullanıcı için OneDrive Hazırlanmadı Hatası, Office Uygulaması kullanıcının OneDrive'ı kullanma yetkisi olmadığını tespit ettiğinde tetiklenir. Bu hata genellikle yinelenen veya değişen Office yüklemeleri olduğunda görünür.
Bu sorun, Office 365 ürünlerinin piyasaya sürülmesinden bu yana birçok kez bildirilmiştir ve Microsoft destek personeli bunu çözmek için en büyük önceliğe sahiptir. Bununla birlikte, sorunu tamamen düzeltmek için kendi başınıza gerçekleştirmeyi deneyebileceğiniz birkaç yöntem vardır. Bu yazıda, önce temel nedenlere bir göz atacağız ve ardından düzeltmek için çözümlere geçeceğiz.
'OneDrive Bu Kullanıcı için Hazırlanmadı' Hatasına neden olan nedir?
Bu sorun yalnızca OneDrive'a mevcut bir Office 365 aboneliğini kullanarak erişen kullanıcılarla sınırlıdır, ancak diğer hesap paylaşımı olaylarında da ortaya çıkabilir. İşte karşılaştığımız başlıca nedenlerden bazıları:
Düzeltmelere başlamadan önce, tüm lisanslara ve parolalara sahip olduğunuzdan emin olun. Ayrıca, hata mesajını yaşayan kullanıcının e-posta adresi ve şifresi de gerekli olacaktır.
Microsoft, Uygulamalarda Temel Hazırlık hakkında ne diyor? (Geliştiriciler için)
Bir geliştiriciyseniz ve otomatik sağlama kullanıyorsanız, sorunu tam olarak anlamak için resmi Microsoft Belgelerini okumalısınız. Resmi Microsoft belgelerine göre, aşağıdakileri belirtir:
Bir kullanıcının OneDrive yetkilendirilmemişse ancak kullanıcının OneDrive'ı kullanma lisansı varsa, bu istek, temsilci kimlik doğrulaması kullanıldığında otomatik olarak kullanıcının sürücüsünü sağlar.
Burada dikkat edilmesi gereken en önemli nokta anahtar kelimedir delege edilmiş kimlik doğrulama. Bu temelde, Office 365 API'sinin Drive'ı yalnızca bağlamdaki aktör bir kullanıcı olduğunda sağlayacağı anlamına gelir. Başka bir deyişle, bu, uygulamanın kullanması gerektiği anlamına gelir örtük OAUTH izni veya Yetki Kodu otomatik sağlama istiyorsanız. Eğer kullanıyorsanız uygulama kimlik doğrulamasıotomatik sağlama gerçekleşmez.
1.Çözüm: Lisansı Yeniden Başlatma
Hata mesajını düzeltmenin en temel adımı, lisansı kullanıcıya yeniden başlatmaktır. Burada, yönetici şifresini kullanarak Office 365'te oturum açacağız ve ardından kullanıcıya lisansı iptal edeceğiz. Bir süre sonra süreci yeniden başlatıp sorunun çözülüp çözülmediğini kontrol edeceğiz.
Bunun yaptığı şey, sağlama modülünü tamamen yeniden başlatmaktır ve sağlama sırasında sorunlar varsa bunlar düzeltilecektir.
- Yönetici kimlik bilgilerini kullanarak sistemde oturum açın.
- Ana menüye girdikten sonra şuraya gidin: Kullanıcılar ve sonra seçin Aktif Kullanıcılar.
- Burada, hatayı yaşayan kullanıcı listelenecektir. Kullanıcıyı seçin ve ardından Düzenle başlığında Ürün lisansları
- Şimdi, Kaldır Kullanıcıdan lisans alın ve sisteminizi tamamen yeniden başlatın.
- Yaklaşık 20 dakika bekledikten sonra tekrar oturum açın ve ardından lisansı yeniden verin.
- Şimdi kullanıcının bilgisayarında sorunun çözülüp çözülmediğini kontrol edin.
2.Çözüm: SharePoint Yöneticisi Hakkı Verme
Hata mesajıyla karşılaşmanızın bir başka olası nedeni de, kullanıcıya OneDrive'ı sağlama hakkının verilmemiş olmasıdır. Kendisine başka haklar verilebilir, ancak bu hak yoksa, hata mesajı da dahil olmak üzere birçok sorunla karşılaşırsınız. Burada, yöneticinin kontrol panelinde gezinecek ve hakları manuel olarak vereceğiz ve bunun işe yarayıp yaramadığını göreceğiz.
- SharePoint Yönetici konsolunda oturum açın ve ardından Kullanıcı profilleri.
- Şimdi tıklayın İnsanlar ve sonra seçin Kullanıcı İzinlerini Yönetin.
- Şimdi, Ekle Sitem'e erişim sağlamaya çalıştığınız kullanıcılar. Genellikle, bu ayar varsayılan olarak "Harici kullanıcılar dışındaki herkes" şeklinde ayarlanır.
- Kullanıcı eklemek için aşağı kaydırın İzinler bölümü ve seçeneğinin yanı sıra Kişisel Site Oluşturun, Kontrol seçenek.
- Değişiklikleri kaydetmek ve çıkmak için Tamam'a basın. Artık etkilenen kullanıcı kolayca OneDrive sayfasına gidebilir ve siteyi istediği gibi oluşturabilir.
Not: Eğer alıyorsanız Kurulum Uygulama Başlatıcı'daki ekran, işlemin bir gün kadar kalmasına izin verin. Genellikle, bu oldukça çabuk biter ve kullanıcı istediği tüm bölümleri gerçekleştirebilir.
3. Çözüm: Uygulamayı Yeniden Yükleme
Microsoft desteğiyle iletişime geçmeden önce uygulamayı yeniden yüklemeyi deneyeceğiz. İşlemlerin düzgün çalışmadığı için uygulamanın kendisinin bozuk bir kurulum olduğu birçok örnek vardır. Yaşadığınız sorun, uygulamada veya API'sinde bir hata olabilir. Bu çözümde Windows'ta uygulama yöneticisine gidip Office 365 ile ilgili uygulamaları tamamen kaldıracağız. Ardından, yeni bir kopyasını indirerek hepsini tamamen yeniden yükleyeceğiz.
- Windows + R tuşlarına basın, "yazınappwiz.cplDiyalog kutusunda ”yazıp Enter tuşuna basın.
- Uygulama yöneticisine girdikten sonra, tüm Office 365 uygulamalarını arayın.
- Her birine birer birer sağ tıklayın ve seçin Kaldır.
- Her birini kaldırdıktan sonra bilgisayarınızı tamamen yeniden başlatın. Şimdi sorunun çözülüp çözülmediğini kontrol edin.
4.Çözüm: Microsoft Desteği ile İletişim Kurma
"Bu Kullanıcı için OneDrive sağlanmadı" hata mesajını hala düzeltemiyorsanız, Microsoft yetkilileriyle iletişime geçebilir ve sorunu onlara iletebilirsiniz. Office 365'e abone olduğunuz için, Microsoft tarafından otomatik olarak destek alma hakkına sahipsiniz.
Microsoft'un resmi desteğine gidip sorunu orada açıklayabilirsiniz. Aşağıdaki bilgileri eklediğinizden emin olun:
Herhangi bir çevrimiçi forma (Microsoft dahil) herhangi bir kişisel parola eklemediğinizden emin olun. Sadece e-posta adresi yeterli olacaktır.
Not: Appuals, okuyucularına Microsoft'un resmi web sitesinde bir bilet gönderdiklerinden emin olmalarını tavsiye eder. Burada listelenen adımlar yalnızca bilgi amaçlıdır.
Bonus: PowerShell'i Kullanarak Manuel Olarak Kullanıcı Ekleme
Bu çözüm ileri düzey kullanıcılar içindir. Kullanıcının OneDrive erişimini hâlâ sağlayamıyorsanız, Çözüm 1'de yaptığımız gibi bunları kaldırabilir ve ardından aşağıda listelenen yöntemi kullanarak manuel olarak yeniden eklemeyi deneyebilirsiniz.
PowerShell'e Windows düğmesini sağ tıklayarak veya Windows + R tuşlarına basarak "güç kalkanıDiyalog kutusunda 've Enter tuşuna basın.
İşte kod pasajı:
[System.Reflection.Assembly] :: LoadWithPartialName ("Microsoft.SharePoint.Client") | Out-Null [System.Reflection.Assembly] :: LoadWithPartialName ("Microsoft.SharePoint.Client.Runtime") | Out-Null [System.Reflection.Assembly] :: LoadWithPartialName ("Microsoft.SharePoint.Client.UserProfiles") | Out-Null $ ctx = Yeni Nesne Microsoft.SharePoint.Client.ClientContext ("https://COMPANYNAME-admin.sharepoint.com") $ web = $ ctx.Web $ ctx.Credentials = Yeni Nesne Microsoft.SharePoint. Client.SharePointOnlineCredentials ($ cred.UserName, $ cred.Password) $ ctx.Load ($ web) $ ctx.ExecuteQuery () $ loader = [Microsoft.SharePoint.Client.UserProfiles.ProfileLoader] :: GetProfileLoader ($ ctx) $ ctx.ExecuteQuery () $ loader.CreatePersonalSiteEnqueueBulk ($ kullanıcı adı) $ loader.Context.ExecuteQuery ()Buraya, $ kredi kimlik bilgisi almak anlamına gelir ve $ kullanıcı adı kullanıcının UPN'sidir.
Not: Sisteminizi önceden yedeklediğinizden emin olun, böylece bir şeyler ters giderse her zaman geri dönebilirsiniz. Ayrıca, komutların Office 365'in yönetici erişimi tarafından çalıştırıldığından emin olun ve bilgileri doğru bir şekilde girin, çünkü OneDrive'ın lisans verilmesi ve sağlanması başlamadan önce herhangi bir istem verilmez. Ayrıca, OneDrive'ı devre dışı bırakmayı ve ardından bilgisayarınızda OneDrive'ı etkinleştirmeyi deneyebilirsiniz.