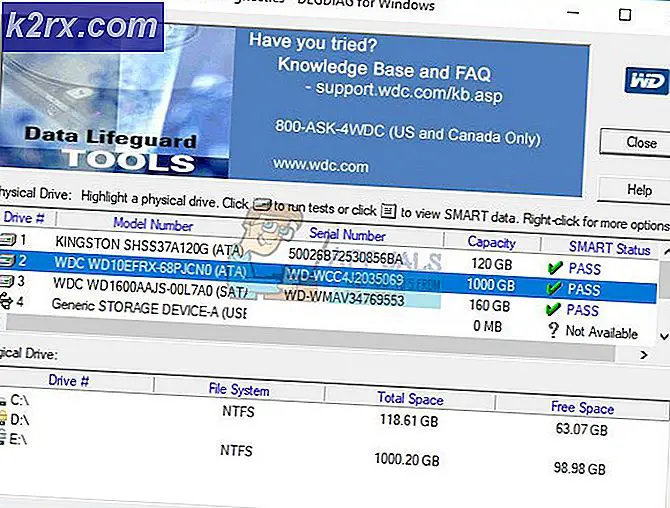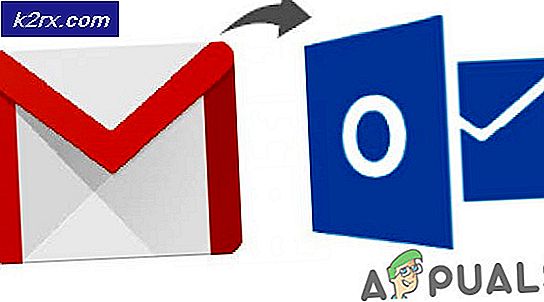Fix: Steam Oyunu Windows 10'u Başlatamaz
Birçok kullanıcı, Windows 10'da çalışmayan Steam oyunlarıyla ilgili bir problemle karşı karşıya kalabilir. Başlangıçta, bu, oyunun yeni Windows'da çalışması için optimize edilmediği için sorun oldu. Oyunların uyumluluk modunda nasıl çalıştırılacağına dair yöntemi listeleriz. Ancak, sorun hala devam ederse, başka bir şeyin Steam istemcinize müdahale etmesi veya dosya veya iki dosyanızın bozuk olması anlamına gelir.
Bozuk Sistem Dosyalarını Onar
Dosyaların bozuk ve eksik olduğu tespit edilirse bozuk dosyaları taramak için Reimage Plus'ı buradan indirin ve çalıştırın ve aşağıda listelenen Çözümleri denemiyorsanız, Onları Onarın ve Onar'ı kontrol edin.
Çözüm 1: Oyunların uyumluluk modunda çalıştırılması
- Steam rehberinize gidin. Buhar klasörünüzün varsayılan konumu C: \ Program Files (x86) \ Steam olmalıdır .
+ Win + R düğmesine basın. Bu, Run uygulamasını açmalıdır.
İletişim kutusunda C: \ Program Files (x86) \ Steam yazın.
Veya Steam'i başka bir dizine yüklediyseniz, bu dizine göz atabilir ve aşağıda belirtilen adımlarla devam edebilirsiniz.
- SteamApps adlı klasörü bulun . Aç onu.
- Ortak adlı klasöre tıklayın; Burada bilgisayarınızda yüklü olan oyunların bir listesini bulacaksınız.
- Çalışmaya çalıştığınız oyunu seçin ve üzerine sağ tıklayın . Özellikler'i seçin.
- Uyumluluk sekmesini seçin ve bu oyunu aşağıdaki gibi çalıştırmak için uyumluluk modunda yazan kutuyu işaretleyin :.
- Açılır kutuda, Windows 8'i seçin. Değişiklikleri uygulayın ve kaydedin.
- Steam istemcisini yeniden başlatın ve oynamak istediğiniz oyunu başlatın.
Çözüm 2: ClientRegistry.blob'u Kaldırma
ClientRegistry.blob adlı Steam dosyanız bozuk veya bozuk olabilir. Bu, Steam'in tekrar tekrar çökmesine veya oyunların oynamamasına neden olabilir. Oyunu başlattığını söyleyen bir diyalog kutusu görürseniz ve belirsiz bir süre boyunca orada kalırsa, bu ani Steam oyunu başlatmaya çalışır, çöker. Bu, başlatma işlemini el ile iptal edene kadar bir döngü haline gelir. Aşağıda ClientRegistry.blob dosyasını silmek için belirtilen adımlar yer almaktadır .
- + Win + R düğmesine basarak Görev Yöneticinizi başlatın. Bu, Run uygulamasını açmalıdır.
Diyalog kutusuna taskmgr yazın . Bu görev yöneticisi açılmalıdır. Steam Client Bootstrapper'dan başlayarak Steam ile ilgili tüm görevleri sonlandırın .
- Buhar klasörünüzün varsayılan konumu C: \ Program Files (x86) \ Steam olmalıdır .
+ Win + R düğmesine basın. Bu, Run uygulamasını açmalıdır.
İletişim kutusunda C: \ Program Files (x86) \ Steam yazın.
Veya Steam'i başka bir dizine yüklediyseniz, bu dizine göz atabilir ve aşağıda belirtilen adımlarla devam edebilirsiniz.
- ' ClientRegistry.blob ' dosyasını bulun.
- Dosyayı ' ClientRegistryold.blob ' olarak yeniden adlandırın.
- Steam'i yeniden başlatın ve dosyanın yeniden oluşturulmasına izin verin.
Umarım, Müşteriniz beklendiği gibi çalışır. Hala çalışmıyorsa, aşağıda listelenen adımları izleyin.
- Steam rehberinize geri göz atın.
- ' Steamerrorreporter.exe ' dosyasını bulun.
- Uygulamayı çalıştırın ve Steam'i yeniden başlatın.
Çözüm 3: AppCache'i silme
AppCache, Steam'inizin düzgün şekilde başlatılmasını engelleyen istenmeyen / bozuk dosyalar içerebilir. Tüm Buhar işlemlerini kapattıktan ve Steam'i yeniden başlattıktan sonra silebiliriz. Gerekli bazı dosyaları indirecek ve gerektiği gibi yuvarlanacaktır.
PRO TIP: Sorun bilgisayarınız veya dizüstü bilgisayar / dizüstü bilgisayar ile yapılmışsa, depoları tarayabilen ve bozuk ve eksik dosyaları değiştirebilen Reimage Plus Yazılımı'nı kullanmayı denemeniz gerekir. Bu, çoğu durumda, sorunun sistem bozulmasından kaynaklandığı yerlerde çalışır. Reimage Plus'ı tıklayarak buraya tıklayarak indirebilirsiniz.- Steam rehberinize gidin. Buhar klasörünüzün varsayılan konumu C: \ Program Files (x86) \ Steam olmalıdır .
+ Win + R düğmesine basın. Bu, Run uygulamasını açmalıdır.
İletişim kutusunda C: \ Program Files (x86) \ Steam yazın.
Veya Steam'i başka bir dizine yüklediyseniz, bu dizine göz atabilir ve aşağıda belirtilen adımlarla devam edebilirsiniz.
- Üstte, appcache adlı bir klasör bulacaksınız . Bir kopyasını masaüstünüzde yaptıktan sonra silin.
- Başlatıcıyı kullanarak Steam'i yeniden başlat. Yönetici olarak çalıştır'ı kullanmanız önerilir. Umarım, Steam eksik dosyaları indirmeye başlar.
Çözüm 4: Saat diliminizi düzeltin
Bazen Windows 10'a yükselttikten sonra, saat diliminiz buna uygun olarak eşleşmez. Bu, Steam ile oynanabilir çünkü bilgisayarınızdan gerçek zamanlı veriyi zamana göre toplayacak şekilde tasarlanmıştır. Saat diliminizi düzeltmek için belirtilen adımlar aşağıdadır.
- Windows düğmesine tıklayın ve Denetim Masası yazın . Arama sonuçlarından Kontrol Paneli'ni açın.
- Kategoriler listesinden Tarih ve saat'i seçin.
- Üç sekmeden İnternet Saati'ni seçin ve Ayarları Değiştir'e tıklayın.
- İnternet saat sunucusu ile senkronize et yazan diyalog kutusunu işaretleyin. Şimdi güncelle üzerine tıklayın . Zaman başarıyla güncellendikten sonra Tamam'a tıklayın ve Steam'i yeniden başlatın.
Çözüm 4: Steam istemcisini yeniden konumlandırma
Daha basit yöntemler işe yaramadıysa, Steam Kurulum ve Oyun dosyalarını yeniden konumlandırmamız gerekir. Bu yöntem iki kısma ayrılmıştır. İlk bölümde, Steam'i yeniden konumlandırmaya çalışıyoruz ve umduğumuz gibi başladığını ve çalıştırılacağını umuyoruz. Başlatma sırasında bir hata oluşursa, Steam'i yeniden yüklememiz gerekir. Tüm süreç aşağıda listelenmiştir. Kopyalama işlemi sırasında herhangi bir kesintinin dosyaları bozabileceğini, dolayısıyla müşteriyi tekrar yüklemeye başvurmanız gerektiğini unutmayın.
- Steam istemcinize gidin ve ayarları tıklayın.
- 'Downloads' seçeneğini seçin ve ' Steam Library Folders ' seçeneğini tıklayın.
- ' Kitaplık Klasörü Ekle ' üzerine tıklayın ve Steam'in bulunmasını istediğiniz yeni bir yol seçin.
- Bu, tüm kurulumların gerçekleştirileceği bir gelecek yolu tanımlayacaktır. Şimdi mevcut Steam dosyalarını seçtiğiniz yola taşıyacağız.
- Steam istemcisinden çıkın.
- Mevcut Steam rehberinize gidin (varsayılan: C: \ Program Files \ Steam).
- SteamApps ve UserData klasörleri dışındaki tüm dosyaları ve klasörleri silin. Ayrıca, exe silmeyin.
- Tüm klasörleri kesin ve yukarıda belirttiğiniz yeni dizine yapıştırın.
- Steam'i başlatın ve tekrar giriş yapın.
Buhar klasörünü taşırken herhangi bir sorunla karşılaşırsanız veya başlattıktan sonra, aşağıda listelenen adımları izleyin.
- Buharını kapat.
- Steam'i yerleştirdiğiniz yere göz atın.
- Bu dizinden ' SteamApps ' klasörünü masaüstünüze taşıyın.
- Steam'i kaldır (bu, eski Steam ayarlarınızı bilgisayarınızdan kaldırmak için yapılır).
- Steam'i seçtiğiniz ilk konuma tekrar yükleyin.
- SteamApps klasörünü yeni Steam dizinine taşıyın. Bu, oyun içeriğinizin tamamını, kayıtlı oyunlarınızı ve ayarlarınızı kopyalayacaktır.
- Steam'i başlatın ve kimlik bilgilerinizi girin.
- Steam oyun dosyalarının bütünlüğünü doğrulayın ve oynayabileceksiniz.
PRO TIP: Sorun bilgisayarınız veya dizüstü bilgisayar / dizüstü bilgisayar ile yapılmışsa, depoları tarayabilen ve bozuk ve eksik dosyaları değiştirebilen Reimage Plus Yazılımı'nı kullanmayı denemeniz gerekir. Bu, çoğu durumda, sorunun sistem bozulmasından kaynaklandığı yerlerde çalışır. Reimage Plus'ı tıklayarak buraya tıklayarak indirebilirsiniz.