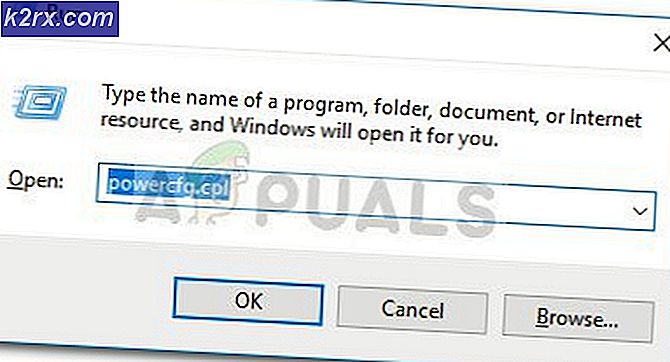Onar: Güncelleme 1709'dan sonra çalışmayan Mobil Erişim Noktası
Windows 10'un Mobil Erişim Noktası adı verilen bir özelliği vardı. Bu özelliği kullanarak, internet bağlantınızı Wi-Fi kullanarak diğer cihazlarla kolayca paylaşabilirsiniz. Bu özelliği kullanarak bir Wi-Fi, Ethernet veya hücresel veri bağlantısını paylaşabilirsiniz. Bu eklenti, Windows'ta mevcut olan mevcut özelliklere mükemmel bir şekilde ekledi ve tüm kullanıcıları için kullanım kolaylığı sağladı.
Son zamanlarda 1709 güncellemesinden sonra, mobil hotspot düzgün şekilde çalışmayı durdurdu. Bazı durumlarda, başlatmayı ve başlatmayı bile reddetti. Sorun, bazı kolay geçici çözümlerde çok yaygındır. Bir göz at.
Çözüm 1: Windows Defender Güvenlik Duvarı Ayarlarını Sıfırlama
Windows Güvenlik Duvarı, Windows işletim sisteminde bulunan ve herhangi bir ağ üzerindeki bilgisayarınızı harici tehditlere karşı koruyan bir güvenlik mekanizmasıdır. Bu özellik çok uzun bir süredir mevcut olup, sistem uygulamaları dahil birçok modülde sorunlara neden olduğu bilinmektedir. Güvenlik duvarı ayarlarını sıfırlamayı deneyebilir ve bunun bizim için problemi çözüp çözmediğini kontrol edebiliriz.
- Arama çubuğunu başlatmak için Windows + S tuşlarına basın. Diyalog kutusundaki ayarları yazın ve ilgili sonucu açın.
- Bir kez ayarlarda, Güncelleme ve Güvenlik alt kategorisini açın.
- Menüde, ekranın sol tarafında bulunan Windows Defender'ı tıklayın.
- Güvenlik Duvarı ayarlarına erişebilmemiz için Windows Defender Güvenlik Merkezi'ni açın .
- Ekranın sol tarafında bulunan ağ simgesine tıklayın. Alta gidin ve varsayılan olarak güvenlik duvarlarını geri yükle'yi seçin.
- Windows şimdi işlemlerinizi onaylayacaktır. Varsayılanları geri yükle'ye basın. Sıfırlama tamamlandıktan sonra, bilgisayarınızı yeniden başlatın ve sorunun çözülüp çözülmediğini kontrol edin.
Not: Bu çözümü, yükseltilmiş bir komut isteminde aşağıdaki komutu yürüterek de çalıştırabilirsiniz. Yönetici hesabındayken bu komutu çalıştırdığınızdan emin olun.
netsh advfirewall sıfırlama
Çözüm 2: Kablosuz Adaptörleri Sıfırlama
Yukarıdaki çözüm işe yaramıyorsa, Kablosuz Adaptörlerinizi sıfırlamayı deneyebiliriz. Son güncellemelerden sonra, bir çok kablosuz kart doğru şekilde yapılandırılmamış ve bu da soruna yol açmıştır. Sıfırlama çalışmazsa, kablosuz donanımınızın sürücülerini otomatik olarak (Windows güncellemesi aracılığıyla) veya üreticinin web sitesinden indirerek manuel olarak güncellemeyi deneyebilirsiniz.
- Windows + R tuşlarına basın, devmgmt yazın. diyalog kutusuna basın ve Enter tuşuna basın.
- Cihaz yöneticisine bir kez ağ bağdaştırıcıları kategorisini genişletin. Kablosuz donanımınızı seçin, sağ tıklayın ve Cihazı devre dışı bırak'ı seçin.
- Cihazın tamamen devre dışı bırakılmasını bekleyin. Bu, donanım simgesinin önünde bulunan bir okla gösterilecektir.
- Cihazı tekrar sağ tıklayın ve Cihazı etkinleştir seçeneğini seçin. Birkaç saniye sonra cihaz tekrar çalışmaya başlayacaktır. Şimdi hotspot'un başarıyla beklendiği gibi çalışıp çalışmadığını kontrol edin.
Not: Ayrıca bilgisayarınızdan bir mobil hotspot oluştururken herhangi bir proxy kullanmamanızdan emin olun.
Çözüm 3: Internet Bağlantıları Sorun Gidericisini Çalıştırma
Genellikle herhangi bir Windows Güncellemesinden sonra birçok dosyanın uyuşmaması veya yanlış yapılandırmaların kaydedilmesi söz konusudur. Bilgisayarınızı otomatik olarak tarayacak ve bazı tanı testleri yürüttükten sonra Internet Bağlantısı sorun gidericisini çalıştırmayı deneyebiliriz, sorunun nedenini belirleyip düzeltecektir.
- Arama çubuğunu başlatmak için Windows + S tuşlarına basın. Diyalog kutusunda sorun giderin ve en alakalı sonucu açın.
- Sorun giderme menüsünde, İnternet Bağlantıları'nı tıklayın ve Sorun gidericiyi çalıştır'ı seçin. Şimdi sorun giderme süreci başlayacak.
- Windows şimdi tüm sürücülerin düzgün çalışıp çalışmadığını kontrol edecek ve yapılandırma dosyalarında herhangi bir uyumsuzluk bulunmayacaktır. İşlemin tamamlanmasını bekleyin. Tamamlandıktan sonra, bilgisayarınızı yeniden başlatın ve sorunun çözülüp çözülmediğini kontrol edin.
Çözüm 4: İnternet Bağlantısının Paylaşımını Yeniden Etkinleştirme
Hotspot'unuz için Ethernet bağlantınızın internetini kullanıyorsanız, ilgili paylaşım mekanizmasını yeniden etkinleştirebilirsiniz. Bilgisayarınız üzerinden bir hotspot yaptığınızda, internet mevcut bağlantıdan hotspot modülüne yönlendirilir ve bunun tersi de geçerlidir. Yeniden etkinleştirmeyi deneyebilir ve bu sorunun yenilenip yenilenmediğini kontrol edebiliriz.
- Windows + S tuşlarına basın, iletişim kutusuna kontrol panelini yazın ve ortaya çıkan ilgili uygulamayı açın.
- Kontrol paneline girdiğinizde, listelenen aktif ağlarınızdaki Bağlantının önünde bulunan Ethernet'e tıklayın.
- İnternet bağlantınızın detaylarını içeren yeni pencere ortaya çıktığında Özellikler'e tıklayın.
- Paylaşım sekmesini açın ve onay kutularının her ikisini de işaretini kaldırın . Değişiklikleri kaydetmek ve çıkmak için Tamam'a basın. Şimdi aynı ayarlara tekrar gidin ve seçenekleri tekrar kontrol edin .
- Değişiklikleri kaydettikten sonra, problemin çözülüp çözülmediğini kontrol edin.
Çözüm 5: Windows'un Bağlantıyı Yönetmesine İzin Verme (hotspot modülüne internet sağlamak için dongle kullanıyorsanız)
Ortaya çıkan bir başka problem ise, bilgisayarınızdaki hotspot modülü için internet bağlantısı sağlamak için bir dongle'dan interneti kullandığınız zamandır. Birçok cihaz kendi trafiğini yönetme ve kendi güvenlik duvarlarının sistemde yüklü olma eğilimindedir. Bu aygıtı bilgisayarınıza bağladığınızda, Windows'un bu bağlantıyı yönetmesine izin ver seçeneğinin işaretli olduğundan emin olun. Bu onay kutusuna cihazınızı bağladıktan, görev çubuğuna gidip ağ simgesine tıkladıktan sonra erişilebilir. Bu çözüme devam etmeden önce yönetici olarak oturum açtığınızdan ve etkin noktanızı kapattığınızdan emin olun. Eğer işler beklendiği gibi gitmezse, değişiklikleri kolayca geri alabilirsiniz.
PRO TIP: Sorun bilgisayarınız veya dizüstü bilgisayar / dizüstü bilgisayar ile yapılmışsa, depoları tarayabilen ve bozuk ve eksik dosyaları değiştirebilen Reimage Plus Yazılımı'nı kullanmayı denemeniz gerekir. Bu, çoğu durumda, sorunun sistem bozulmasından kaynaklandığı yerlerde çalışır. Reimage Plus'ı tıklayarak buraya tıklayarak indirebilirsiniz.