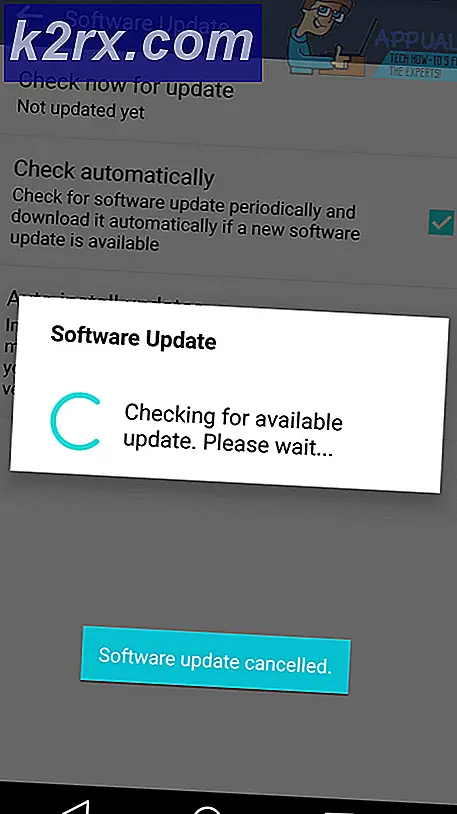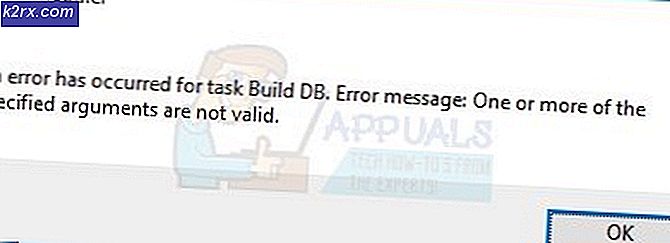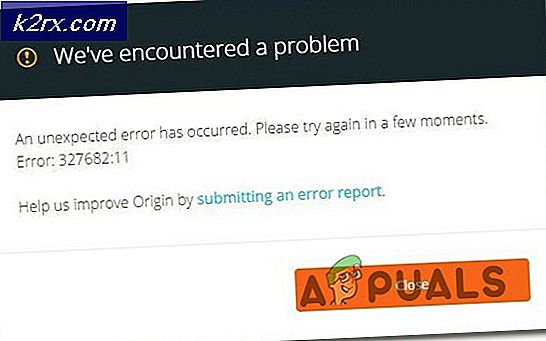Düzeltme: Windows 10 Parlaklık Değişmeyecek
Bazı kullanıcılar, bir güncelleme uyguladıktan sonra veya eski bir Windows sürümünden sonra Windows 10'da ekran parlaklığını değiştiremediklerini bildiriyor. Çoğu kullanıcı, güç planından bağımsız olarak ekran parlaklığının her zaman maksimumda kaldığını bildiriyor.
Bu sorun bir PC'nin işlevselliğini ciddi bir şekilde etkilemeyebilir (parlaklık monitörden de ayarlanabilir), ancak dizüstü bilgisayar kullanıcıları pil ömrünün makinenin sürekli olarak maksimum parlaklıkla çalıştığı gerçeğinden ciddi şekilde etkilendiğini bildirmektedir.
Bu sorunla mücadele ediyorsanız, aşağıdaki yöntemler yardımcı olacaktır. Aynı durumla karşılaşan diğer kullanıcılar için etkili olan bir dizi potansiyel düzeltmeyi belirledik. Sorununuzu çözmeyi başarabilen bir düzeltme buluncaya kadar aşağıdaki yöntemleri takip edin.
Yöntem 1: parlaklık güç seçeneklerinden ayarlama
Çoğu zaman, sorun, bazı güç seçenekleri ayarlarını değiştirerek çözülebilen bir parlaklık ayarları hatası olgusunun sonucudur. Bu hata, Windows 7 kadar eski olmasına rağmen, Microsoft şu an için bunu çözemedi.
Not: Bu özel yöntem, parlaklık sorununu gidermek için Windows 7 ve Windows 8'e de uygulanabilir.
Power seçenekleri ile parlaklık sorununu düzeltmek için hızlı bir kılavuz:
- Çalıştır kutusunu açmak için Windows tuşu + R tuşlarına basın. Ardından, powercfg.cpl yazın ve Power Options menüsünü açmak için Enter'a basın.
- Güç Seçenekleri menüsünde, Planı değiştir ayarlarını ve ardından Gelişmiş güç ayarlarını değiştir seçeneğini tıklayın.
- Bir sonraki pencerede, aşağı doğru açılan menüyü genişletmek için Ekran'a aşağı kaydırın ve + simgesine basın. Ardından, Ekran parlaklığı menüsünü genişletin ve değerleri istediğiniz gibi manuel olarak ayarlayın.
- Dimmed ekran parlaklığı ile 3. adımda açıklanan prosedürü tekrarlayın, ardından Uyarlanabilir parlaklığı etkinleştirin Kapalı olduğundan emin olun . Tüm ayarlar beğeninize göre yapılandırıldıktan sonra, Uygula düğmesine basın ve ekran parlaklığı daha önce ayarladığınız değerlere ayarlanmalıdır.
Herhangi bir nedenle, bu yöntem işe yaramadıysa ya da uygulanamadıysa, Yöntem 2'ye geçin.
Yöntem 2: Grafik Özellikleri menüsünden parlaklık seçeneklerini değiştirme
Parlaklık sorunu için bir diğer popüler çözüm, Parlaklığı Grafik Özellikleri menüsünden ayarlamaktır. Bu menünün Grafik kartı sürücünüz tarafından yönetildiğini ve hangi sürüme sahip olduğunuza bağlı olarak biraz farklı görünebileceğini unutmayın.
Parlaklık özelliklerini Grafik özellikleri menüsünden değiştirmek için hızlı bir kılavuz:
Not: Aşağıdaki adımlar Intel Graphics ve Medya Kontrol Paneli ile yapılmıştır . Hangi sürücüleri kullandığınıza bağlı olarak, aşağıdaki ekranlar farklı görünebilir.
- Masaüstünüzde herhangi bir yere sağ tıklayın ve Grafik Özellikleri'ni seçin.
- Bir sonraki isteminde Gelişmiş Mod'u seçin ve Tamam düğmesine basın.
- Ardından, Display m enu'yu genişletin ve Color Enhancement'ı tıklayın. Ardından, sonuçtan memnun olana kadar parlaklığı ayarlamak için Parlaklık kaydırıcısını sağ taraftan kullanın.
- Son olarak, yeni parlaklık ayarınızı kaydetmek için Uygula'ya basın.
Bu yöntem yardımcı olmadıysa, Yöntem 3'e geçin.
Yöntem 3: GPU sürücülerini güncelleştirme
İlk iki yöntem bir sonuç üretmediyse, aşağıdaki adımlar yeterli olabilir. Bazı kullanıcılar, sorunun grafik kartı sürücüleri ile ilgili olduğunu belirttiler. Çoğu, GPU sürücülerini kaldırarak sorunu iyi çözmeyi başardı.
Windows 10'daki parlaklık sorununu çözmek için GPU sürücülerinizi güncellemeye yönelik adım adım bir kılavuz için aşağıdaki kılavuzu izleyin:
- Çalıştır komutunu açmak için Windows tuşu + R tuşlarına basın. Devmgmt.msc yazın ve Aygıt Yöneticisi'ni açmak için Enter tuşuna basın .
- Aygıt Yöneticisi'nde, Ekran bağdaştırıcıları ile ilişkili açılır menüyü genişletin, GPU'yu sağ tıklatın ve Sürücüyü Güncelle'yi (Sürücü Yazılımını Güncelleştir) seçin .
Not: Bir dizüstü bilgisayarda bir sorunla karşılaşırsanız, Ekran Bağdaştırıcıları altında iki farklı GPU göreceğinizi unutmayın. Bu durumda, entegre grafiklere sağ tıklayın (benim durumumda Intel (R) HD Graphics 3000 ). - Bir sonraki pencerede, güncellenmiş sürücü yazılımı için otomatik olarak Ara'ya tıklayın ve sihirbazın yeni bir sürümü bulup bulamayacağını görün. Eğer varsa, yüklemek için ekrandaki komutları takip edin.
Not: Bu adımda, Windows'un en yeni sürücüyü yüklemek için İnternet bağlantınızı kullanması gerekir. Sabit bir internet bağlantınız olduğundan emin olun. - Windows, entegre GPU kartınız için yeni bir sürücü sürümü bulmayı, indirmeyi ve yüklemeyi başarırsa, bilgisayarınızı yeniden başlatın ve parlaklığı ayarlayıp ayarlayamayacağınızı görün. Sürücü aramasının en son yüklenen sürücüye sahip olduğunu veya yeni sürücünün aynı davranışı oluşturduğunu belirlemesi durumunda, aşağıdaki diğer adımlara devam edin.
- Aygıt Yöneticisi'nin ana ekranına geri dönün, entegre GPU sürücünüze sağ tıklayın ve Sürücüyü Güncelle (Sürücü Yazılımını Güncelle) seçeneğini tekrar seçin.
- Bu sefer, ilk seçeneği seçmek yerine, B sürücüsünü bilgisayarımdaki sürücü yazılımı için tıklayın .
- Bir sonraki pencerede, bilgisayarımdaki kullanılabilir sürücüler listesinden seçmeme izin ver .
- Ardından, Uyumlu donanımı göster'in yanındaki kutuyu işaretleyin, Microsoft Temel Ekran Bağdaştırıcısı'nı seçin ve İleri düğmesine basın.
- Temel Ekran Bağdaştırıcısı sürücüsü yüklendikten sonra, bilgisayarınızı bir kez daha yeniden başlatın. Bilgisayarınız yedeklendikten sonra, sorununuz çözülmelidir.
Hala sorunla uğraşıyorsanız, Yöntem 4'e geçin .
PRO TIP: Sorun bilgisayarınız veya dizüstü bilgisayar / dizüstü bilgisayar ile yapılmışsa, depoları tarayabilen ve bozuk ve eksik dosyaları değiştirebilen Reimage Plus Yazılımı'nı kullanmayı denemeniz gerekir. Bu, çoğu durumda, sorunun sistem bozulmasından kaynaklandığı yerlerde çalışır. Reimage Plus'ı tıklayarak buraya tıklayarak indirebilirsiniz.Yöntem 4: Genel PnP Monitor'ü yeniden etkinleştirme
Bazı kullanıcılar tarafından bildirildiği gibi, grafik sürücüsü otomatik olarak yüklendikten hemen sonra gerçekleşen Windows 10'a özgü bir hata var gibi görünüyor: Aygıt Yöneticisi aracılığıyla yükseltme işlemcisi sırasında.
Görüldüğü gibi, Genel PnP Monitörünü (kullanıcının ekran parlaklığını ayarlamasını engelleyecek olan) devre dışı bırakacak bir şeyler ters gidebilir.
Sorununuzun kaynağı buysa, Genel PnP Monitor'ün yeniden etkinleştirilmesi sorunu hemen çözecektir. İşte bunun nasıl yapılacağı konusunda hızlı bir kılavuz:
- Çalıştır kutusunu açmak için Windows tuşu + R tuşlarına basın. Devmgmt.msc yazın ve Aygıt Yöneticisi'ni açmak için Enter tuşuna basın.
- Aygıt Yöneticisi'nde, Monitörler açılır menüsünü genişletin, PnP Monitörüne sağ tıklayın ve Aygıtı Etkinleştir'i seçin.
- Sisteminizi bir kez daha yeniden başlatın ve sorunun çözülüp çözülmediğini görün ve ekran parlaklığını ayarlayabilirsiniz.
Hala sorunla mücadele ediyorsanız, aşağıdaki yönteme geçin.
Yöntem 5: Özel GPU sürücüsünü güncelleme
Yukarıdaki yöntemlerin hepsinin bir büstü olduğu kanıtlanırsa, dikkatinizi özel grafik kartınıza (eğer varsa) doğru çevirmeniz gerekir.
Bilgisayarınız stresli faaliyetler yürütmezken, özel GPU'nuzun grafik işlemlerini yürütmek üzere yapılandırılmış olması tamamen mümkündür. Boş mod normalde tümleşik GPU çözümü tarafından gerçekleştirilse bile, bir kullanıcı değişikliği ya da belirli yazılım yüklemeleri, boş GPU'yu boş modda tutmaya zorlamış olabilir.
Bu durumda çözüm, özel GPU sürücüsünü güncellemek ve daha sonra, yükleme işlemi sırasında Genel PnP Monitörünün devre dışı bırakılmadığından emin olmak olacaktır. İşte her şey için hızlı bir rehber:
- GPU üreticinizle ilişkili indirme sayfasını ziyaret edin ve GPU modelinize ve Windows sürümünüze göre en son sürücü sürümünü indirin. Bu bağlantıyı ( burada ) ATI ve bunun için (burada) Nvidia için kullanın.
- Sürücü yükleyicisini açın ve sürücünüzü güncellemek için ekrandaki komutları izleyin, ardından sisteminizi bir kez daha yeniden başlatın.
- Bilgisayarınız yeniden açıldığında, Genel PnP Monitor'ün yükleme işlemi sırasında devre dışı bırakılmadığından emin olalım. Bunu yapmak için, Çalıştır kutusunu ( Windows tuşu + R ) açın, devmgmt.msc yazın ve Aygıt Yöneticisi'ni açmak için Enter tuşuna basın. Ardından, Monitörlerin açılır menüsünü genişletin ve Genel PnP Monitör'ün etkinleştirildiğinden emin olun. Değilse, sağ tıklayın ve Etkinleştir'i seçin.
- Son olarak, ekran parlaklığını ayarlamaya çalışarak bu yöntemin etkili olup olmadığını görün. Eğer hala başarısız olursa, aşağıdaki yönteme geçin.
Yöntem 6: Ekran türünü Bios'ta Kesikli olarak değiştirme (Lenovo)
Sonuç olarak yukarıdaki her yöntemden geçtiyseniz, sorununuz bir BIOS ayarından kaynaklanabilir. Bu sorunun yalnızca Lenovo dizüstü bilgisayarlarda (özellikle Lenovo Thinkpad T400 ve aynı BIOS sürümlerini kullanan eski modellerde) gerçekleştiği bildirilmiştir.
Üreticiye özgü bu sorunu gidermek için BIOS'unuza (ilk açılış sırasında F2'ye basarak) erişin, Yapılandırma sekmesine gidin ve Grafik Aygıtı türünü Değiştirilebilir Grafikler'den Ayrık Grafiğe değiştirin . Son olarak, değişikliklerinizi kaydetmek ve bilgisayarınızın yeniden başlatılmasını sağlamak için F10'a basın.
Bu yöntem işe yaramadıysa veya uygulanabilir değilse, aşağıdaki son yönteme geçin.
Yöntem 7: Kayıt Defteri Düzenleyicisi (ATI GPU'ları) aracılığıyla Catalyst hatasını düzeltme
Bazı kullanıcılar belirttiği gibi, ekran parlaklığı sorunu da bilinen bir Katalizör hatası tarafından tetiklenebilir (özellikle 15.7.1 sürümü ile). Bu hata oluştuğunda, kullanıcıların parlaklığı kontrol etmesi engellenir.
Bir ATI grafik kartı kullanıyorsanız ve Catalyst yüklüyse, aşağıdaki adımları izleyin ve sorununuzu çözmeyi başarabileceklerine bakın:
- Bir çalıştırma komutunu açmak için Windows tuşu + R tuşlarına basın. Regedit yazın ve Kayıt Defteri Düzenleyicisi'ni açmak için Enter'a basın.
- Kayıt Defteri Düzenleyicisi'nde, aşağıdaki anahtara gidin:
HKEY_LOCAL_MACHINE \ SYSTEM \ ControlSet001 \ Control \ Class \ {4d36e968-e325-11ce-bfc1-08002be10318} \ 0000 - MD_EnableBrightnesslf2 üzerine çift tıklayın ve değeri 0'a ayarlayın. Daha sonra aynı prosedürü KMD_EnableBrightnessInterface2 ile tekrarlayın.
- Ardından, aşağıdaki anahtara gidin:
HKEY_LOCAL_MACHINE \ SYSTEM \ CurrentControlSet \ Control \ Class \ {4d36e968-e325-11ce-bfc1-08002be10318} \ 0001 - Daha önce olduğu gibi aynı koşulları yerine getirerek, vals değerini 0 olarak ayarlamak için MD_EnableBrightnesslf2 ve KMD_EnableBrightnessInterface2'yi çift tıklatın.
- Kayıt Defteri Düzenleyicisi'ni kapatın ve bilgisayarınızı yeniden başlatın. Bir sonraki başlangıç tamamlandıktan sonra, ekran parlaklığı sorunu çözülmeli ve bunu kontrol edebilmelisiniz.
PRO TIP: Sorun bilgisayarınız veya dizüstü bilgisayar / dizüstü bilgisayar ile yapılmışsa, depoları tarayabilen ve bozuk ve eksik dosyaları değiştirebilen Reimage Plus Yazılımı'nı kullanmayı denemeniz gerekir. Bu, çoğu durumda, sorunun sistem bozulmasından kaynaklandığı yerlerde çalışır. Reimage Plus'ı tıklayarak buraya tıklayarak indirebilirsiniz.