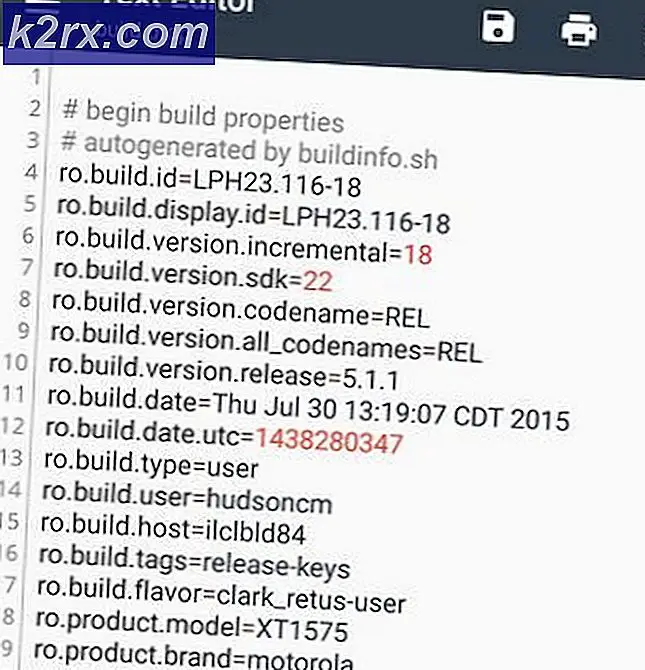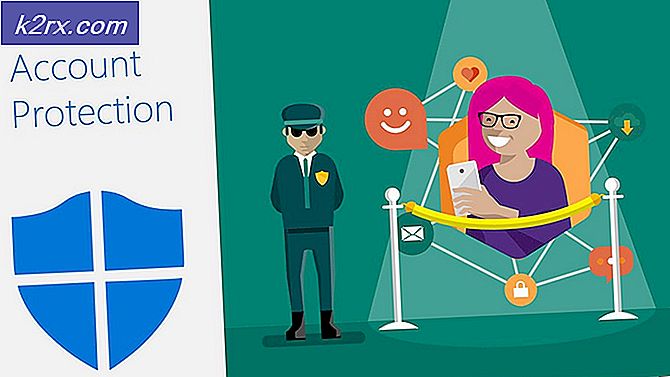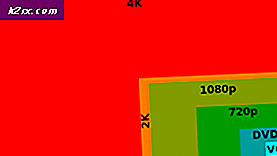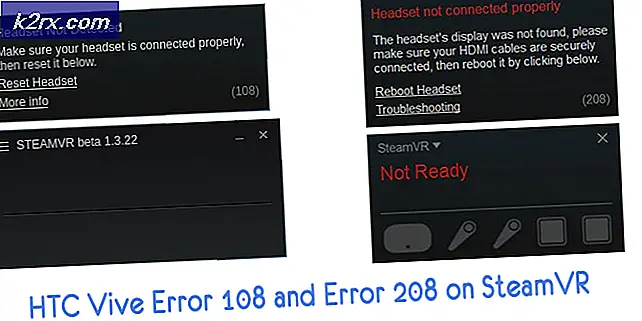Düzeltme: Microsoft Solitaire Collection çalışmıyor
Microsoft Solitaire Collection, Windows 10'un tüm yineleme sürümlerinde önceden yüklenmiş olarak gelen ve aynı zamanda Windows 8 ve 8.1'in yanı sıra bir dizi mobil platform için de kullanılabilen bir kart video oyunu. Microsoft Solitaire Koleksiyonu, Windows İşletim Sisteminin eski sürümlerinde bulunan Solitaire, FreeCell ve Spider Solitaire oyunlarının yerini alacak şekilde tasarlanmıştır. Microsoft Solitaire Collection oldukça eğlencelidir ve bilgisayarınızda olduğunuz zamanlar için iyi bir eğlencedir ve yapacak bir şeyiniz yoktur. Ancak, maalesef, Microsoft Solitaire Collection'ın çalışmadığı önemli sayıda kullanıcı sorun yaşıyor.
Bazı durumlarda oyun açılmaz, oysa diğerlerinde sadece açılış ekranından sonra çöker. Bu problemin diğer varyasyonları da var. Microsoft Solitaire Koleksiyonunu oynamış olan kullanıcılar bu sorundan sadece bir şekilde etkilenmezken, oyunu oynayan kullanıcılar için oldukça tehlikeli bir durumdur. Bu sorunun kökü ne olursa olsun, herhangi bir etkilenen kullanıcının durumunda, bu sorun hemen hemen her zaman tamir edilebilir. Aşağıdakiler, bu sorunu çözmeye çalışmak ve Microsoft Solitaire Collection'ı çalışır duruma getirmek için kullanabileceğiniz en etkili çözümlerden bazılarıdır:
Çözüm 1: İşletim Sisteminizin güncel olduğundan emin olun.
Bu sorundan etkileniyorsanız ve Microsoft Solitaire Collection'ın çalışmaya başlaması için yapmanız gereken ilk şeylerden biri, Windows'un güncel olduğundan ve bilgisayarınız için kullanılabilir olan tüm güncelleştirmelerin yüklü olduğundan emin olmanızdır. . Bunu yapmak için yapmanız gerekenler:
- Başlat Menüsü'nü açın.
- Ayarlar'a tıklayın.
- Güncelleme ve güvenlik üzerine tıklayın.
- Pencerenin sağ bölmesinde, Windows Güncellemesi altındaki güncellemeleri kontrol et seçeneğini tıklayın.
- Windows'un bilgisayarınız için mevcut güncellemeleri kontrol etmesini bekleyin. Bu biraz zaman alabilir, bu yüzden sabırlı olun.
- Windows bilgisayarınız için herhangi bir güncelleme bulamazsa, başka bir çözümü deneyin. Windows, bilgisayarınız için güncellemeleri bulabilirse, her birini indirip yükleyin, bilgisayarınızı tamamladıktan sonra yeniden başlatın ve sorunu giderilip giderilmediğini kontrol edin.
2. Çözüm: Tüm uygulamalarınızı Windows Mağazası'ndan güncelleyin
İşletim Sisteminizin güncel olduğundan emin olmanın yanı sıra, bilgisayarınızda bulunan tüm uygulamalar için en son güncellemelere sahip olduğunuzdan emin olmanız gerekir. Bunu yapmak için yapmanız gerekenler:
- Windows Mağazası'nı açın.
- Pencerenin sağ üst köşesinde hesabınızı tıklayın.
- İndirilenler üzerine tıklayın.
- Güncellemeleri kontrol et'e tıklayın .
- Windows Mağazası'nın tüm uygulamalarınız ve programlarınız için mevcut güncellemeleri kontrol etmesini bekleyin. Bu biraz zaman alabilir, bu yüzden sabırlı olun.
- Windows Mağazası mevcut güncellemeleri bulamazsa, sadece farklı bir çözüme geçin. Windows Mağazası, uygulamalarınız için güncellemeleri bulabilirse, her birini indirmek ve yüklemek için ekrandaki talimatları izleyin ve sorunun giderip giderilmediğini kontrol edin.
Çözüm 3: Windows Mağazası önbelleğini sıfırlayın
Windows Mağazası önbelleğinin sıfırlanması, bu sorundan etkilenen birçok kullanıcının oldukça etkili olduğu başka bir çözümdür. Windows Mağazası önbelleğini sıfırlamak için yapmanız gerekenler:
- Çalıştır iletişim kutusunu açmak için Windows Logo tuşuna + R basın.
- Wsreset yazın. Çalıştır iletişim kutusuna girip Enter tuşuna basın.
- Windows'un Windows Mağazası uygulamasını sıfırlamasını bekleyin.
- Bilgisayarınızı yeniden başlat .
- Bilgisayarınızın açılmasını bekleyin ve ardından sorunun devam edip etmediğini kontrol edin.
Çözüm 4: Microsoft Solitaire Koleksiyonunu Sıfırla
Microsoft Solitaire Collection'ın dosyalarından veya tercihlerinden herhangi biri bilgisayarınızın başarıyla başlatılmasını sağlıyorsa ve bunu yürütürseniz, tüm uygulamayı sıfırlamak sorunu çözebilmelidir. Microsoft Solitaire Koleksiyonunu sıfırlamak için yapmanız gerekenler:
PRO TIP: Sorun bilgisayarınız veya dizüstü bilgisayar / dizüstü bilgisayar ile yapılmışsa, depoları tarayabilen ve bozuk ve eksik dosyaları değiştirebilen Reimage Plus Yazılımı'nı kullanmayı denemeniz gerekir. Bu, çoğu durumda, sorunun sistem bozulmasından kaynaklandığı yerlerde çalışır. Reimage Plus'ı tıklayarak buraya tıklayarak indirebilirsiniz.- Başlat Menüsü'nü açın.
- Ayarlar'a tıklayın.
- Sistem üzerine tıklayın.
- Pencerenin sol bölmesinde, Uygulamalar ve özellikler'i tıklayın.
- Microsoft Solitaire Koleksiyonunun listesini arayın veya aşağı kaydırın ve üzerine tıklayın.
- Gelişmiş'e tıklayın.
- Sıfırla düğmesine tıklayın.
- Ortaya çıkan açılır pencerede, işlemi onaylamak ve sıfırlamayı başlatmak için Bir kez daha Sıfırla'ya tıklayın.
- Microsoft Solitaire Collection sıfırlandığında, bilgisayarınızı yeniden başlatın .
Bilgisayarınızın önyüklemesini bekleyin ve bir kere Microsoft Solitaire Collection'ın işi bitirip bitirmediğini kontrol edin.
Çözüm 5: Microsoft Solitaire Collection'ı kaldırın ve yeniden yükleyin.
Windows İşletim Sisteminde belirli bir uygulama veya programla ilgili herhangi bir sorunla karşılaştığınızda, belirli bir uygulamayı veya programı kaldırmak ve yeniden yüklemek her zaman önerilir ve Microsoft Solitaire Koleksiyonu farklı değildir. Microsoft Solitaire Koleksiyonunu kaldırıp yeniden yüklemek için yapmanız gerekenler:
- Başlat Menüsü'nü açın.
- Powershell için arama yapın.
- Windows PowerShell başlıklı arama sonucunu sağ tıklayın ve Yönetici olarak çalıştır'ı tıklayın.
- Aşağıdakileri Windows PowerShell'in yükseltilmiş örneğine yazın ve Enter tuşuna basın :
Get-AppxPackage * solitairecollection * | Kaldır-AppxPackage
- Komutun başarıyla yürütülmesini bekleyin, bu noktada Microsoft Solitaire Collection bilgisayarınızdan kaldırılmış olacaktır.
- Yükseltilmiş Windows PowerShell örneğini kapatın ve bilgisayarınızı yeniden başlatın .
- Bilgisayarınız açıldığında, Windows Mağazası'nı açın ve Microsoft Solitaire Collection'ı arayın, yükleyin ve yükleyin.
- Uygulama yüklendiğinde sorunun devam edip etmediğini kontrol edin.
Çözüm 6: Mağaza uygulamaları için Windows sorun gidericisini çalıştırın
Microsoft, Store'dan indirilen uygulamalarla ilgili sorunları tespit etmek ve çözmek amacıyla özel olarak tasarlanmış bir Windows sorun gidericisi geliştirdi ve kullanıma sunmuştur. Her şey başarısız olursa, Mağaza uygulamaları için Windows sorun gidericisini çalıştırmayı denemeniz ve bu sorunun sizin için çözülüp çözülmeyeceğini görmeniz gerekir. Mağaza uygulamaları için Windows sorun gidericisini çalıştırmak için şunları yapmanız gerekir:
- Sorun gidericiyi indirmek için burayı tıklayın.
- Bilgisayarınızın sorun gidericiyi indirmesini bekleyin.
- Sorun gidericinin indirildiği yere gidin ve dosyayı çalıştırmak için çift tıklayın.
- Ekrandaki talimatları izleyin ve sorun gidericinin tamamını gözden geçirerek, tam olarak ne yapmak için tasarlandığını yapmasına izin verin.
- Sorun giderici sihrini tamamladıktan sonra bilgisayarınızı yeniden başlatın ve Microsoft Solitaire Collection'ın önyükleme yaptıktan sonra çalışır durumda olup olmadığını kontrol edin.
PRO TIP: Sorun bilgisayarınız veya dizüstü bilgisayar / dizüstü bilgisayar ile yapılmışsa, depoları tarayabilen ve bozuk ve eksik dosyaları değiştirebilen Reimage Plus Yazılımı'nı kullanmayı denemeniz gerekir. Bu, çoğu durumda, sorunun sistem bozulmasından kaynaklandığı yerlerde çalışır. Reimage Plus'ı tıklayarak buraya tıklayarak indirebilirsiniz.