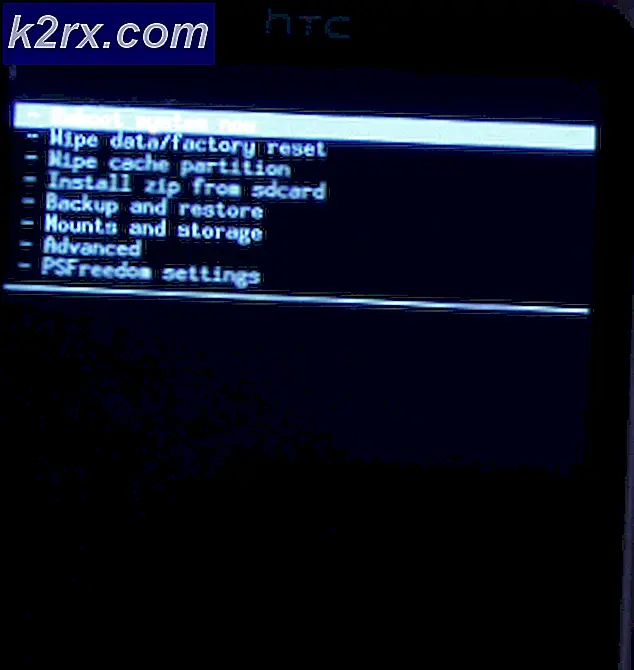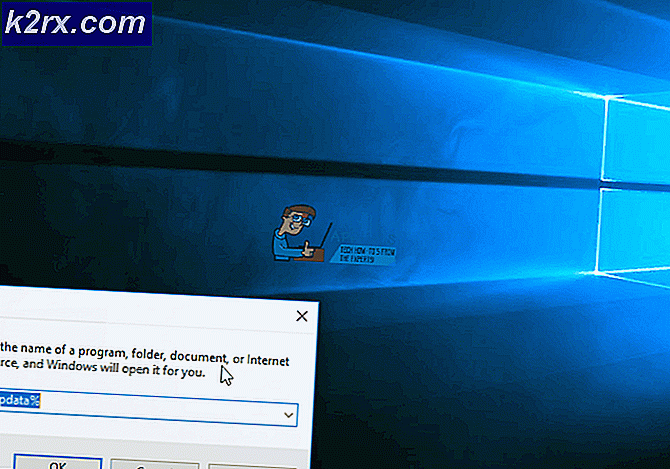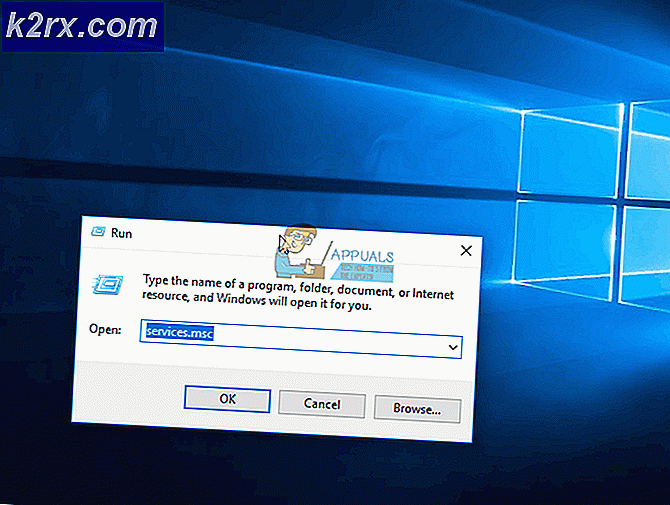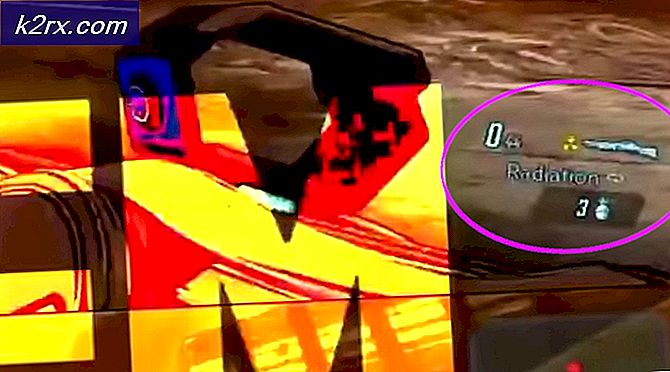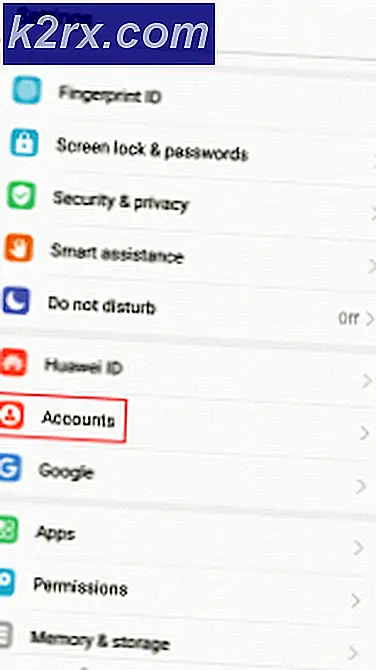Fix: Spotify'da Hata Kodu 18
Spotify, orada en iyi müzik akışı platformlarından biri olan Spotify, kullanıcıların bilgisayarlarında müzik akışı yapmasını kolaylaştırmak için özel bir masaüstü uygulamasına sahiptir. Ne yazık ki, pek çok Windows kullanıcısı, Spotify uygulamasını bilgisayarlarına kurmaya çalışırken hata kodunu 18 görmeyi bildirmiştir. Hata kodu 18'e her zaman aşağıdakileri içeren bir mesaj eşlik eder:
Yüklenecek dosyalar başka bir işlem tarafından kullanıldığından yükleyici Spotify'ı yükleyemiyor. Lütfen Spotify'ın çalışmadığından emin olun ve tekrar deneyin.
Hata kodu 18, Spotify'ın yüklenmesi sırasında bilgisayarınıza kopyalanması ve yazılması gereken dosyaların, bir sebepten dolayı, herhangi bir nedenden ötürü olduğu ve Spotify yükleyicisinin yapmaya çalışırken başka bir işlem veya uygulama tarafından da kullanıldığı için ortaya çıkar. onun işi. Bu sorundan etkilenen kullanıcıların çoğunun, daha önce bilgisayarlarından kaldırdıktan sonra Spotify'ı yeniden yüklemeye çalışırken 18 numaralı hata kodunu görmesinin nedeni budur. Bazen bir uygulamayı bilgisayarınızdan kaldırdığınızda, kaldırdığınız uygulamaya ait bazı dosyalar, ayarlar veya kayıt defteri öğeleri geride kalır. Kaldırdığınız uygulamayı yeniden yüklemeyi denediğinizde, bu kalanlar daha sonra başka bir işlem veya uygulama tarafından kullanılıyorsa, yeniden yükleme başarısız olabilir.
Neyse ki, Spotify'ı kurmaya çalışırken hata kodu 18 almak dünyanın sonu değil. Aşağıdakiler, hata kodu 18'den kurtulmak ve Spotify'ı başarıyla yüklemek için kullanabileceğiniz en etkili çözümlerden bazılarıdır:
Çözüm 1: Hala arka planda çalışan herhangi bir Spotify işlemini sonlandırın
- Görev Yöneticisi'ni başlatmak için Ctrl + Shift + Esc tuşlarına basın.
- İşlemler sekmesine gidin.
- Bilgisayarınızda şu anda çalışan işlemler listesinde ilerleyin ve isminde Spotify ile tüm süreçleri arayın.
- Böyle bir süreç bulamazsanız, bu çözüm sizin için uygun değildir ve başka birine geçmelisiniz. Böyle bir işlem bulursanız, tek tek, her birine sağ tıklayın ve İşlemi Sonlandır'a tıklayın.
- Eylemi onaylamak için sonuç iletişim kutusundaki Son İşlemi tıklayın.
- Spotify yükleyiciyi çalıştırın ve şimdi bilgisayarınıza Spotify'ı başarıyla yükleyip yükleyemediğinizi görün.
Çözüm 2: Bilgisayarınızın AppData dizinindeki Spotify klasörünü silin
- Çalıştır iletişim kutusunu açmak için Windows Logo tuşuna + R basın.
- Çalıştır iletişim kutusuna % appdata% yazın ve yeni bir Windows Gezgini örneğinde AppData dizinini açmak için Enter tuşuna basın.
- AppData dizinindeki Spotify klasörünü bulun, üzerine sağ tıklayın ve Sil'e tıklayın.
- Sonuçta açılan pencerede, işlemi onaylamak ve Spotify klasörünü silmek için Evet'e tıklayın.
- Bilgisayarınızı yeniden başlat .
- Bilgisayarınız açıldığında, hala 18 hata kodunu alıp almayacağınızı görmek için Spotify'ı yüklemeyi deneyin.
Çözüm 3: Bilgisayarınızdaki Spotify ile ilgili her dosyayı silin
- Windows Gezgini'ni başlatmak için Windows Logo tuşuna + E basın.
- Arama çubuğunu doğrudan klavyenizden etkinleştirmek için Ctrl + F tuşlarına basın.
- Arama çubuğuna spotify yazın ve Enter tuşuna basın.
- Windows Gezgini'nin, bilgisayarınızın ismini belirttiğiniz dosyalar için bütünüyle arama yapmasını ve sonuçları size göstermesini bekleyin .
- Sonuçları aldıktan sonra, dosyaların TÜMÜNÜ seçmek için Ctrl + A tuşlarına basın.
- Sil'e basın.
- İşlemi onaylamak ve tüm dosyaları silmek için sonuçta açılan açılır pencerede Evet'e tıklayın.
- Bilgisayarınızı yeniden başlat .
Bittiğinde, Spotify'ı yüklemeyi deneyin ve şimdi çalışıp çalışmadığını görün.
Çözüm 4: Steam'den çıkın ve Spotify'ı yüklemeye çalışın
Bazı nedenlerle, Steam - bilgisayar oyun platformu - Spotify'ı bilgisayarınızdan kaldırdığınızda geride bıraktığınız bazı dosya ve işlemleri kullanma alışkanlığımız vardır ve Spotify'ı yeniden yüklemeyi denediğinizde bu hata kodu 18'i almanıza neden olabilir. . Neyse ki, eğer durumunuzda bu sorunun nedeni buysa, yapmanız gereken tek şey Steam'den çıkmak ve Spotify'ı başarıyla kurmanız gerekir.
- Buharı aç.
- Pencerenin sol üst tarafındaki Steam'i tıklayın.
- Çıkış'a tıklayın.
- Buharın tamamen kapanmasını bekleyin.
- Güvende olmak için bir dakika kadar bekleyin.
- Spotify yükleyicisini çalıştırın ve bilgisayarınızda Spotify'ı yüklemeye çalışın - eğer Steam gerçekten sorunun ardındaki sorun ise Spotify başarısız olarak yüklenmelidir.
Çözüm 5: Spotify yüklemesini engelleyen programları kaldırın.
Bazı programların Spotify yükleyicisine müdahale ettiği ve Spotify'ı kurmaya çalışırken hata kodu 18 gibi hataları görmesiyle sonuçlanır. Bu soruna neden olduğu bilinen iki program, iTunes ve Comodo'dur. Bilgisayarınızdaki bu iki programdan herhangi birine veya bilgisayarınızda Spotify yüklemesine engel olabileceğini düşündüğünüz başka bir program varsa, yapmanız gereken şu:
PRO TIP: Sorun bilgisayarınız veya dizüstü bilgisayar / dizüstü bilgisayar ile yapılmışsa, depoları tarayabilen ve bozuk ve eksik dosyaları değiştirebilen Reimage Plus Yazılımı'nı kullanmayı denemeniz gerekir. Bu, çoğu durumda, sorunun sistem bozulmasından kaynaklandığı yerlerde çalışır. Reimage Plus'ı tıklayarak buraya tıklayarak indirebilirsiniz.- Başlat Menüsü'nü açın.
- Program ekle veya kaldır ara.
- Program ekle veya kaldır başlıklı arama sonucunu tıklayın.
- Bilgisayarınızda yüklü olan programların listesini aşağı kaydırın, iTunes'u, Comodo'yu bulun ya da Spotify'ın kurulumunu engelleyeceğini düşündüğünüz başka bir program varsa ve sağ tıklayın.
- Kaldır'a tıklayın.
- Programı kaldırmak için sihirbazdan geçin.
- Program kaldırıldıktan sonra bilgisayarınızı yeniden başlatın .
- Bilgisayarınız açıldığında, Spotify yükleyiciyi çalıştırın. Spotify yüklemesi şimdi başarılı bir şekilde geçmelidir.
- Spotify bilgisayarınızda başarıyla yüklüyse, devam etmek için Spotify yüklemesini almak üzere önceden yüklediğiniz programı yeniden yükleyebilir ve yeniden yükleyebilirsiniz.
Bazı Spotify kullanıcıları da Spotify'ı başlatmaya çalışırken 18 numaralı hata kodunu bildirdiler. Spotify'ı başlatmaya çalışırken hata kodu 18 alıyorsanız, Spotify'ı bilgisayarınızdan kaldırmanız ve ardından sorunu çözmek için aşağıdaki çözümleri kullanın:
Çözüm 1: Bilgisayarınızı Güvenli Mod'a ve Güvenli Modundan Çıkın
Bazen, bir Windows bilgisayarında hata kodu 18'den kurtulmak için gereken her şey bilgisayarı Güvenli Önyüklemeye ve sonra da bilgisayarın önünden açmaktır . Bu çözümü uygulamak için yapmanız gerekenler:
- Çalıştır iletişim kutusunu açmak için Windows Logo tuşuna + R basın.
- Çalıştır iletişim kutusuna msconfig yazın ve Enter tuşuna basın.
- Sistem Yapılandırmasının Önyükleme sekmesine gidin.
- Önyükleme seçenekleri bölümünün altında Güvenli önyükleme seçeneğini işaretleyin.
- Uygula'ya tıklayın.
- Tamam'a tıklayın.
- Bilgisayarınızı yeniden başlat . Bilgisayarınız açıldığında, Güvenli Mod'a önyükleme yapar.
- Bilgisayarınız açıldığında, 1 - 6 adımlarını tekrarlayın, ancak bu sefer kontrol etmek yerine 4. adımdaki Güvenli önyükleme seçeneğinin işaretini kaldırın.
- Bilgisayarınızı yeniden başlatın ve bu sefer Güvenli Moddan önyükleme yapar ve normalde nasıl önyükleme yapar.
Bilgisayarınız açıldığında, Spotify yükleyicisini çalıştırın, Spotify'ı kurun ve sorunun devam edip etmediğini kontrol edin.
Çözüm 2: Bilgisayarınızı tüm hizmetler devre dışıyken önyükleyin ve sonra etkin
- Çalıştır iletişim kutusunu açmak için Windows Logo tuşuna + R basın.
- Çalıştır iletişim kutusuna msconfig yazın ve Enter tuşuna basın.
- Sistem Yapılandırması'nın Hizmetler sekmesine gidin.
- Tümünü devre dışı bırak'ı tıklayın.
- Uygula'ya tıklayın.
- Tamam'a tıklayın.
- Bilgisayarınızı yeniden başlat . Bilgisayarınız açıldığında, biraz garip davranacak ve internete bağlı olmayacaksınız - ama bu tamamen iyi.
- 1 - 6 adımlarını tekrarlayın, ancak bu kez Tümünü devre dışı bırak'ı tıklatmak yerine 4. adımda Tümünü etkinleştir'i tıklayın.
- Bilgisayarınızı yeniden başlatın ve bu sefer normalde olduğu gibi tüm hizmetlerinin etkin olmasını sağlayabilirsiniz.
Bilgisayarınız açıldığında, Spotify yükleyicisini çalıştırın, Spotify'ı kurun ve hata kodu 18'in hala görünüp görünmediğini kontrol edin.
PRO TIP: Sorun bilgisayarınız veya dizüstü bilgisayar / dizüstü bilgisayar ile yapılmışsa, depoları tarayabilen ve bozuk ve eksik dosyaları değiştirebilen Reimage Plus Yazılımı'nı kullanmayı denemeniz gerekir. Bu, çoğu durumda, sorunun sistem bozulmasından kaynaklandığı yerlerde çalışır. Reimage Plus'ı tıklayarak buraya tıklayarak indirebilirsiniz.