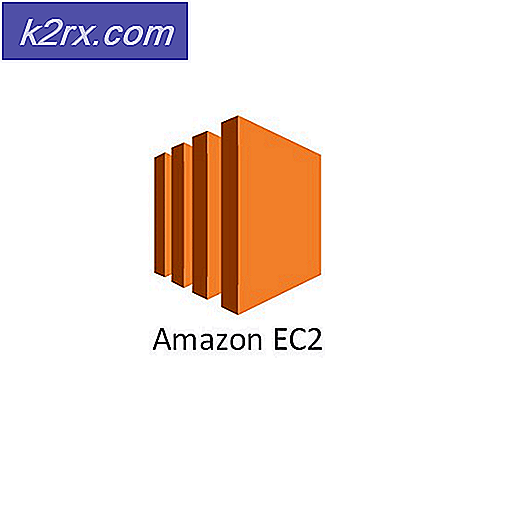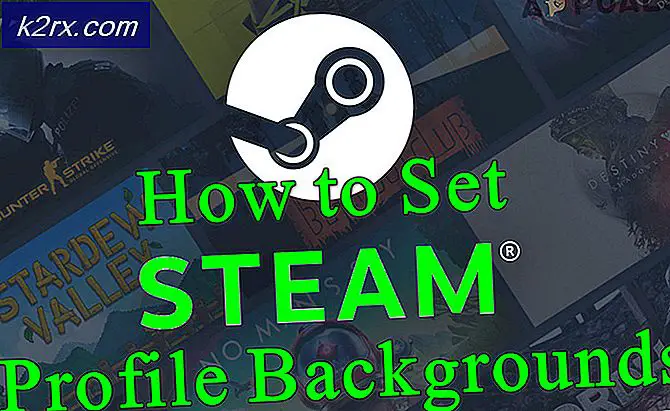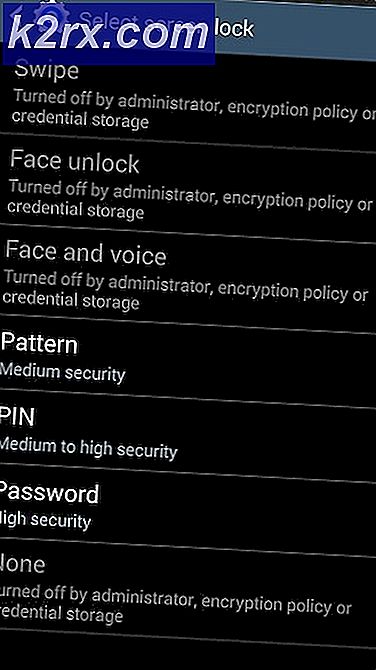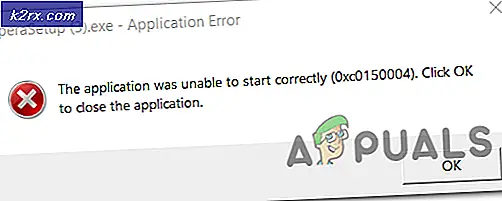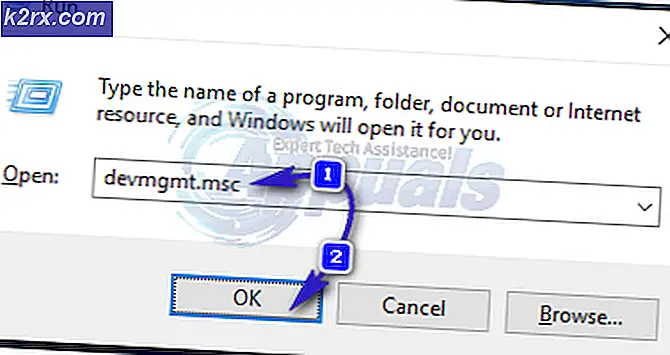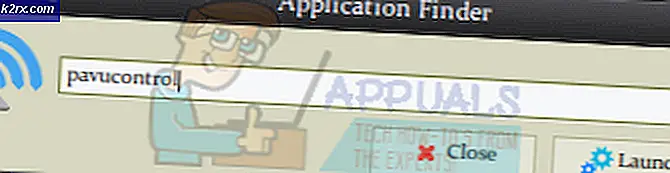Windows Update'te isPostback_RC_Pendingupdates Hatası
Sisteminiz gösterebilir isPostback_RC_Pendingupdates hata, özellikle sistem sürücüleriniz, yonga seti sürücüleri (Intel ME gibi) güncel değilse. Ayrıca, bozuk bir Windows Update Aracısı veya Windows yüklemesi de tartışılan hataya neden olabilir.
Sorun, kullanıcı başarısız olan sistemi güncellemeye çalıştığında ve kullanıcı Windows Sorun Giderici'yi başlattığında ortaya çıkar.
Çözümlere geçmeden önce, tüm harici cihazları çıkarın USB, harici Sabit Disk vb. gibi sistemden
1.Çözüm: Ağınız için Ölçülü Bağlantıyı Devre Dışı Bırakın
Sınırlı bir veri planına sahip kullanıcılar, ağ türlerini, farklı uygulamaların ve hizmetlerin (Windows güncellemesi dahil) çalışmasını kısıtlayan ölçülü bağlantıyla değiştirme eğilimindedir. Bu senaryoda, ağınız için ölçülü bağlantı seçeneğini devre dışı bırakmak sorunu çözebilir.
- Tuşuna basarak Windows Aramayı başlatın. Windows + S tuşları ve ardından yazın Ayarlar. Şimdi, arama ile gösterilen sonuçlarda, Ayarlar.
- Açık Ağ ve İnternet ve sonra tıklayın Özellikleri (ağ bağlantınızın altında).
- Anahtarını aç / kapat Ölçülü Bağlantı olarak ayarla (Ölçülü Bağlantı bölümünde) kapalı durum.
- şimdi tekrar başlat sisteminiz ve yeniden başlatıldığında, bekleyen güncelleme sorununun çözülüp çözülmediğini kontrol edin.
2.Çözüm: Sisteminizi Temiz Önyükleyin veya Sisteminizi Ağ ile Güvenli Modda Önyükleyin
Üçüncü taraf uygulamalarından / sürücülerinden herhangi biri güncellemelerin çalışmasına engel oluyorsa, sisteminiz bekleyen güncelleme hatasını gösterebilir. Bu durumda, ya sisteminizi temiz önyüklemek ya da sisteminizi ağ ile güvenli modda başlatmak ve ardından sistemi güncellemek sorunu çözebilir.
- Sisteminizi temizleyin ve ardından sisteminizi normal şekilde güncelleyip güncelleyemeyeceğinizi kontrol edin.
- Değilse, sisteminizi ağ ile güvenli modda başlatın (bazı kullanıcılar için, ağ ile Güvenli modda, Wi-Fi devre dışı bırakıldı, ancak ethernet bağlantısı iyi çalıştı) ve sisteminizi herhangi bir sorun olmadan güncelleyip güncelleyemeyeceğinizi kontrol edin.
- Değilse, bu makalede bahsedilen tüm çözümleri ağ ile güvenli modda deneyin (mümkünse).
3. Çözüm: Arka Plan İstihbarat Aktarım Hizmetinin Başlangıç Türünü ve Windows Update Hizmetini Otomatik Olarak Ayarlayın
Arka Plan Bilgi Aktarım Hizmeti ve Windows Güncelleme hizmeti, Windows güncellemelerinin çalışmasını engelleyebileceğinden Otomatik olarak ayarlanmadıysa, tartışılan hatayla karşılaşabilirsiniz. Bu bağlamda, söz konusu hizmetlerin başlangıç türünün Otomatik olarak ayarlanması sorunu çözebilir.
- Basın Windows + Q Windows Arama'yı başlatmak ve ardından Hizmetleri aramak için tuşlar. Şimdi, gösterilen sonuçlar listesinde, Hizmetler'e sağ tıklayın ve ardından Yönetici Olarak Çalıştır'ı seçin.
- Şimdi sağ tıklayın Arka Plan Bilgi Aktarım Hizmeti ve ardından Özellikler'i seçin.
- Sonra genişletmek açılır menü Başlamak tip ve seçin Otomatik.
- Şimdi tıklayın Uygula / Tamam düğmeler. Arka Plan Akıllı Aktarım Hizmeti zaten Otomatik olarak ayarlanmışsa, durdurun ve ardından başlatın.
- Sonra tekrar et Windows Update Hizmetinin Başlangıç türünü Otomatik olarak değiştirmek için aynı işlem. Windows Update Hizmeti zaten Otomatik olarak ayarlanmışsa, durdurun ve ardından başlatın.
- Şimdi, yeniden başlatmak PC'niz ve yeniden başlatıldığında, bekleyen güncelleme sorununun çözülüp çözülmediğini kontrol edin.
4. Çözüm: Sistem Sürücülerini En Son Yapıya Güncelleyin
Sistem sürücüleriniz, özellikle yonga seti sürücüleri (gibi Intel ME). Bu durumda, sistem sürücülerinin güncellenmesi sorunu çözebilir.
- Sistem sürücülerini en son sürüme güncelleyin. Windows'u en son sürüme güncellemeyi deneyebilirsiniz (güncellemelerle ilgili sorunla karşılaştığınızı biliyoruz, ancak bazı kullanıcılar isteğe bağlı güncellemeleri yükleyerek sonunda sorundan kurtulmalarını sağladı) en son sürüme güncellemeyi deneyebilirsiniz. İsteğe bağlı olanlar dahil hiçbir güncellemenin beklemediğinden emin olun.
- Şimdi, üreticinin web sitesini ziyaret edin ve sistem sürücüleriniz için herhangi bir güncelleme olup olmadığını kontrol edin. Ayrıca, bazı sürücüler kurulu değilse, eksik olanları da yükleyin.
- Sisteminizin eldeki hatadan temiz olup olmadığını kontrol edin.
Çözüm 5: Windows Update ile İlgili Sistem Hizmetlerini Yeniden Başlatın
Hizmetleri bir hata durumundaysa, sisteminiz bekleyen güncelleme hatası gösterebilir. Bu bağlamda, sistemle ilgili servislerin yeniden başlatılması sorunu çözebilir.
- Basın Windows + Q açmak için Cortana Araması bar ve tip Komut istemi. Şimdi, sonuçlar listesinde, sağ tık Komut istemi ve Seç Yönetici olarak çalıştır.
- Şimdi, yürütmek aşağıdaki komutlar tek tek:
net stop wuauserv net stop cryptSvc net stop bitleri net stop msiserver ren C: \ Windows \ SoftwareDistribution SoftwareDistribution.old ren C: \ Windows \ System32 \ catroot2 Catroot2.old net start wuauserv net start cryptSvc net start bitleri net start msiserver
- Şimdi, güncelleme sorununun çözülüp çözülmediğini kontrol edin. O zaman değilse tekrar başlat sisteminiz ve yeniden başlatıldığında, sisteminizin bekleyen güncelleme hatasından arınmış olup olmadığını kontrol edin.
6.Çözüm: Windows Update Aracısını Varsayılanlara Sıfırlayın
Sisteminizin Windows Update aracısı bozuksa IsPostback_RC_PendingUpdate / IsPostback: False hatasıyla karşılaşabilirsiniz. Bu senaryoda, Windows Update aracısını varsayılanlara sıfırlamak sorunu çözebilir.
- Başlatmak internet tarayıcısı ve Windows Update Aracısı Sıfırlama aracını (ResetWUEng.zip) indirin.
- Şimdi, Ayıkla indirme dosyasını açın ve ardından çıkarılan Klasör.
- Şimdi, sağ tık üzerinde SetupDiag.exe dosya ve ardından seçin Yönetici olarak çalıştır.
- Sonra takip et istemler Windows Update Aracısını sıfırlamak için ekranınızda.
- Şimdi, tekrar başlat sisteminiz ve yeniden başlatıldığında, Windows Update sorununun çözülüp çözülmediğini kontrol edin.
7. Çözüm: Yeni Yüklenen Windows Güncellemesini Kaldırın
Microsoft'un hatalı güncellemeler yayınlama geçmişi vardır ve siz de bu güncellemelerin kurbanı olabilirsiniz. Bu durumda, Windows'un eski sürümüne geri dönmek veya en son güncellemeyi kaldırmak sorunu çözebilir.
- Cortana Aramayı açmak için Windows + Q tuşlarına basın ve Ayarlar yazın. Şimdi, Ayarlar'ı seçin (sonuç listesinde).
- Şimdi aç Güncelleme ve Güvenlik ve ardından, pencerenin sol kısmında şunu seçin: Kurtarma.
- Ardından, Başlayın düğmesine tıklayın (Windows 10'un Önceki Sürümüne Geri Dön bölümünde).
- Şimdi, istemleri takip et geri alma işlemini tamamlamak için ekranınızda ve ardından sorunun çözülüp çözülmediğini kontrol edin.
Sorun, bir sistem / isteğe bağlı güncellemeden sonra oluşmaya başladıysa, sorunlu güncellemenin kaldırılması sorunu çözebilir.
- Basın Windows + Q açmak için anahtarlar Cortana Araması ve yazın Ayarlar.
- Şimdi aç Güncelleme ve Güvenlik ve seçin Güncelleme Geçmişini Görüntüle.
- Ardından, pencerenin üst kısmına yakın bir yerde, Güncellemeleri kaldır.
- Şimdi seçin sorunlu güncelleme ve tıklayın Kaldır.
- Sonra takip et sorunlu güncellemeyi kaldırmak için ekranınızdaki istemler.
- Şimdi, sisteminizin bekleyen güncelleme hatasından temiz olup olmadığını kontrol edin.
Çözüm 8: Windows Update İndirme Geçmişini Silin
Windows güncelleme indirme geçmişi bozuksa, sisteminiz bekleyen güncelleme sorununu gösterebilir. Bu durumda, Windows güncelleme indirme geçmişini silmek sorunu çözebilir.
- Windows + Q tuşlarına basarak Cortana Arama çubuğunu açın ve ardından Hizmetler yazın. Şimdi, Arama tarafından çekilen sonuçlarda, Hizmetler'e sağ tıklayın ve ardından Yönetici Olarak Çalıştır'a tıklayın.
- Şimdi, sağ tıklayın Windows güncelleme servis öğesini seçin ve ardından gösterilen menüde Durdur öğesini seçin.
- Sonra küçültmek Hizmetler penceresini açın ve Çalıştırmak tuşuna basarak komut verin Windows + R anahtarlar.
- Şimdi, yürütmek Çalıştır komut kutusunda aşağıdakiler:
\ Windows \ SoftwareDistribution
- Şimdi silin Bilgi deposu ve İndir klasörler.
- Ardından, Hizmetler pencereyi açın ve Windows Güncelleme Hizmeti.
- şimdi tekrar başlat sisteminiz ve yeniden başlatıldığında, bekleyen güncelleme sorununun çözülüp çözülmediğini kontrol edin.
- Değilse, sisteminizin Görev Çubuğuna sağ tıklayın ve gösterilen menüde Görev Yöneticisi'ni seçin ve Başlangıç sekmesine gidin.
- Şimdi, etkinleştirme ile ilgili süreçler / hizmetler Windows güncelleme. Windows güncelleme işlemleri / hizmetleri zaten etkinleştirilmişse, devre dışı bırakmak Onları ve tekrar başlat Sisteminiz.
- Yeniden başlattıktan sonra, sisteminizin bekleyen güncelleme sorunu olup olmadığını kontrol edin.
Çözüm 9: Sorunlu Güncellemeyi Manuel Olarak Yeniden Yükleyin
Bekleyen güncelleme sorunu hala çözülmediyse, güncellemelerin manuel olarak yüklenmesi sorunu çözebilir.
- Başlatmak internet tarayıcısı ve Windows Kataloğunu açın.
- Şimdi sorunlu güncellemeyi arayın ve ardından indirin.
- Sonra Yüklemek güncelleme yapın ve sistemin bekleyen güncellemelerden temiz olup olmadığını kontrol edin.
- Değilse, Windows menüsünü başlatmak için Windows tuşuna basın ve ardından Ayarlar'ı arayın (Windows Arama çubuğunda).
- Sonra seçin Güncelleme ve Güvenlik ve pencerenin sol yarısında şunu seçin: Sorun giderme.
- Şimdi, pencerenin sağ yarısında, üzerine tıklayın. Ek Sorun Gidericiler.
- Ardından Windows Update'i genişletin ("Başlayın ve Çalıştırın" bölümünde) ve Sorun Gidericiyi Çalıştır düğmesini tıklayın.
- şimdi Bekle Windows Update sorun gidericisinin tamamlanması için ve ardından güncelleme sorununun çözülüp çözülmediğini kontrol edin.
Çözüm 10: Sisteminizin Çevrimdışı Yükseltmesini Gerçekleştirin
Çözümlerden hiçbiri sorununuzu çözmediyse, çevrimdışı yükseltme gerçekleştirmek bekleyen güncelleme sorununu çözebilir.
- Başlatmak internet tarayıcısı ve gezinmek Windows 10 yüklemesine.
- Şimdi tıklayın Şimdi güncelle düğmesine (en son Windows Güncellemesinin altında) ve ardından indir Güncelleme.
- Sonra, başlatmak indirme dosyası yönetici ayrıcalıklarına sahiptir ve güncelleme işleminin tamamlanmasını bekleyin.
- Şimdi, yeniden başlatmak PC'niz ve yeniden başlatıldığında, bekleyen güncelleme sorununun çözülüp çözülmediğini kontrol edin.
- İşlem sırasında güncelleme işlemi başarısız olursa, tekrar deneyin, ancak kurulum yüklemeyi (indirilmiyor) gösterdiğinde, hesabınızdan çıkın ve bir saat bekleyin.
- Şimdi giriş ekranı (bu adımda herhangi bir hesaba giriş yapmayın), Güç seçeneği ve Güncelle ve Yeniden Başlat'ı seçin. Güncelleme ve yeniden başlatma seçeneği yoksa, biraz daha bekleyin (en az 20 dakika) ve ardından "Güncelle ve yeniden başlat”Seçeneği görünür, öyleyse, üzerine tıklayın ve PC'niz yeniden başlayana kadar bekleyin (bilgisayar, çevrimdışı yükseltme sırasında kendi kendine başlayabilir).
- Yeniden başlattıktan sonra, bekleyen güncelleme sorununun çözülüp çözülmediğini kontrol edin.
- Değilse, tekrar et ile süreç ağ ile güvenli mod ve sorunun çözülüp çözülmediğini kontrol edin.
- Değilse, Windows 10 indirme sayfasını tekrar açın ve Windows 10 oluşturun kurulum ortamı seçeneği, tıklayın Aracı Şimdi İndirin.
- Şimdi, indirilen dosyayı yönetici ayrıcalıklarıyla başlatın ve ardından Evet'i tıklayın (UAC istemi alınmışsa).
- Sonra Kabul etmek lisans koşullarını belirleyin ve sonraki ekranda Başka Bir PC için Kurulum Ortamı (USB Flash Sürücü, DVD veya ISO Dosyası) Oluştur seçeneğini seçin.
- Şimdi seçin Dil, Baskı ve Mimarive sonraki ekranda ISO dosyası seçeneğini seçin.
- Sonra konumu seçin. ISO'yu kaydet dosya ve ardından tıklayın Sonraki.
- Şimdi, indirmenin tamamlanmasını bekleyin ve ardından indirilen ISO dosyasını çıkarın.
- Sonra bağlantıyı kesmek sisteminizi internete bağlayın ve ardından antivirüsünüzü geçici olarak devre dışı bırakın (antivirüsün devre dışı bırakılması sisteminizi virüsler vb. tehditlere maruz bırakabileceğinden dikkatli olun).
- Şimdi, çıkarılan ISO klasörünü açın ve sağ tıklayın Setup.exe.
- Sonra seçin Yönetici olarak çalıştır ve çevrimdışı yükseltme gerçekleştirmek için ekranınızdaki komut istemlerini izleyin.
- Yükseltmenin tamamlanmasının ardından, umarız, bekleyen güncellemeler sorunu çözülür.
Çözümlerden hiçbiri sorunu çözmediyse, bilgisayarınızı sıfırlamanız (veya destekleniyorsa sisteminizin kurtarma bölümünü kullanmanız) veya temiz bir Windows yüklemesi yapmanız gerekebilir.