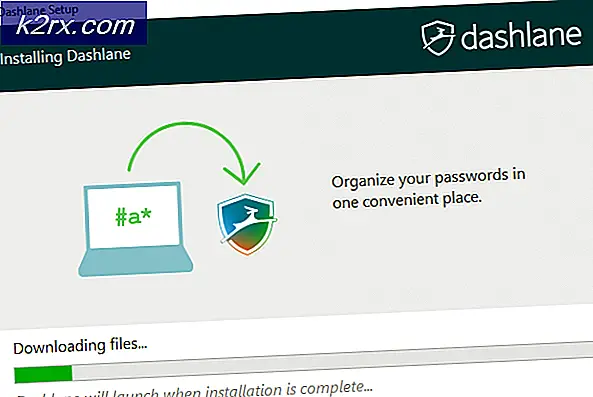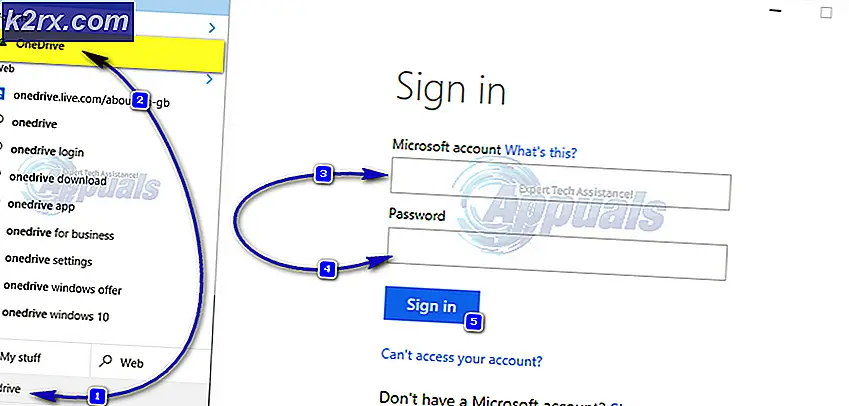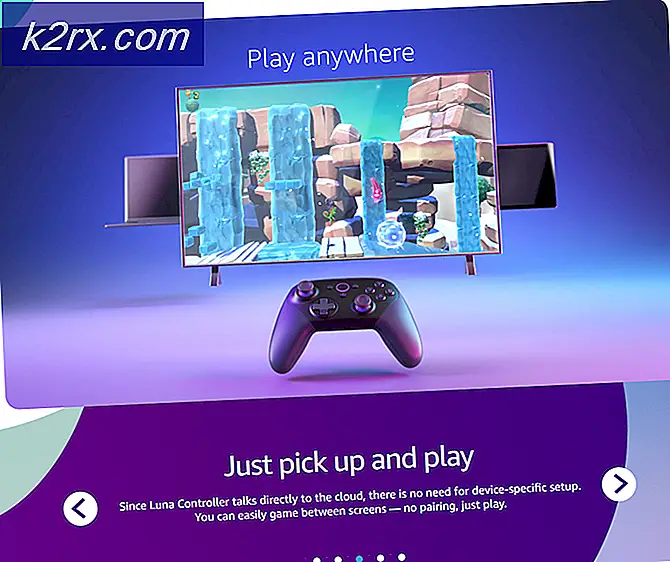Linux'ta Ses Yok Nasıl Düzeltilir
Bazen, ne yaparsan uğraşırsan çalışabilmen için Linux'ta ses elde edersin gibi görünüyor. Hoparlörlerin veya kulaklıkların çalıştığından emin olmak için önce sesi kontrol etmek istersiniz. Sistem tepsisindeki ses kontrolünü kontrol etmeyi deneyin ve ardından dizüstü veya tabletinizdeki ses kontrollerini kontrol edin. Bazen sesi çok düşük ya da muhtemelen kaza ile kapatmış olabilirsiniz. Hala işe yaramazsanız, yeniden başlatmak isteyeceksiniz.
Vakaların büyük bir çoğunluğunda, bu şeyler gitmeli. Bu basit adımları kolayca geri yüklenen ses bulacaksınız. Linux'ta hala sesiniz yoksa, başka hiçbir şey olmayacaksa çalışması gereken birkaç başka düzeltmeyi okuyabilirsiniz. Böyle görünse de, oldukça aşılmaz bir sorun olsa da, Linux'ta hiçbir sesin, işlerin yeniden yapılmasını sağlamak için bu basit ipuçlarından birkaçını kullandığınızda hiçbir şekilde başa çıkmanın zor olmadığını anlayabilirsiniz.
Yöntem 1: PulseAudio ses denetimini kullanma
LXDE, KDE, GNOME ve Tarçın kullanıcıları Uygulamalar menüsüne tıklayabilir veya dokunduktan sonra PulseAudio Ses Kontrolünü seçebilir. Belirli Linux dağıtımınıza bağlı olarak Ses veya Multimedya sekmesinde de bulabilirsiniz. Ubuntu Unity kullanıcıları, Dash'ten PulseAudio Volume Control'ü aramak isteyebilir. Bulamıyorsanız, Super + R tuşlarına basın ve yukarı kaldırmak için Pavucontrol yazın. Zaten bir komut satırında iseniz, koşturacağınız başka bir komut gibi çalışarak başlatabilirsiniz.
Oynatma sekmesini seçin ve ses seviyelerini uygun şekilde ayarlayın. Sesi açman gerekeni bulabilirsin. Sistem Seslerini bir seçenek olarak görüyorsanız, muhtemelen şu anda çalışan bir şeyiniz yoktur. Sessiz olup olmadığını görmek için ses üreten bir program çalıştırın. Daha sonra Çıkış Cihazları menüsüne geçebilir ve ses seviyesini yükseltebilirsiniz.
Muhtemelen bunu yüksek sesle yükseltmekten kaçınmak için bunu aşamalı olarak yapmak isteyeceksiniz. Bunun dışında, başka hiçbir şeyle oynamış olmaksızın bir şeyler duyabilmelisiniz. Sadece tek bir komutun sonucu göz önüne alındığında hiç de kötü bir düzeltme değil! Birçok kişi geçmişte PulseAudio ile ilgili sorunlar yaşasa da, bu, Linux'ta ses çıkarmanın son derece kolay bir yoludur. İsterseniz, daha düşük bir ses seviyesinde dinlemeye çalışana kadar bunu denemek istemeyeceğiniz halde, ses seviyesini% 100'ün üzerine çıkarabilirsiniz. Bununla birlikte, tüm ses sorunlarınız çözüldüğünde, bunun aslında çok kullanışlı bir hiledir. Bazen bir video oynatıyor olabilirsiniz ya da son derece düşük ses seviyesine sahip bir şey olabilirsiniz ve PulseAudio Ses Kontrolü'nün artan seviyelerde dikkatli bir şekilde uygulanması, onu tekrar dinlenebileceği yere getirebilir.
PRO TIP: Sorun bilgisayarınız veya dizüstü bilgisayar / dizüstü bilgisayar ile yapılmışsa, depoları tarayabilen ve bozuk ve eksik dosyaları değiştirebilen Reimage Plus Yazılımı'nı kullanmayı denemeniz gerekir. Bu, çoğu durumda, sorunun sistem bozulmasından kaynaklandığı yerlerde çalışır. Reimage Plus'ı tıklayarak buraya tıklayarak indirebilirsiniz.Yöntem 2: Tarayıcı Sesini Denetleme
Mozilla Firefox ve Google Chrome, her ikisi de ses sekmelerini tek tek kapatma seçeneğine sahiptir ve bir sesin kapatılması mümkündür. Bir video veya bir çeşit tarayıcı oyunu oynamıyorsanız, pencerenin üst kısmındaki sekmeye bakın. Muhtemelen bir hoparlörün grafiksel sunumunu göreceksiniz.
İçinde bir çizgi varsa, sekme basitçe sessize alınır. Hoparlörü tıklayın ve sesi normal gibi tekrar duyabileceksiniz. Bu, YouTube veya Netflix dışındakiler hariç her şeyi duyabileceğiniz zamanlar için özellikle yararlı bir çözümdür. Masaüstü ortamı yerine tarayıcıya bağlı olduğundan, bu düzeltme Xfce4, LXDE, GNOME, KDE veya başka bir şey kullanıp kullanmadığınıza bakılmaksızın tamamen aynı şekilde çalışacaktır. Bu sekmeleri tek tek kapatabilecek bir klavye kısayoluna sahip olabileceğiniz veya olmayabilir, yanlışlıkla bunu yapmak mümkün olabilir.
Yöntem 3: Linux'ta Ses Düzeltmek için Ses Önbelleğini Temizleme
Temel yöntemlerden hiçbiri işe yaramadıysa, PulseAudio önbelleğini temizlemeniz gerekebilir. Çalışmaya devam etmek için bazen biraz yenileme gerekebilir. Bir terminal açmak için Ctrl + Alt + T tuşlarını basılı tutun. Düzenli bir kullanıcının erişimi olan cihazlarla ve dosyalarla çalışacaksınız, bu nedenle bunlarla çalışırken sudo komutuna veya yönetici şifresine ihtiyacınız olmayacak.
Aplay -l yazın ve ses cihazlarının listesini görmek için giriş tuşuna basın. Ekli bir özel stereo ses sistemine sahip değilseniz veya birden çok çıkışa sahip yüksek kaliteli bir oyun bilgisayarı üzerinde çalışmadığınız sürece, sadece tek bir kart göreceksiniz. Devam etmeden önce kartın orada olduğundan emin ol. Listelenen herhangi bir ekipman parçasını görmüyorsanız, bilgisayarınıza bağlı herhangi bir ses sisteminizin olmaması tamamen mümkündür. Kapatma ve gevşek bağlantıları kontrol etmek isteyebilirsiniz.
Bununla birlikte, bir şey bulduğunuzu varsayarsak, PulseAudio önbelleğini yenileyebilirsiniz. Yarı geçici dosyaları sileceğinizi unutmayın, bu yüzden denemeden önce diğer olasılıkları tüketmelisiniz. Ardından, PulseAudio geçici dosyalarından herhangi birini kaldırmak için rm -r ~ / .config / pulse / * ve ardından rm -r ~ / .pulse * yazabilirsiniz . Yukarıdaki aplay komutu çalıştıysa ancak bunu yaptıktan sonra hala sesiniz yoksa, her şeyi sıfırlamak için sistemi yeniden başlatmak isteyeceksiniz. Bundan sonra uğraştığınız Linux sorunlarında neredeyse hiç ses çıkarmayacaksınız.
Yeniden başlatma işlemini hızlandırmak için hazırda bekleme özelliği kullanıyorsanız, o zaman gerçek bir yeniden başlatma seçmek isteyeceksiniz. Masaüstü ortamınıza bağlı olarak, Uygulamalar menüsünü tıklayıp, ardından Çıkış'ı seçmeniz gerekebilir. Ayrıca bir güç yönetimi anahtarınız olabilir veya açık bir masaüstünde Alt + F4'e basabilirsiniz. Bir kapatma menüsüne sahip olduğunuzda, işletim sisteminin gerçek bir yeniden başlatılmasını sağlamak için orijinal yeniden başlatma seçeneğini seçmek istersiniz. Ses geldiğinde işinize geri dönersiniz.
PRO TIP: Sorun bilgisayarınız veya dizüstü bilgisayar / dizüstü bilgisayar ile yapılmışsa, depoları tarayabilen ve bozuk ve eksik dosyaları değiştirebilen Reimage Plus Yazılımı'nı kullanmayı denemeniz gerekir. Bu, çoğu durumda, sorunun sistem bozulmasından kaynaklandığı yerlerde çalışır. Reimage Plus'ı tıklayarak buraya tıklayarak indirebilirsiniz.