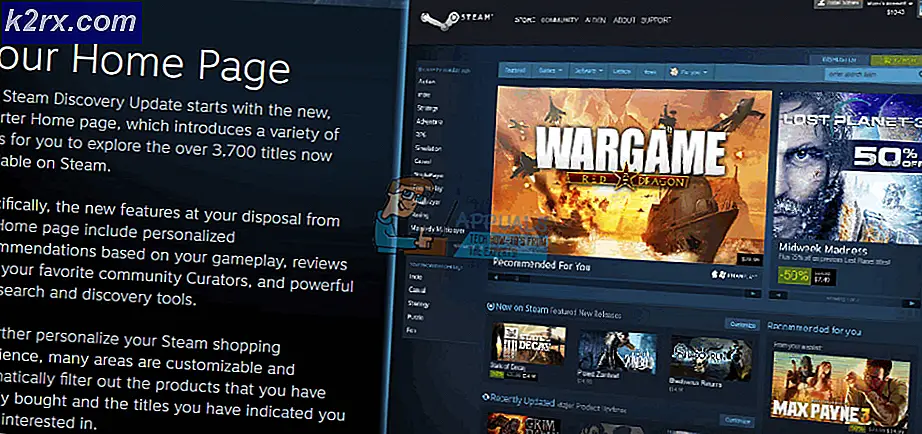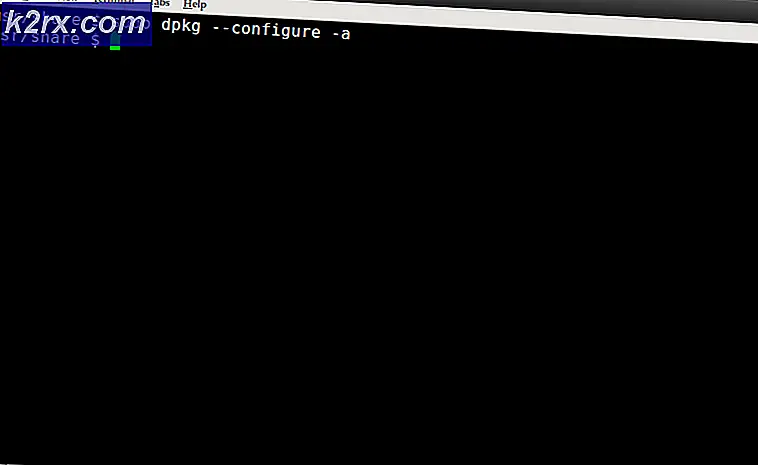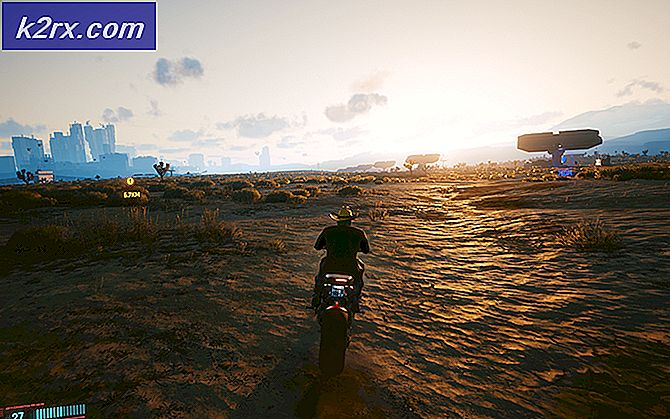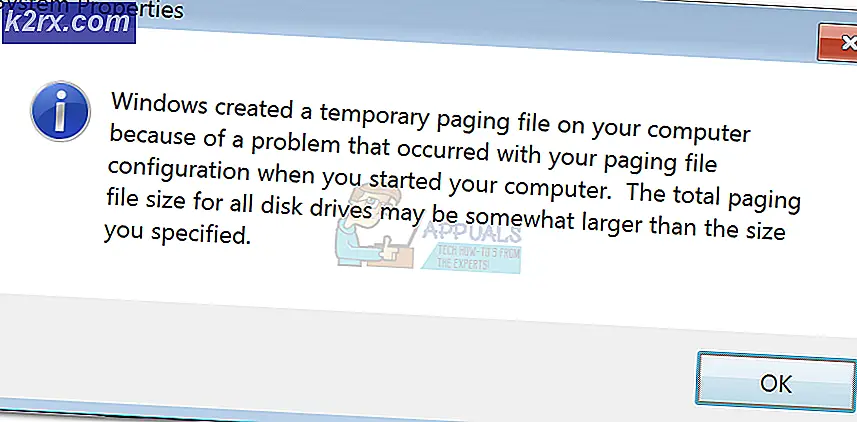Düzeltme: MSI True Color Çalışmıyor
MSI True Color, renk hassasiyeti ve kalitesiyle ilgili bir grafik teknolojisini temsil eder ve oyun oynamayı veya grafikle ilgili diğer etkinlikleri göze daha hoş hale getirmek için çeşitli renk ayarlarını belirlemenizi sağlar.
Ancak, çeşitli kullanıcılar bir Windows 10 güncellemesinin aslında MSI True Color'ın aniden çalışmayı durdurmasına neden olduğunu bildirdi. Araç çift tıklatılarak başlatıldıktan sonra, açılıp başlatılır ancak birkaç saniye sonra aniden kaybolur. Sorunu çözmek için kullanılan çeşitli yöntemler vardır, bu nedenle aşağıda hazırladığımız talimatları uyguladığınızdan emin olun! İyi şanslar.
MSI True Color'ın Çalışmayı Durdurmasına Neden Olan Nedir?
MSI True Color bu kadar kişi tarafından kullanılmadığından, insanların kendileri için soruna neyin neden olduğunu tartıştıkları çok fazla forum girişi yoktur. Bu nedenle, sorunu çözmek için kullanılan olası yöntemler için listeyi daraltan pek çok doğrulanmış neden yoktur.
MSI True Color'ı tetikleyen ve başlatmayı durdurmasına neden olan onaylanmış sorunların bir listesi:
Önlem: Harici Ekranınızın Bağlantısını Kesin
MSI’nın MSI True Color’ın uygun şekilde yüklenmesi ve kullanılmasıyla ilgili belgeleri, kurulum işlemi sırasında tüm harici ekranların görüntülenmesi gerektiğini belirtir. Bazı kullanıcılar MSI True Color'ı yeniden yüklemeyi deniyor ancak bu nedenle bunu yapamıyor. Yükleme işlemi sırasında harici ekranınızın bağlantısının kesildiğinden emin olun.
1.Çözüm: Daha Eski Bir Grafik Kartı Sürücüsüne Geri Yükleme
Windows 10, işletim sisteminin yeni bir sürümü kurulduğunda bazen sürücülerinizden bazılarını otomatik olarak güncellediğinden, kullanıcılar suçlanacak en yeni grafik kartı sürücüsünün suçlu olduğunu bildirdi ve daha önceki bir sürümü geri yüklemenin aslında sorun gidermeye yardımcı olduğunu önerdiler. Sorun genellikle bir sonraki güncellemede ele alındığından, işe yaraması için bu iyi bir geçici yöntem olabilir.
- Başlat menüsü düğmesini tıklayın, "Aygıt Yöneticisi”Daha sonra ve mevcut sonuçlar listesinden sadece ilkini tıklayarak seçin. öğesine de dokunabilirsiniz. Windows Tuşu + R tuşu kombinasyonu Çalıştır iletişim kutusunu açmak için. Yazın "devmgmt.mscİletişim kutusunda ”yazın ve çalıştırmak için Tamam'a tıklayın.
- Bilgisayarınızda güncellemek istediğiniz ekran kartı sürücüsü olduğu için, Ekran adaptörleri bölümünde, grafik kartınıza sağ tıklayın ve Cihazı Kaldır
- Mevcut grafik aygıt sürücüsünün kaldırılmasını onaylamanızı ve işlemin tamamlanmasını beklemenizi isteyebilecek tüm diyalogları veya istemleri onaylayın.
- NVIDIA’daki veya AMD’deki grafik kartı sürücünüzü arayın Kart ve işletim sisteminiz hakkında gerekli bilgileri girin ve tıklayın Arama.
- Mevcut tüm sürücülerin bir listesi görünmelidir. Gerekli girişe ulaşana kadar aşağı kaydırdığınızdan emin olun, adına tıklayın ve İndir daha sonra düğmesine basın. Bilgisayarınıza kaydedin, açın ve ekrandaki komutları takip edin yüklemek için. MSI True Color'ın şimdi çalışıp çalışmadığını kontrol edin!
Alternatif: Sürücüyü Geri Al
Bilgisayarınız hakkında bilgi girmeniz ve birçok farklı sürücü üzerinden arama yapmanız ve bunları manuel olarak yüklemeniz gerektiğinden, sıradan kullanıcılar için kafa karıştırıcı olabileceğinden, sürücüleri kendileri aramaktan rahatsız olanlar için bir alternatif var. Grafik kartı sürücüsünün geri alınmasını içeriyordu.
Bu işlem, en son güncellemelerden önce yüklenen sürücünün yedek dosyalarını arayacak ve bunun yerine bu sürücü yüklenecektir. Bu seçenek her zaman mevcut değildir, ancak hem NVIDIA hem de AMD kullanıcıları için çalıştığı için bu kesinlikle daha kolay olacaktır:
- Öncelikle, makinenize halihazırda yüklediğiniz sürücüyü kaldırmanız gerekecektir.
- "Cihaz" yazın Yönetici"Başlat menüsü düğmesinin yanındaki arama alanına" girerek aygıt yöneticisi penceresini açın. Ayrıca şunu da kullanabilirsiniz: Windows Tuşu + R tuş kombinasyonu Çalıştır iletişim kutusunu açmak için. Tür devmgmt.msc kutuya girin ve Tamam veya Gir tuşuna basın.
- Genişletin "Ekran adaptörleri" Bölüm. Bu, makinenin şu anda kurduğu tüm ağ bağdaştırıcılarını görüntüleyecektir.
- Geri almak istediğiniz ekran adaptörüne sağ tıklayın ve seçin Özellikleri. Özellikler penceresi açıldıktan sonra, Sürücü sekmesini bulun ve Sürücüyü geri al
- Seçenek gri ise, cihazın yakın zamanda güncellenmediği veya eski sürücüyü hatırlayan yedekleme dosyalarının olmadığı anlamına gelir.
- Tıklamak için seçenek mevcutsa, bunu yapın ve ekrandaki komutları takip edin sürece devam etmek için. Bilgisayarı yeniden başlatın ve sorunun MSI True Color ile devam edip etmediğini kontrol edin.
2.Çözüm: MSI True Color'ın En Son Sürümünü Manuel Olarak Yükleyin
Sorunlu Windows 10 güncellemesi yayınlandıktan sonra, aracın birçok yeni sürümü mevcuttu. Araç arızalandığı ve düzgün bir şekilde başlatılmayacağı için yapabileceğiniz en iyi şey, en son sürümü bilgisayarınızdan kaldırıp en son sürümü siteden yükleyerek gerçekten manuel olarak kurmaktır!
- Başlat menüsüne tıklayın ve açın Kontrol Paneli arayarak. Alternatif olarak, Windows 10 kullanıyorsanız ayarları açmak için dişli simgesine tıklayabilirsiniz.
- Denetim Masası'nda şunu seçin: Farklı görüntüle: Kategori sağ üst köşede ve tıklayın Programı kaldır Programlar bölümü altında.
- Ayarlar uygulamasını kullanıyorsanız, Uygulamalar PC'nizde kurulu tüm programların bir listesini hemen açmalıdır.
- Bul MSI Gerçek Renk Denetim Masası veya Ayarlar'da aracı seçin ve tıklayın Kaldır.
- Kaldırma sihirbazı açılmalıdır, bu yüzden kaldırmak için talimatları izleyin.
- Kaldırma programı işlemi tamamladığında Son'u tıklayın ve en son sürümü yüklemeye devam etmek için bilgisayarınızı yeniden başlatın. Bu bağlantıyı ziyaret edin ve Ürününüzü Seçin dizüstü veya Masaüstü bilgisayarınızı aramak için ekran.
- Cihazınızın destek sayfasına ulaşana kadar kurulumunuzla ilgili tüm bilgileri girin. Tıkla İndir sol taraftaki menüde düğmesine basın ve Yarar Ulaşana kadar aşağı kaydırın MSI Gerçek Renk giriş.
- İndirme işlemini başlatmak için adının yanındaki kırmızı indirme simgesine tıklayın. Dosyayı İndirilenler klasöründe bulun, üzerine sağ tıklayın ve Ayıkla. Yükleyiciyi çalıştırın ve ekrandaki talimatları izleyin. Sorunun devam edip etmediğini kontrol edin.