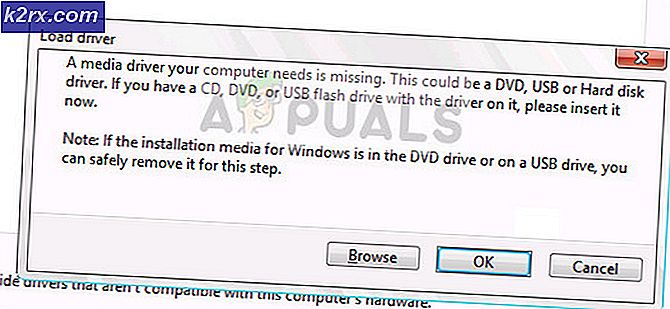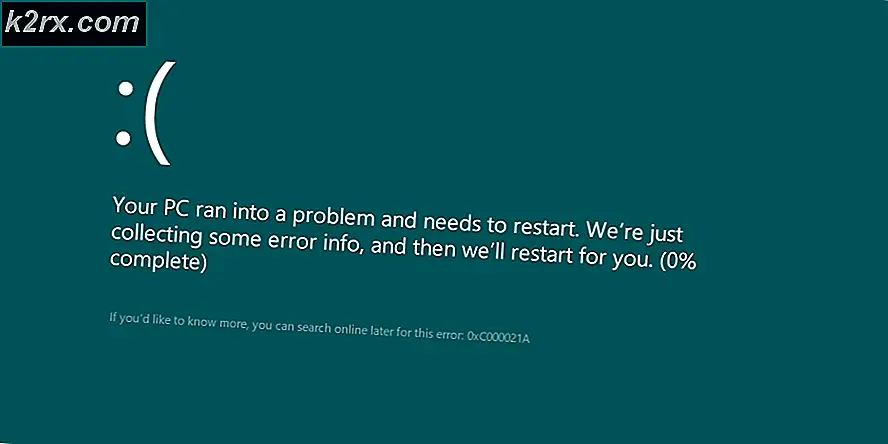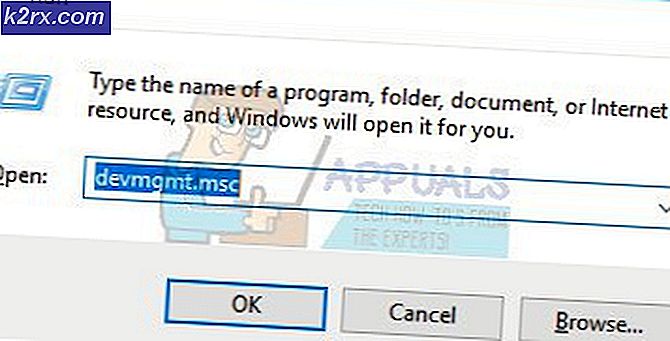Düzeltme: Netgear Wireless Adapter çalışmıyor
Kablosuz bağdaştırıcı yalnızca bilgisayarınızda çalışmayacağı zaman gerçek bir sorun çünkü Wi-Fi bazen bilgisayarınıza bağlanabilecek tek yoldur. Kablosuz bağdaştırıcılar, üreticiden üreticiye farklılık gösterir ve bu makalede, Windows PC'ye bağlandığında yalnızca Netgear Kablosuz Adaptörler ile ilgili sorunlara odaklanır.
Bazen yeni bağlanan Netgear Kablosuz Adaptör PC'nizle işbirliği yapmayacaktır ve sorun çözülene kadar İnternet'e uygun bağlantı kuramayacaksınız. Bu senaryolarda yanlış gidebilecek pek çok şey var, bu yüzden sorunu çözmek için tüm makaleyi takip ettiğinizden emin olun.
Hazırlık
Bu yöntemlerin çoğunun başarılı olabilmesi için, bilgisayarınızda Windows Defender ve Windows Güvenlik Duvarı dahil olmak üzere tüm virüsten koruma ve güvenlik araçlarını devre dışı bıraktığınızdan emin olmalısınız. Üçüncü taraf güvenlik araçlarını devre dışı bırakmak birinden diğerine farklılık gösterir, ancak bu seçenek her zaman Ayarlar'da bulunur.
Windows Güvenlik Duvarı'nı Devre Dışı Bırakma:
- Masaüstünüzün sol alt bölümünde bulunan Başlat düğmesine bastıktan sonra, Denetim Masası'nı açın.
- Görünüm seçeneğini Büyük simgeler olarak değiştirin ve Windows Güvenlik Duvarı seçeneğini bulun.
- Üzerine tıklayın ve pencerenin sol tarafındaki menüde bulunan Windows Güvenlik Duvarı Aç veya Kapat seçeneğini seçin.
- Özel ve Genel ağ ayarlarının yanındaki Windows Güvenlik Duvarını Kapat (önerilmez) seçeneğinin yanındaki radyo düğmesini tıklayın.
Windows Defender'ı Devre Dışı Bırakma:
- Görev çubuğunuzdaki kalkan simgesine sağ tıklayın ve Aç'a tıklayın.
- Windows Defender Güvenlik Merkezi açıldığında, ana düğmenin altındaki kalkan simgesine tıklayın, Virüs ve tehdit koruması ayarlarını açın ve Gerçek zamanlı koruma ve Bulut tabanlı korumayı kapatın.
- Tarayıcı simgesine (sondan ikinci) gidin ve Uygulamaları ve dosyaları kontrol et seçeneğini kapatın.
Not : Sorun giderme işlemini tamamladıktan sonra bunları açmayı unutmayın. Bu güvenlik araçlarını devre dışı bırakmayla ilgili çok fazla strese girmemelisiniz çünkü muhtemelen bu noktada bilgisayarınızda etkin bir İnternet bağlantınız yok.
Çözüm 1: Adaptörü Doğru Sürücüler ve Talimatlarla Yeniden Yükleyin
Bir kablosuz adaptörün takılması ve takılması yöntemi oldukça basittir ancak insanların genellikle yapması gereken basit bir hata vardır: Adaptörün bilgisayarına takılı olduğu adaptör ile birlikte gelen CD ile sürücünün kurulumunu başlatırlar. Kurulum sihirbazı bunu söylemeden önce adaptörü takmamanız çok önemlidir.
Ayrıca, sorun bazen Netgear'ın resmi sürücüleri yerine otomatik olarak yüklenen Windows sürücüleri olabilir. Aşağıdaki talimatlar, bu iki problemi de kolayca giderecektir.
- Her şeyden önce, yüklü olan sürücüyü kaldırmanız gerekir.
- Aygıt yöneticisi konsolunu açmak için arama alanına Aygıt Yöneticisi yazın. Çalıştır iletişim kutusunu açmak için Windows Tuşu + R tuş bileşimini de kullanabilirsiniz. Kutuya devmgmt.msc yazın ve Tamam veya Gir tuşuna basın.
- Ağ Bağdaştırıcıları alanını genişletin. Bu, makinenin yüklediği tüm ağ bağdaştırıcılarını listeler. Kaldırmak istediğiniz Netgear bağdaştırıcısına sağ tıklayın ve Kaldır'ı seçin. Bu, bağdaştırıcıyı listeden kaldırır ve aygıtı kaldırır.
- Cihazı kaldırmanız istendiğinde Tamam'ı tıklayın. Bu, bağdaştırıcıyı listeden kaldırır ve sürücüyü kaldırır.
- Bağdaştırıcıyı bilgisayarınızdan çıkarın ve hemen bilgisayarınızı yeniden başlatın. PC önyüklendikten sonra, işletim sisteminiz için mevcut Netgear sürücülerin listesini görmek için aşağıdaki sayfaya gidin. En son olanı seçin, indirin ve İndirilenler klasöründen çalıştırın.
- Sürücü kurulumuna devam etmek için ekrandaki talimatları izleyin ve kurulumun sizden hangisini yapıp yapmadığını belirleyene kadar adaptörün bağlantısının kesildiğinden emin olun. Kurulum bittikten sonra bilgisayarınızı yeniden başlatın ve adaptörü bilgisayarınıza bağlayın
- Aygıt Yöneticisi penceresine geri dönün ve Ağ Bağdaştırıcıları bölümü altındaki Netgear bağdaştırıcısını bulun. Bağdaştırıcının simgesini sağ tıklayın ve Özellikler'i tıklayın. Buradan Güç Yönetimi sekmesine gidin. Güç tasarrufu için bilgisayarın Bu cihazı kapatmasına izin ver yazan kutunun işaretini kaldırın.
- Bağdaştırıcıyı bağlayın ve şimdi her şeyin yolunda olup olmadığını kontrol edin.
Çözüm 2: Tweaking.com Windows Onarımını kullanın
Bu şaşırtıcı araç, bağlantı sorunları söz konusu olduğunda oldukça yararlı olan çeşitli ince ayarlamalar içeriyor. Ayrıca, kötü amaçlı yazılımlar için bilgisayarınızı taramak, bozuk kayıt defteri girişlerini onarmak, gereksiz dosyaları bilgisayarınızdan silmek, vb. Yardımcı program ücretsizdir ancak pro sürümü tercih edebilirsiniz. Aracı bu linkten indirebilirsiniz.
PRO TIP: Sorun bilgisayarınız veya dizüstü bilgisayar / dizüstü bilgisayar ile yapılmışsa, depoları tarayabilen ve bozuk ve eksik dosyaları değiştirebilen Reimage Plus Yazılımı'nı kullanmayı denemeniz gerekir. Bu, çoğu durumda, sorunun sistem bozulmasından kaynaklandığı yerlerde çalışır. Reimage Plus'ı tıklayarak buraya tıklayarak indirebilirsiniz.- Aracı, yukarıda verilen bağlantıdan indirin, dosyayı İndirilenler klasörünüzde bulun ve PC'nize yüklemek için çalıştırın. Taşınabilir sürümü seçtiyseniz, dosyaları saklamak istediğiniz klasöre çıkarmanız yeterlidir.
- Aracı açın ve sağlanan tüm adımları takip edin. Hepsi bilgisayarınıza zarar vermeyecek, ancak süreçlerin oldukça yoğun olduğu gerçeğini göz önünde bulundurarak tüm süreç biraz zaman alabilir.
- Şimdi internete bağlanıp bağlanamayacağınızı kontrol edin.
Çözüm 3: WLAN Otomatik Yapılandırma Hizmetini Etkinleştirin
Kablosuz bağlantınızı kullanmaya çalıştığınızda bilgisayarınızda WLAN Otomatik Yapılandırma Hizmeti devre dışı bırakılmışsa, iyi bir zamanınız olmayabilir ve düzenli olarak görebileceğiniz çeşitli farklı hatalar olabilir. Neyse ki, zaten bu problemi yaşayan ve o zamandan bu yana çözümlerini çok sayıda insanın problemi çözmesine yardımcı olan insanlar vardı, bu yüzden aşağıdaki talimatları uyguladığınızdan emin olun:
- Windows 10'dan daha eski bir Windows sürümünü kullanıyorsanız, PC'nizde çalışan servislere erişmenin en kolay yolu Başlat düğmesine tıklayıp Çalıştır iletişim kutusuna gitmektir.
- İletişim kutusuna services.msc yazın ve hizmetlerin listesini açmak için bekleyin.
- Windows 10 kullanıyorsanız, Görev Yöneticisi'ni getirmek için Ctrl + Shift + Esc tuş bileşimini kullanarak Hizmetlere de erişebilirsiniz.
- Görev Yöneticisi'ndeki Hizmetler sekmesine gidin ve pencerelerinin alt tarafındaki dişli çark simgesinin yanında Açık Hizmetler'i tıklayın.
Hizmetleri başarıyla açtıktan sonra, aşağıdaki talimatları izleyin.
- Hizmetleri alfabetik sıraya göre sıralamak için Ad sütununa tıklayarak WLAN Otomatik Yapılandırma hizmetini bulun.
- Servise sağ tıklayın ve Özellikler'e tıklayın.
- Başlangıç türüne gidin ve Otomatik olarak ayarlayın, ancak servis durumunun Çalışıyor veya Başladığından emin olun.
- Durum Durduruldu diyorsa, devam etmeden önce Özellikler penceresinde bulunan Başlat düğmesine tıklamanız gerekecektir.
- Ardından, kurtarma sekmesini tıklayın, İlk hata seçeneğini bulun ve Hizmeti Yeniden Başlat'ı seçin. Bu seçenek, hizmetin başarısız olması durumunda otomatik olarak yeniden başlatılmasını sağlar. İkinci Arıza ve Sonraki arızalar için de aynısını yapın.
Hizmet şimdi başlamalıdır ve gelecekte bununla ilgili herhangi bir sorun yaşamazsınız. Ancak, Başlat'ı tıklattığınızda aşağıdaki hata iletisini alabilirsiniz:
Windows, Yerel Bilgisayardaki WLAN Otomatik Yapılandırma hizmetini başlatamadı. Hata 1079: Bu hizmet için belirtilen hesap, aynı işlemde çalışan diğer hizmetler için belirtilen hesaptan farklıdır.
Bu olursa, düzeltmek için aşağıdaki talimatları izleyin.
- Servisin özelliklerini açmak için aşağıdaki talimatlardan 1-4 arası adımları izleyin.
- Oturum Aç sekmesine gidin ve Tarayıcı düğmesine tıklayın.
- Seçilecek nesne adını girin kutusunun altında, bilgisayarınızın adını yazın ve Adları Denetle öğesine tıklayın ve adın doğrulanmasını bekleyin.
- Tamamladığınızda Tamam'ı tıklatın ve sizden istendiğinde Parola kutusuna yönetici parolasını yazın.
- Tamam'a tıklayın ve bu pencereyi kapatın.
- WLAN Otomatik Yapılandırma özelliklerine geri gidin ve Başlat'a tıklayın.
- Her şeyi kapatın ve internete uygun bağlantı kurabileceğinizi kontrol edin.
Not: Bu işlem sizin için hemen işe yaramıyorsa, aynı işlemi bu konuyla yakından ilgili olmayan diğer önemli hizmetler için de tekrarlamanız gerekir, ancak kullanıcılar her halükarda bunları da etkinleştirdiklerini bildirmişlerdir. Bunlar aşağıda sunulmuştur:
WWan Otomatik Yapılandırma
İşlev Bulma Kaynak Yayını
Network Mağazası Arayüz Hizmeti
Çözüm 4: PC Bağdaştırıcıyı Algılamadığında
Aşağıdaki yöntem, Bağdaştırıcı'nın bilgisayar tarafından tanınmaması sorunuyla mücadele eden kullanıcılara yöneliktir. Genellikle, Internet'ten yüklenen sürücü yüklemesini çalıştırdığınızda veya bağdaştırıcı boyunca gelen DVD'den çalıştırdığınızda görünür.
- Yükleme sırasında Bağdaştırıcı algılanmadı mesajı görüntülendiğinde, İptal'i tıklatın, ancak Bağdaştırıcıyı bilgisayarınıza bağlı bırakın.
- Aygıt yöneticisi konsolunu açmak için arama alanına Aygıt Yöneticisi yazın. Çalıştır iletişim kutusunu açmak için Windows Tuşu + R tuş bileşimini de kullanabilirsiniz. Kutuya devmgmt.msc yazın ve Tamam veya Gir tuşuna basın.
- Ağ Bağdaştırıcıları bölümünde, 802.11ac Kablosuz LAN Kartı aygıtını bulun. Bu girişe çift tıklayın ve Sürücü sekmesine gidin. Sürücüyü Güncelle üzerine tıklayın.
- Sürücü yazılımı için bilgisayarıma gözat seçeneğini seçin ve bilgisayarımdaki aygıt sürücüleri listesinden seçmeme izin ver seçeneğini tıklatın.
- Listeden yüklemek istediğiniz bağdaştırıcıyı seçin ve İleri'yi tıklayın. Kurulum hemen devam etmelidir. Bağlantınızı kablosuz olarak değiştirin ve bağlanmayı deneyin. Şimdi çalışmalı.
PRO TIP: Sorun bilgisayarınız veya dizüstü bilgisayar / dizüstü bilgisayar ile yapılmışsa, depoları tarayabilen ve bozuk ve eksik dosyaları değiştirebilen Reimage Plus Yazılımı'nı kullanmayı denemeniz gerekir. Bu, çoğu durumda, sorunun sistem bozulmasından kaynaklandığı yerlerde çalışır. Reimage Plus'ı tıklayarak buraya tıklayarak indirebilirsiniz.