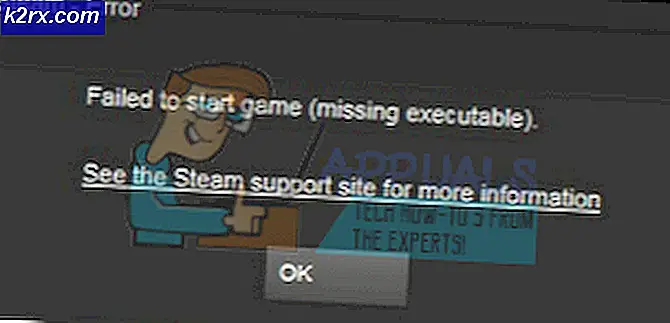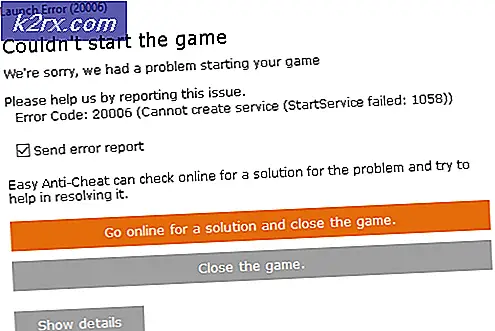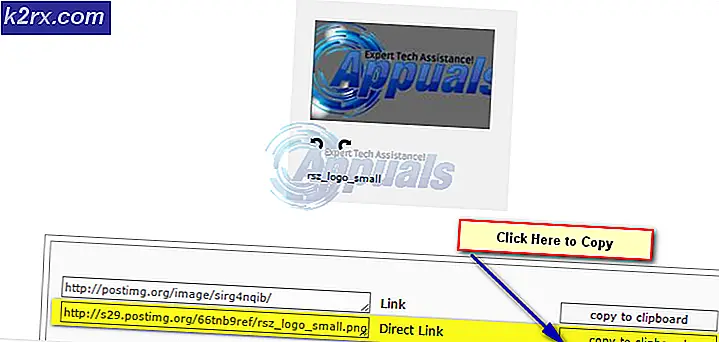Windows 8 ve 10'da hata 0xc000021a nasıl düzeltilir
Windows 8/10'un ilk yayımlandığı zamanda bir dizi sorunu vardı. Bir süre sonra, Microsoft güncellemeleri zorlamaya başladığı zaman, bazı hatalar çözüldü, ancak birçoğu yoktu. Bu hatalardan biri, hex kodu 0xc000021a ile ilişkilidir.
Bilgisayarınızın bir sorunla karşılaştığını ve yeniden başlatılması gerektiğini belirtir. Bu hata mavi bir ölüm ekranının içinde görünür. Bu nedenle, Windows işletim sisteminin iç yapısına zarar veren bazı ciddi sorunlar olabilir. Bu hata, PC'yi yeniden başlattıktan sonra da devam eder. Bir sistem geri yüklemesi yapmak da çalışmıyor. Yani, bu komik hata mesajının arkasındaki sebebi kesinlikle bilmek istersiniz.
0Xc000021A Hatası Nedenleri
Windows güncelleştirildiğinde, bu sorun ortaya çıkar. Bu nedenle, güncellemeden sonra, Windows'a önyükleme yapmıyor ve bu mavi ekran ölümünü hatayla birlikte gösteriyor. Bu hatanın ortaya çıkmasının başlıca nedeni olan iki dosya vardır. Bu dosyalar aşağıda listelenmiştir.
- winlogon.exe: Dosyanın adı temsil ettiği için, bu dosya Windows içindeki giriş ve çıkış işlemlerinden sorumludur. Bu dosya, Sistem Dosyaları veya 3. taraf yazılımlarının uyumsuzluğu nedeniyle zarar görebilir. Bu dosya hasar görürse, bu hata PC'nin Windows Oturumuna önyüklemesini sağlar.
- csrss.exe: Bu hatayı veren ikinci dosya Csrss.exe'dir. Bu .exe dosyası Microsoft sunucusuna veya istemcisine aittir. Bu nedenle, bu dosya da bu hataya neden olabilir.
0Xc000021A Hatası Düzeltme Çözümleri:
Bu hatayı düzeltmek için bir takım çözümler var. Talimatı uygun şekilde takip et.
Yöntem 1: Bozuk Sistem Dosyalarını Onar
Bozuk ve eksik dosyalar bulunursa bozuk dosyaları taramak için buraya tıklayarak Reimage Plus'ı indirin ve çalıştırın, onarın.
Yöntem 2: Windows El İle Başa Çıkma
Bu sorunu çözmek için Windows'u el ile önyüklemeniz gerekir. Windows'u güvenli modda önyükleme çoğu durumda daha fazla olmaz. Bu nedenle, Gelişmiş Önyükleme Seçenekleri'nde imza imzası devre dışı seçeneğinin bulunması için zorunlu sürücüleri kullanarak önyüklemeniz gerekir. Bu seçeneğe erişmek için aşağıdaki adımları izleyin.
1. PC'yi Shift tuşunu basılı tutarak ve Yeniden Başlat'a tıklayarak yeniden başlatın . Windows'unuzdaki Yeniden Başlat seçeneğine erişemezseniz, Windows önyüklenebilir bir USB üzerinden önyükleme yapmanız gerekebilir.
2. Bir seçenek ekranına götürecektir. Öncelikli araçlara erişmek için Sorun giderme'yi seçin.
3. Bir sonraki ekrandan Gelişmiş seçeneğini seçin.
4. Bir sonraki ekranda çok sayıda seçenek göreceksiniz. Tek yapmanız gereken, aşağıdaki resimde gösterildiği gibi Başlangıç Ayarları'na tıklamaktır.
5. Başlangıç ekranında, seçim yapabileceğiniz bir dizi seçenek olacaktır. Sürücü imzasını devre dışı bırak olarak etiketli F7 tuşuna basın.
PRO TIP: Sorun bilgisayarınız veya dizüstü bilgisayar / dizüstü bilgisayar ile yapılmışsa, depoları tarayabilen ve bozuk ve eksik dosyaları değiştirebilen Reimage Plus Yazılımı'nı kullanmayı denemeniz gerekir. Bu, çoğu durumda, sorunun sistem bozulmasından kaynaklandığı yerlerde çalışır. Reimage Plus'ı tıklayarak buraya tıklayarak indirebilirsiniz.Bilgisayarınız seçtiğiniz ve şimdi seçtiğiniz seçenekle yeniden başlayacaktır, bilgisayarınızı farklı seçenekler kullanarak ayarlayabilirsiniz.
Yöntem 3: SFC Taramasını Kullanarak Sorunu Düzeltin
Yukarıda belirtilen yöntem sorununuzu çözmezse, bu hatayı veren bozulmuş dosyalar ile ilgili sorunları gidermek için Sistem Dosyası Denetleyicisi Taraması'nı kullanabilirsiniz. PC'nizde tam bir SFC taraması yapmak için bu bağlantıyı takip edin.
Yöntem # 4: Bilgisayarın BIOS'unu sıfırlama
Bu sorundan etkilenen birçok kullanıcı bilgisayarlarının BIOS'unu sıfırlama konusunda başarı bildirdi. Bir bilgisayarın BIOS'u, anakartlar kolayca erişilebilir olmadığından dizüstü bilgisayarlarla çalışmadığı halde, CMOS pilini anakartından birkaç dakika çıkarılarak sıfırlanabilir. Bilgisayarınızın BIOS'unu sıfırlamak için yapmanız gerekenler:
- Bilgisayarı kapat.
- Bilgisayarın tüm elektrik kablolarını bilgisayardan çıkarın ve bilgisayarın elektriğe erişiminin tamamen kesildiğinden emin olun.
- Bilgisayarın kasasını açın.
- Bilgisayarın CMOS pilini bulun (bilgisayarın ana kartında bir yerde bulunur) ve kaldır
- Yaklaşık 1-2 dakika bekleyin.
- Yeterince bekledikten sonra pili değiştirin .
- Bilgisayarın kasasını tekrar bir araya getirin.
- Bilgisayarı başlatın ve Windows'a başarılı bir şekilde yüklenip yüklenmediğini kontrol edin.
Yöntem # 5: Bozuk kayıt defteri kovanı dosyalarını yedeklerle değiştirin.
Bilgisayarınız bu sorundan etkilenebilir; çünkü Windows, temel kayıt defteri kovan dosyalarına önyükleme yapmaya çalıştığında (örneğin olması gerektiği gibi) erişmeye çalışır, ancak bozuk veya bozuk olduğundan erişememektedir. Durum böyle ise, bozuk olan tüm kayıt defteri kovanı dosyalarını yedekleriyle değiştirmek sorunu çözmelidir. Ancak, bilgisayarınız önyükleme yapamayacağı için, bozuk kayıt defterinin yerine Dosya Gezgini aracılığıyla dosya koyamazsınız - bunu Windows Kurtarma Ortamı'nda bir Komut İstemi kullanarak yapmanız gerekecektir.
Bununla birlikte, Windows Kurtarma Ortamı'na girebilmek için, bilgisayarınızda yüklü olan Windows sürümüne benzer bir Windows yükleme USB'sine veya yükleme dosyalarını içeren bir diske ihtiyacınız olacaktır. Bu sorunu çözmek ve çözmek için bu yöntemi kullanmak için yapmanız gerekenler:
- Windows yükleme diskini veya USB'yi etkilenen bilgisayara yerleştirin ve yeniden başlatın
- Bilgisayar yeniden başlatmaya başladığında, BIOS ayarlarına girin ve bilgisayarın önyükleme sırasını, HDD / SSD yerine yükleme medyasından önyüklemek üzere yapılandırın. Bilgisayarın BIOS'una girme yönergeleri bir bilgisayardan diğerine değişecektir, ancak hemen hemen her zaman bilgisayar açıldığında gördüğünüz ilk ekranda bulunacaktır.
- Değişiklikleri kaydedin ve BIOS'tan çıkın
- İstenirse, yükleme medyasından önyükleme yapmak için herhangi bir tuşa basın.
- Dilinizi, saat dilimini ve klavye düzeni tercihlerinizi seçin ve ardından İleri'ye tıklayın.
- Merkezinde Şimdi yükle düğmesi bulunan bir pencereye ulaştığınızda, pencerenin sol alt köşesinde Bilgisayarı onarın ve tıklayın.
Şimdi Başlangıç Seçenekleri ekranına gelmelisiniz. Bir kez burada olmanız gerektiğinde:
- Sorun giderme > Gelişmiş seçenekler üzerine tıklayın.
- Komut İstemi üzerine tıklayın ve bir Komut İstemi başlatılacak.
- Komut istemine c: yazın ve Enter tuşuna basın. Windows bilgisayarınızın C sürücüsü dışındaki bir HDD / SSD bölümünde kuruluysa, c, Windows'un yüklü olduğu HDD / SSD bölümlerine karşılık gelen sürücü harfiyle değiştirin.
- Komut İstemi'ne cd windows \ system32 \ config yazın ve Enter'a basın.
- Komut İstemi'ne dir ve Enter tuşuna basın. Komut İstemi şimdi dizinde bulunan tüm dosyaları ve klasörleri gösterecektir.
- Tek tek, her dosya için (klasör değil, sadece dosya) dizinde mevcut olan ren (Dosya Adı) (Dosya Adı) .old komutunu yazıp Enter tuşuna basın.
Örneğin: Dizindeki SYSTEM dosyası için ren SYSTEM SYSTEM.old yazın ve dizindeki SECURITY dosyası için SECURITY SECURITY.old değerini değiştirin .
- Dizindeki her bir dosyayı yeniden adlandırdıktan sonra (her birinin yedeklerini oluşturarak), Komut İstemi'ne cd RegBack yazın ve Enter tuşuna basın.
- Komut İstemi'ne dir ve Enter tuşuna basın. Artık bu dizinde bulunan tüm dosya ve klasörleri göreceksiniz.
- Şimdi aşağıdaki komutları tek tek yazınız:
kopya / Y YAZILIM
kopya / Y SAM
kopya / Y SİSTEMİ
ve yeniden adlandırılan başka bir klasör, artık yeniden adlandırdığımız klasörler için kayıt defteri kovanlarını geri koymamız gerekiyor.
Tamamlandığında, Komut İstemi'ni kapatın, EXIT yazarak Windows Kurtarma Ortamı'ndan çıkın ve ENTER tuşuna basın. Windows yükleme medyasını kaldırın ve bilgisayarı, 0xc000021a ekranında çalışmaya başlamadan başarıyla başlatıp açamayacağını görmek için bilgisayarı yeniden başlatın .
PRO TIP: Sorun bilgisayarınız veya dizüstü bilgisayar / dizüstü bilgisayar ile yapılmışsa, depoları tarayabilen ve bozuk ve eksik dosyaları değiştirebilen Reimage Plus Yazılımı'nı kullanmayı denemeniz gerekir. Bu, çoğu durumda, sorunun sistem bozulmasından kaynaklandığı yerlerde çalışır. Reimage Plus'ı tıklayarak buraya tıklayarak indirebilirsiniz.