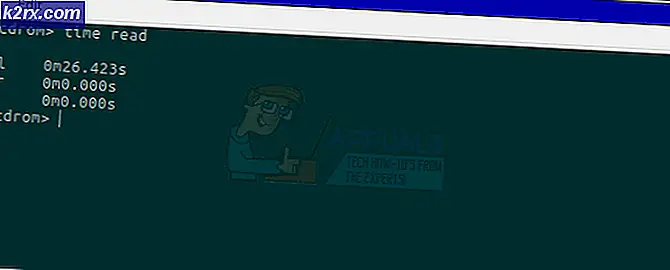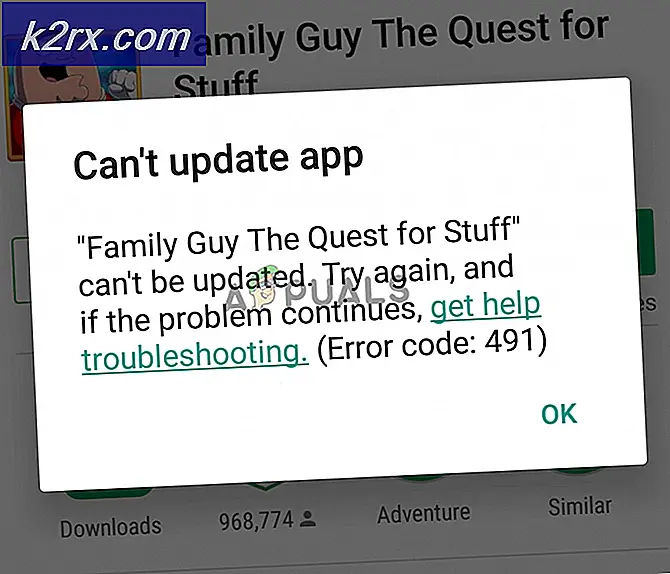Linux UEFI Önyükleme için Sürücüleri Nasıl Bölümler ve Yapılandırma
Aslında, herhangi bir U / EFI tabanlı Linux veya Windows uygulaması için bölümleme işi yapmak, standart MBR tabanlı bir işletim sistemi için bölüm tabloları yazmaktan çok daha zor değildir. Yeni GUID Bölme Tablosu (GPT) teknolojisinin kullanılması, genişletilmiş veya mantıksal bölümleri desteklemediği için kafa karıştırıcı olabilir. Bu, daha geleneksel teknoloji ile çalışanlara karşı mantıklıdır. EFI tabanlı yüklemeler, önyükleme yükleyicilerini, Ana Önyükleme Kaydı yerine EFI Sistem Bölümünde saklar; bu, GRUB'un, önyükleme yapıyorsanız veya Linux'a önyükleme yapıyorsanız, kullandığınız yerden başka bir yerde yaşayacağı anlamına gelir. Windows'da diskin bir yerinde önceden kurulmuş olan kullanıcılar zaten bu bölümlerden birine sahip olacaktır.
Orijinal EFI spesifikasyonu MBR bölümlemeyi de destekliyor olsa da, GPT stilini kullanarak UEFI için sürücünüzü tamamen yeniden biçimlendirme seçeneğiniz vardır. Windows ve GNU / Linux'a çift çekirdiyseniz, aslında mevcut bir diski Windows komut satırını kullanarak da dönüştürebilirsiniz. Bununla birlikte, OS X veya macOS Sierra'yı daha fazla önyüklemek için bu tür bir düzenlemeyi kullanmanın, aynı adımları takip etmeyeceğini unutmayın.
Yöntem 1: Windows Komut Satırını Kullanarak Mevcut Bir Sürücüyü Dönüştürme
PC'nizi bir Windows Kurulum belleği veya DVD'sinden önyükleyin. Çıkarılabilir medya seçeneğini seçmek için U / EFI BIOS yapılandırma menüsüne girmek için F1 veya F2 gibi bir tuşa basmanız gerekebilir. Bunu nasıl yaptığınız, çeşitli donanım satıcıları arasında farklılık gösterir. Asus netbook'larının kullanıcıları, Esc tuşunu basılı tutulduktan sonra tutmak isteyebilirler, bu da onlara bir seçenek menüsü verecek ve böylece doğru önyükleme ortamını seçmelerine izin verecektir. Sorun yaşarsanız, BIOS yapılandırma ekranında UEFI önyüklemeyi etkinleştirin ve ardından uygunsa GPT tablosu ile yaptığınız herhangi bir USB çubuğundan önyükleme yapabileceğinizi test edin. Açık bir şekilde izin vermeden önce bu seçeneği etkinleştirmeniz gerekebilir. Geçerli bir UEFI GRUB2 çoklu önyükleme USB çubuğu olan bir USB çubuğu yapmanız gerekiyorsa, Yöntem 6'ya geçin.
Önyüklendikten sonra, Shift tuşunu basılı tutun ve bir DOS terminal penceresi açmak için F10'u aynı anda itin. Diskpart yazın, sonra diski listeleyin ve ardından yeniden biçimlendirmek istediğiniz sürücüyü tanımlamak için disk numarasını ve ardından disk numarasını seçin. Bunu seçtikten sonra, temiz yazıp gpt'yi gizleyin. Bu birkaç dakika sürebilir, ancak devam etmeye hazır olduğunuzda hemen sonra çıkış yazabilirsiniz. Büyük ihtimalle geçerli dosya sistemlerine sahip bir diske bunu yapmak istemediğinizi aklınızdan çıkarmayın, ancak birkaç kişinin bildirdiği gibi. Önemli verilerin kaybolmasını önlemek için ilerlemeden önce önemli verileri yedeklemek en iyisidir.
Yöntem 2: Linux'ta gdisk ile yeni bir GPT tablosu oluşturma
Fdisk veya cfdisk'i kullanmayı zaten biliyor olabilirsiniz. Bu programlar MBR tabanlı disklerle çalışır. Yeni bir GPT tabanlı sürücüyü yapılandırmak istediğinizi varsayalım. Söz konusu sürücüyü yapılandırmak için fdisk'e en yakın gdisk'i veya cfdisk'e en yakın olan cgdisk'i kullanabilirsiniz. Bu yardımcı programların doğal olarak kendi adam sayfaları vardır, bu yüzden zaten fdisk veya cfdisk'in nasıl kullanılacağını biliyorsanız, başlamak için iyi bir yerdir.
Sürücünüzün / dev / sda ile eşlendiğini ve geçerli bir bölüm tablosu bulunmadığını varsayarak, bir root isteminden gdisk / dev / sda'yı çalıştırabiliriz. Bu işi gerçekleştirmek için muhtemelen bir Linux CD'sinden, DVD'den veya USB'den önyükleme yapmak isteyeceksiniz. Bunun potansiyel olarak tamamen yıkıcı olduğunu ve bu örnek için boş bir sürücü kullandığımızı unutmayın. Wipefs -a / dev / sda'nın çalıştırılması, sürücüdeki her türlü imzayı elimine etmenin iyi bir yoludur, ancak bir kez daha bu, üzerinde bulundurduğunuz her şeyi erişilemez hale getirir. / Dev / sda'yı başka bir sürücü aygıtı dosyasıyla değiştirebilir, ancak adından sonra bir bölüm numarası eklemediğinizden emin olun.
Gdisk komutunda olduğunuzda, her zaman kullanabilirsiniz? Komutların bir listesini almak için. Fdisk'i nasıl kullanacağınızı bilmiyorsanız, bunlar özellikle yararlı değildir. Ayrıca Windows’un GPT’den önyükleme yapamamasıyla ilgili bir uyarı da görebilirsiniz; bu, Linux’un altında tuhaf görünebilir. Bu, programcıların deneyimsiz Windows kullanıcılarını daha önce Linux'la hiç çalışmadıkları takdirde disklerini çalmalarını engellemeye yönelik bir girişimdir. Ayrıca, diskte olduğu gibi diskte geçerli bir bölümleme sistemi olduğunu size hatırlatmak için tasarlanmış bir grup yıldız işareti ile çevrilmiş bir ileti de görebilirsiniz. Bu durumda, ancak sürücü boş olduğunu düşündüm, o zaman bırakmak için q yazıp sonra boşaltmak için wipefs -a çalıştırmak isteyebilirsiniz. Söz konusu sürücüyü tostlamak istediğinizden kesinlikle emin misiniz?
GPT disk verilerini blok halinde ölçtüğünden, C / H / S geometrisi hakkında hiçbir bilgi görmezsiniz. Enter tuşuna bastığınızda enter tuşuna bastığınızda, zaten sahip değilseniz yeni bir boş GPT oluşturur. Wipefs -a'nın çalıştırılması, cihaz dosya adının yanında bir tane bulunmadığından emin olur. Yüklü olup olmadığını bilmiyorsanız, tabloyu görüntülemek için hiçbir şeyden p denemek isteyebilirsiniz. Önemli değişiklikler yapmadan önce doğru bölüm tablosuyla çalıştığınızdan emin olmak için her zaman bunu yapmalısınız. Komut'a (yardım için?) Döndüğünüzde: komut istemini yazın ve diski doğrulamak için Enter tuşuna basın. N komutu, sürücünüz boşsa yapmanız gereken yeni bir bölüm ekleyecektir. Eğer wipefs -a / dev / sda çalıştırdıysanız, cihaz dosya ismini kullandığınız sürücü ile değiştirdiyseniz bu durum geçerli olacaktır.
Tam olarak göreceli değerler kullanmıyorsanız, yeni bölümlerinizin konumları ve boyutları mutlak biçimde girilmelidir. Örneğin, bir boş alan bloğunun geçerli başlangıcından sonra 64 adet ikili gigabayt bölümü oluşturmak için + 64GB'ı belirtebilirsiniz. Bir bölüm türü belirtmeniz istenecektir. EFI veya UEFI bölgesi için küçük bir bölüm oluşturuyorsanız, ef00 türünü kullanmanız gerekir. Aksi takdirde, muhtemelen x86_64 işlemcilerinde Linux kök dosya sistemleri için 8304 tipi ile çalışacaksınız.
32 bit makinelerin yöneticileri bunun yerine 8303'ü kullanmak isteyebilir, çünkü bu x86 komut setine karşılık gelir. Linux, kullandığınız bölüm türü sayıları konusunda çok belirgindir, ancak önyükleme kodunuz da olabilir.
Oluşturduğunuz bölümün bölüm türünü değiştirmek için, t yazın ve bölüm numarasını soran bir uyarı alırsınız. Bölüm numarasını yazın ve enter tuşuna basın. Hex kodunda veya GUID'de (Kodları göstermek için L, Enter = 8300): istendiğinde, istediğiniz tür için Hex kodunu yazın. L yazarak ve enter tuşuna basmak, gdisk'inizin oluşturulabileceği çeşitli bölüm tiplerini gösteren büyük bir tablo gösterir. İstenen bölüm numarası türünü yazın ve enter tuşuna basın.
P komutunu çalıştırdığınızda, her bölüme açıklayıcı bir etiket veren bir ad sütunu gördüğünüzde fark etmiş olabilirsiniz. Bu etiketler, bölümleri biçimlendirirken ayarladığınız dosya sistemi birim etiketlerinden bağımsızdır. C komutunu yazın ve bu etiketleri düzenlemek için enter tuşuna basın. Gdisk programı bir bölüm numarası için sizi yönlendirecektir. Bunlardan birini girin ve bir ad yazın. Değişikliklerinizi onaylamak için giriş tuşuna basın. Tablodaki tüm değişikliklerden emin olduğunuzda, w yazın ve yazmak için enter tuşuna basın. Bir MBR tablosunu dönüştürdüyseniz, özellikle zaten Fedora, Debian veya Ubuntu kuruluysa, EFI bölümü olmadan değişiklikler yazabileceğinizi unutmayın.
Yöntem 3: gdisk ile bir MBR tablosu dönüştürme
Yalnızca Linux'u çalıştırıyor ve onunla birlikte başka bir işletim sistemi kurmuyorsanız, mevcut bir MBR tablosunu gdisk komutunu kullanarak GPT'ye dönüştürebilirsiniz. Yine, devam etmeden önce tüm ilgili verileri yedeklerseniz en iyisidir. Hazır olduğunuzda, komut isteminde sudo -i yazarak bir kök istemi açın. Bunu yapmak için bir USB canlı ortamından daha fazla çalışmanız gerekecek. Kök komut isteminde gdisk / dev / sda ya da üzerinde çalıştığınız başka bir cihaz olsun. Geçerli bir MBR bölüm tablosu olan bir sürücüde çalıştırdıysanız geçersiz GPT'yi ve geçerli MBR'yi veya bu etkiyle ilgili bir şey okuyan bir ileti alırsınız. P komutunu yazın ve yeni tabloyu görüntülemek için enter'a basın. Yöntem 2'de belirtilen teknikleri kullanarak herhangi bir değişiklik yapabilirsiniz. Veriyi diske yazmak için w ve push enter tuşlarına basın.
Geçerli olduklarından emin olmak için birinci ve ikinci bölümleri i komutuyla kontrol edin. Bir tane oluşturmadıysanız hala geçerli bir EFI bölümünüzün olmayacağını unutmayın ve bu tür bir sistemi başlatmak için bu gereklidir.
Yöntem 4: dosya sistemlerini tabloya yükleme
Microsoft Windows ve Linux için çift önyüklemeye hazırlandığınızı varsayan aşağıdaki örnek GPT yapısını düşünün. ? Komutundan (yardım için?): Istemine, yeni bir 50-100MB bölüm oluşturmak için n yazın ve ardından FAT32 türünü seçin. Önyükleme bayrağını ayarlamanızı isteyen komut istemini kabul et. Bu EFI bölgesi olarak hizmet verecek. Daha sonra n komutunu tekrar yazarak, belki de Kali, Ubuntu veya Debian'ın kurulumuna hizmet edecek büyük bir bölüm oluşturun. Durum buysa, ext4'ü bölüm türü olarak seçmek isteyeceksiniz.
Ne büyüklükteki büyüklük, sürücünüzün ne kadar masif olduğuna bağlıdır. 80GB'lık bir bölüm kadar küçük bir şey yaratabilirsiniz, ancak büyük sürücüler kullanıcıları Linux'a yaklaşık 250GB vermek isteyebilir. Tek bir sisteme birden fazla Linux yüklemeyi denediyseniz birden fazla bölüm oluşturabilirsiniz. Ardından tekrar yazın ve enter tuşuna basın. Daha küçük bir bölüm oluşturun ve Linux takas türüne ayarlayın.
Ne kadar takas ihtiyacınız olacak, ne kadar fiziksel RAM'e sahip olduğunuza bağlıdır, ancak en azından hazırda bekleme modunu kullanmak istiyorsanız sahip olduğunuz fiziksel RAM miktarına eşit olmalıdır.
Microsoft Windows'u sürücüye yüklemeyi planlıyorsanız, n'yi yazmanız ve bir kez daha NTFS türünün başka bir bölümlenebilir bölümü oluşturmak için Enter tuşuna basmanız gerekecektir. Bu durumda, Linux ve Windows arasında bilgi ticareti yapmak için bir veri bölümüne de ihtiyacınız olacaktır. Bu ikinci veri bölümü de NTFS türünü içermelidir. Windows'u yüklemiyorsanız, bu bölüme ihtiyacınız olmaz, ancak bazı kullanıcılar yine de bir veri bölümü oluşturmayı seçer.
Bölümleri yaptıktan sonra, diskler sürücüdeki tüm alanı kaplayacak, p bakmak için p yazın. C komutunu kullanarak onları yazmadan önce açıklayıcı adlar verin ve bunları doğrulamak için enter tuşuna basın. Kabul edildiklerinden emin olduktan sonra w yazın ve tabloyu diske yazmak için enter tuşuna basın.
PRO TIP: Sorun bilgisayarınız veya dizüstü bilgisayar / dizüstü bilgisayar ile yapılmışsa, depoları tarayabilen ve bozuk ve eksik dosyaları değiştirebilen Reimage Plus Yazılımı'nı kullanmayı denemeniz gerekir. Bu, çoğu durumda, sorunun sistem bozulmasından kaynaklandığı yerlerde çalışır. Reimage Plus'ı tıklayarak buraya tıklayarak indirebilirsiniz.Artık işletim sistemlerini kurmaya hazırsınız. Bir USB bellek çubuğu veya SDHC kartı olsun, geçerli bir önyükleme ortamınız olduğunu varsayarak, makinenizi bu makineden önyükleyin. Linux yükleyicide, FAT32 bölümünü / boot / efi olarak bağladığınızdan emin olun ve ardından yükleme işlemine normal şekilde devam edin. Yalnızca tek bir Linux dağıtımını sürücünüzde başka bir şeyle kurmuyorsanız, endişe olarak başka bir şey olmayan normal bir MBR sürücüsüne kurulum yapıyormuşsunuz gibi devam edebilirsiniz.
Microsoft Windows 8.1 veya 10'u diğer bölümlerden birine yüklemek istediğinizi varsayalım. Makinenizi kurulum ortamından önyükleyin ve daha önce oluşturduğunuz boş NTFS bölümünü seçin. GPT etiketleri yardımcı olmalıdır, ancak Windows'un / dev dosyaları yerine CP / M ve DOS türetilmiş sürücü harflerini kullandığını unutmayın. Diskte yanlış bölgeyi seçmek istemezsiniz veya önceki Linux dağıtımınızı geri alabilirsiniz. Windows yükleyici, EFI bölümünüzü otomatik olarak tanımlayacak ve yeni bir NTFS biriminin yanı sıra MSFTRES oluşturacaktır. Yine de yeniden başlattığınızda, sadece Windows'a değil, Linux'a önyükleme yapabileceğinizi göreceksiniz. Bu sorunu gidermek için Yöntem 5'e geçin.
Bu yolda oraya gitmeye karar verdiyseniz, sadece Windows'a önyükleme yapabilmenize rağmen, eğer ikinci bir Linux dağıtımı yapıyorsanız, bunu yapmanız gerekir. Ubuntu, Lubuntu, Xubuntu, Linux Mint veya başka bir işletim sistemi yüklü olduğunuzu bildirdiğinde başka bir şey yap seçeneğini seçmeniz gereken başka bir türev kuruyorsanız, unutmayın. Teorik olarak, bu işletim sistemini kullanmış olsanız bile, bunu seçmeli ve ardından teklif ettiğiniz tabloda FAT32 bölümünü vurgulamanız gerekir. EFI olarak kullan olarak değiştirin ve sonra kurulum bölümünüzü seçin. Farklı / Kullan'ı tıklayın ve dosya sistemi türü olarak ext4'ü seçin. Kuruluma normal şekilde devam edin. Sisteminizde Windows sürümünüz yoksa, Ubuntu yükleyici ve türevleri ile birlikte GRUB2 otomatik olarak güncellemelidir, böylece başka bir şey yapmanıza gerek yoktur.
Yöntem 5: Microsoft Windows tanıma GRUB2 zorlama
Yöntem 4'te Microsoft Windows'u yüklemeyi seçtiyseniz, başka bir şeye önyükleme yapmayı reddeden bir sistemle karşılaşırsınız. Windows 8.1 yükleyici verildiyse, Diğer İşletim Sistemi'ni, Ubuntu, Linux'u veya başka herhangi bir işlev var mı? Bunlardan hiçbirini görmüyorsanız, Yöntem 7'de güvenli önyüklemeyi devre dışı bırakmanız gerekebilir. Bazı kullanıcılar güvenli bir önyükleme nedeniyle hiçbir şey yükleyemez. Bu kullanıcılar da bu adımlara ihtiyaç duyacaklar.
Bir Linux masaüstüne ulaştığınız noktaya geldiğinizi varsayarsak, bir terminal penceresi açmak için Ctrl, Alt ve T tuşlarını basılı tutun. Bunun yerine, sanal bir konsol açmak için Ctrl, Alt ve F2'yi kullanabilir veya bunun yerine Uygulamalar, Çizgi veya Viski menüsünü seçip Sistem Araçları'ndan Terminal'i tıklatarak bir terminal açabilirsiniz. Windows kodunu basılı tutmak ve bu kodu da denemek için bir uygulama başlat menüsü almak için R tuşuna basmak isteyebilirsiniz. Xfce4 kullanıcıları Alt'ı basılı tutabilir ve F2'ye basabilir, ardından oradan başlatabilirler.
Birkaç farklı yolla gerçekleştirilebilen önyükleme dizinini taşımanız gerekecek. Gksu yazıp dağıtımınızın kullandığı grafik dosya yöneticisinin adını yazın. Bu nedenle, gksu nautiluis, gksu thunar ve gksu pcmanfm tüm geçerli komutlardır. Bir kez verildikten sonra yönetim parolanızı girin ve önyükleme dizinini silmek için / boot / efi / EFI öğesine gidin ve ardından önyükleme dizini Microsoft dizininin üzerinden takılı Windows bölümünüze kopyalayın. Bundan sonra Microsoft dizini silebilirsiniz. Yöneticinize gidin ve bir metin editöründe açın. Bu noktada hala root olarak çalışmalısınız. Önünde # sembolü koyarak GRUB_HIDDEN ile başlayan iki satırı yorumlayın.
Dosyayı kaydedin ve ardından dosya ve düzenlemek için açın. Windows önyükleme yapmak için aşağıdaki satırları ekleyin:
menuentry Windows {
arama –fs-uuid –no-floppy –set = root #########
zincir yükleyici ($ {root}) / Boot / bootmgfw.efi
}
# Sembollerini yapıştırdıktan sonra EFI bölümünüzün UUID numara kodunuzla değiştirin. Bu şekilde yapıştırmak ve sonra düzenlemek güvenlidir. Nano veya vi düzenleyicileri kullanıyorsanız Ctrl ve V'yi bir terminal penceresine yapıştırmak için Shift tuşunu basılı tutmanız gerekeceğini unutmayın. Nano kullanıcılarının Ctrl tuşunu basılı tutmaları ve sayıları düzenlendikten sonra kaydetmek için O tuşuna basmaları gerekecektir.
Kök terminalden sudo update-grub'u çalıştırın ve her şey otomatik olarak güncellenmelidir. Bir hata yaparsanız ve sistemin önyüklemesini önlerseniz, kurulum ortamınızdan Linux canlı ortamına yeniden başlayabilir ve yaptığınız FAT32 bölümünü kurarak düzeltmeler yapabilirsiniz.
Yöntem 6: Önyüklenebilir U / EFI GRUB2 USB Sürücüleri Oluşturma
Bu adımlar, bir okuyucuya veya standart bir USB bellek çubuğu takılı bir SDHC, SDXC, microSDHC veya microSDXC kart için de çalışacaktır. Önceki yöntemlerden herhangi birinde gdisk hakkında herhangi bir hata mesajı aldıysanız, devam etmeden önce terminalde sudo apt-get install gdisk yazın. Yapmadığınızı varsayarak, harici depolama alanınıza eşlenen cihaz dosyasını bulmanız gerekir. Bir liste bulmak için sudo fdisk -l'yi kullanabilir veya Dash veya Whisker menüsünde Gnome Disks Utility'ye gitmek isteyebilirsiniz.
Disks Utility'nin içinde, No Media (Medya Yok) yazan bir USB veya başka bir kart okuyucu bulabilirsiniz. Durum buysa, kartın yüklü olduğundan emin olmak için kontrol edin. Medya Yok yazan bir USB hafıza çubuğuna sahipseniz, çubuğu çıkarın ve yeniden takın. Bu, sürücüyü zaten attığınız anlamına gelir.
Öte yandan, herhangi bir aktif bölüm görüyorsanız, onları durdurmak için kare düğmesine tıklayın. Boş bir ortamla çalıştığınızdan veya en az birinden yedeklediğinizden emin olmanız gerekir. Aşağıdaki adımlar karttaki veya çubuktaki her şeyi ortadan kaldıracaktır.
Bunun için / dev / sdd'in hedef sürücünüz olduğunu varsayalım, ancak gerçek adıyla değiştirmeniz gerekecektir. Terminali yeniden yönlendirin ve sürücüyü temizlemek için sudo sgdisk –zap-all / dev / sdd yazın. Daha sonra yeniden yerleştirmeniz gerekebilir. Aynı şeyi gerçekleştirmek için sudo wipefs -a / dev / sdd'i de kullanabilirsiniz, ancak her iki durumda da bu kartı veya çubuğu yok edeceğinizi unutmayın, böylece bunun yapmak istediğinizden emin olmak istersiniz. EFI verilerini depolamak için bir bölüm oluşturmanız ve bir tane oluşturmak için sudo sgdisk –new = 1: 0: 0 –typecode = 1: ef00 / dev / sdd girerek bir terminal kısayolu kullanabilirsiniz. Söz konusu bölümü biçimlendirmek için sudo mkfs.msdos -F 32 -n GRUB2EFI / dev / sdd1 komutunu çalıştırın. İlerlemenizi kontrol etmek için Disks Utility'ye veya Gparted'e bir göz atabilir veya kontrol etmek için sudo parted -l'yi çalıştırabilirsiniz. Her şey yolunda giderse, içinde geçerli boş bir 32 bit FAT dosya sistemi ile yeni bir bölüm olmalıdır.
Bölümü monte etmek için Diskler Yardımcı Programındaki oynat düğmesine tıklayın. Eğer terminali kullanmayı tercih ederseniz, o zaman zaten bir şeye monte edilmiş bir şey yoksa sudo mount -t vfat / dev / sdd1 / cdrom -o uid = 1000, gid = 1000, umask = 022 deneyebilirsiniz. cdrom, ancak eğer yaparsanız, / mnt dizinini kullanabilirsiniz. Devam etmek için bir makinenin bu şekilde önyüklenmesi için gerekli olan EFI dosyalarına ihtiyacınız olacak. Neyse ki, Ubuntu forumlarından bazı çok parlak gönüllüler sizin için bu işi yaptılar. Herhangi bir Ubuntu tabanlı dağıtımda çalışmıyor olsanız bile çalışacak https://ubuntuforums.org/showthread.php?t=2276498 adresinde bir arşive sahipler. Bir setiniz varsa kendi başınıza da kullanabilirsiniz. Bu siteden paketi kullanıyorsanız, ekstraksiyondan sonra rsync -auv usb-pack_efi / / cdrom'u çalıştırın. Kullandığınız montaj diziniyle / cdrom'u değiştirmelisiniz. Dosyaları, 32 bit mimariler için bootia32.efi'nin ve 64 bit mimarilerin önyüklenmesi için bootx64.efi'nin gerekli olduğunu akılda tutarak FAT32 bölümüne taşıyın. GRUB2'yi yapılandırmak için grub.cfg dosyasına ihtiyacınız olacak. Hazır olduğunuzda, bootloader'ı yüklemek için sudo grub-install –removable –boot-directory = / mnt / boot –efi-directory = / cdrom / EFI / BOOT / dev / sdd komutunu çalıştırabilirsiniz . Dosyaları / cdrom'a taşıdığınızda, komutlarınızı kullanmadan önce sudo kullanmanız gerekecek herhangi bir sorun yaşanacaktır. Sahip olduğunuz herhangi bir önyüklenebilir ISO dosyasını / cdrom'un içindeki / iso / dizinine kopyalayın ve daha sonra bunları düzenlemek için grub.cfg dosyasını açın. Herhangi bir # sembolüne sahip olmayan ISO dosyalarını yorumlayın ve eklediğiniz herhangi bir ISO dosyasının çalıştığınız mimari için doğru olduğundan emin olun. 64 bit ISO dosyaları ile 32 bit makinelerini önyükleyemezsiniz, ancak genellikle 64 bit bir makineyi 32 bit ISO dosyası ile önyükleyebilirsiniz.
Makinenizi yeniden başlatın ve makinenizin ürün yazılımındaki önyükleme ortamınız olarak çıkarılabilir aygıtı seçin. Bu adım, farklı ürün yazılımı türleri için farklıdır.
Yöntem 7: Güvenli Önyükleme devre dışı bırakılıyor
Bazı kullanıcılar, önceki yöntemleri kullanırken UEFI Secure Boot ile sorun yaşayacaktır. Bu yöntem ayrıca harici ortamlardan önyüklemeyi zorlaştıracaktır. Şu anda Windows 8.1 veya 10 çalıştıran makinelere sahip olan kullanıcılar Windows / Super tuşunu basılı tutmalı ve I ayar düğmelerini açmak için I düğmesine basmalıdır. PC Ayarlarını Değiştir'e tıklayın ve ardından Şimdi Yeniden Başlat'ı seçmeden önce Gelişmiş Başlangıç'ı seçin.
Windows 8.1 ve 10'un bazı sürümleri bu işlevleri taşıdı. Sol kenar çubuğundan Güncelle'yi seçin ve Gelişmiş Başlangıç altında Şimdi Yeniden Başlat'ı tıklatın. Bir seçim yap ekranı görüntülenirse, Sorun giderme'yi seçin ve ardından Gelişmiş Seçenekler'i tekrar seçin.
UEFI Firmware Ayarlarını bulun ve ardından sisteminizi UEFI kurulum ekranına yeniden başlatmak için düğmesine tıklayın. Aksi takdirde, yerleşik bir makine ile çalışıyorsanız, boş bir sürücüye veya mevcut bir Linux dağıtımına sahip bir şeyle çalışıyorsanız, sistem başladığında belirli bir tuşa basmanız gerekecektir. Bu anakartınızın BIOS veya EFI firmware'inize bağlıdır. Anakartınızın BIOS sistemini oluşturan şirket, güvenli önyüklemeyi devre dışı bıraktığınız yeri de etkiler. HP Güvenli Önyükleme makineleri, Güvenli Önyükleme Yapılandırması altındaki Güvenlik açılır menüsünde onu bulacaktır. Bu menüde Eski Desteği Etkinleştir ve Güvenli Önyüklemeyi devre dışı bırak.
ASRock UEFI kullanıcıları Güvenlik cazibesini seçebilir ve ardından devre dışı bırakmak için Güvenli önyüklemeyi tıklatabilirler. Acer netbook kullanıcıları Authentication (Kimlik Doğrulama) seçeneğini seçmek ve ardından Secure Boot'u (Güvenli Önyükleme) vurgulamak için aşağı imleç tuşunu basılıp enter tuşuna basarak devre dışı bırakmak isteyeceklerdir. ASUS makineleri olan kişiler, Boot cazibesinin altında bulabilirler. Bu ortamda Güvenli Önyüklemeye tıkladığınızda devre dışı kalır.
Makinenizi yeniden başlatın ve harici ortamlardan düzgün bir şekilde önyükleme yapabilmeniz gerekir.
PRO TIP: Sorun bilgisayarınız veya dizüstü bilgisayar / dizüstü bilgisayar ile yapılmışsa, depoları tarayabilen ve bozuk ve eksik dosyaları değiştirebilen Reimage Plus Yazılımı'nı kullanmayı denemeniz gerekir. Bu, çoğu durumda, sorunun sistem bozulmasından kaynaklandığı yerlerde çalışır. Reimage Plus'ı tıklayarak buraya tıklayarak indirebilirsiniz.