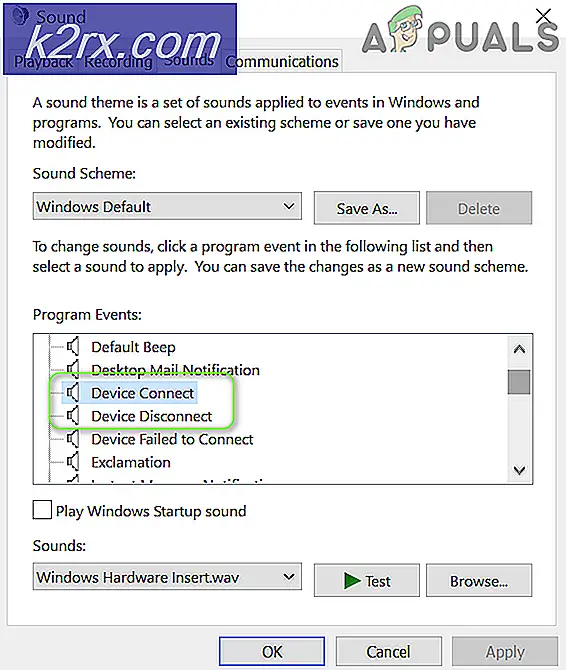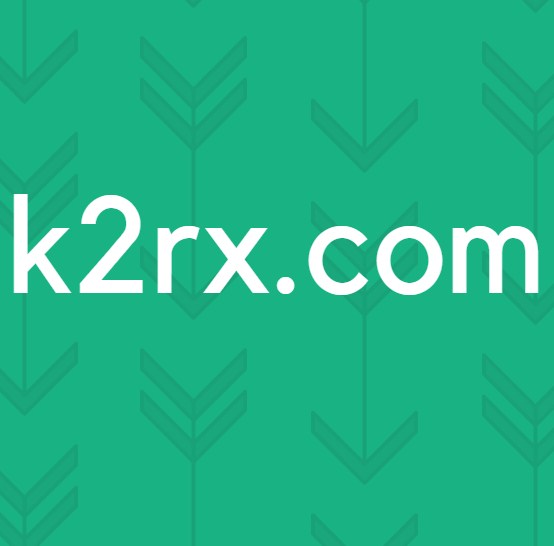Düzeltme: Discord Javascript Hatası
Discord, sesli sohbet işlevselliğini çok fazla güçlük çekmeden kullanmanıza izin verdiği için oyun oynamak için oldukça kullanışlı bir araçtır. Araç, işlevselliklerine sınırsız erişim sağladığından oyun topluluğu arasında oldukça popülerdir, ancak araç hiç de mükemmel değildir.
Kullanıcıların aracı yüklemek veya çalıştırmak istediğinde ortaya çıkan Javascript ile ilgili bazı hatalar vardır ve bu hatayla ilgili resmi web sitesinde fazla bilgi yoktur. Ancak, bu hatayı alan ve onarabilen kullanıcılar tarafından önerilen bazı yöntemler vardır. Aşağıdaki yöntemleri dikkatli bir şekilde takip edin ve bunlardan birinin senaryoda size yardımcı olup olmadığını kontrol edin.
Çözüm 1: Antivirüsünüzdeki Beyaz Listedeki Discord Dosyaları
Bazı kullanıcılar, virüsten korunmalarının (çoğu durumda Avast), güncelleştirmenin veya yükleme işleminin tamamlanması için gereken yükleyici dosyalarının bazılarını yanlışlıkla karantinaya aldıklarını ve bunun tehlikeli olabilecek bir dosya olduğunu düşündükleri bir durumla karşılaştılar.
Yükleme işlemini devam ettirmek için dosyayı bulmanız ve beyaz listeye eklemeniz gerekir. Avast antivirüsünüz ile bunu yapmak için aşağıdaki talimatları izleyin.
- Avast zaten açıksa, görev çubuğunuzda bulabilir, sağ tıklayıp açabilirsiniz. Avast, başlangıçta yüklenmezse, bunu her zaman Başlat menüsünde bularak manuel olarak başlatabilirsiniz.
- Tarama >> Virüs Taraması >> Karantina (Virüs Göğüs) seçeneğini seçerek devam edin. Karantina düğmesi sayfanın alt kısmında bir yerde bulunur.
- Karantinayı açtığınızda, bazı Discord ile ilgili dosyaları görmelisiniz. Bu dosyaları geri yükleyin ve Hariç Tutulacakları Ekle'yi tıklayın. Bu dosyalardan bazıları yükleyici tarafından önceden oluşturulmuşsa, bu dosyaları değiştirmek için Üzerine Yaz'ı tıklatın ve yüklemeyi yeniden başlatın.
Bu karışıklığın başka bir dosyayla tekrar olmasını önlemek için, yükleme aşamasında veya daha önce yüklendikten sonra hatanın oluşup oluşmadığına bağlı olarak, yükleyiciyi ve aracın kendisini Avast antivirüsünde bir istisna olarak ayarlamanız gerekir. .
- Daha önce bahsettiğimiz yollardan Avast antivirüsünü açın. Bundan sonra, Ayarlar >> Hariç Tutulanlar'a gidin. Bu, kullanıcıların bakılmaması gereken ve taranmaması ya da tehdit olarak kaydedilmemesi gereken dosyaları koymakta özgürdür.
- Tarama dışında tutmak için Discord kurulum klasörünü ekleyin. Aracı kurarken hata oluşursa, yükleyicinin bulunduğu konuma gidin ve seçin.
- Bundan sonra Avast pencerenizi kapatın ve Discord'u tekrar çalıştırmayı veya yüklemeyi deneyin ve hatanın gidip gitmediğini kontrol edin.
Not : Tüm bu işlem işe yaramazsa, antivirüs programını tamamen kaldırmanız ve antivirüs yüklenmeden yükleyiciyi tekrar çalıştırmanız gerekebilir. Yükleme başarıyla tamamlandıktan sonra, antivirüsünüzü yeniden yükleyin ve aracı kullanmaya devam edin.
Çözüm 2: Windows 7 Kullanıcıları İçin Düzeltme
Bu düzeltme başlangıçta Discord'u çalıştırmak ve yüklemek için mücadele eden Windows 7 Server kullanıcıları için oluşturuldu, ancak bazı kullanıcılar aynı sorunun diğer işletim sistemlerinde ve sunucularda bu sorunu gidermek için kullanılabileceğini önerdi. Çözümlerin takip edilmesi oldukça kolaydır, bu yüzden zamanınızı boşa harcamayın ve hemen başlayın!
PRO TIP: Sorun bilgisayarınız veya dizüstü bilgisayar / dizüstü bilgisayar ile yapılmışsa, depoları tarayabilen ve bozuk ve eksik dosyaları değiştirebilen Reimage Plus Yazılımı'nı kullanmayı denemeniz gerekir. Bu, çoğu durumda, sorunun sistem bozulmasından kaynaklandığı yerlerde çalışır. Reimage Plus'ı tıklayarak buraya tıklayarak indirebilirsiniz.- Windows Server PC'nizin Başlat menüsünü tıklayın, sağ bölmedeki Bilgisayar girişini bulun, sağ tıklayın ve Yönet seçeneklerini seçin. Devam etmek için yönetici izinlerine ihtiyacınız olacak.
Sunucu Yöneticisi >> Özellikler'e gidin ve Özellikleri ekle seçeneğini ve pencerenin sağ tarafını tıklayın. - Özellik Ekleme Sihirbazı açılmalı, bu yüzden listede bulunan Windows Ses Video Deneyimi girdisini bulup, yanındaki kutuyu işaretleyin ve devam etmek için İleri düğmesini tıklatın.
- Kurulumu onaylayın ve QWAVE seçeneğini seçtiğinizden emin olun. Yükleme düğmesini tıklatın ve işleminiz tamamlandıktan sonra bilgisayarınızı yapılan değişiklikleri kaydetmek için bilgisayarınızı yeniden başlatın.
Çözüm 3: Temiz Yeniden Yükleme gerçekleştirin
Bu çözüm, Windows Server'ı çalıştırmayan ve Avast antivirüs aracının yüklü olmadığı birçok kişi için işe yaradığından temiz bir yeniden yükleme yapmak bu makaledeki en önemli yöntemlerden biridir. Bu çözüm geneldir, ancak Discord kurulumunuzu sıfırlamak ve tekrar düzgün bir şekilde çalışmasını sağlamak istiyorsanız, her adımı doğru şekilde takip etmek çok önemlidir.
- Öncelikle, başka bir hesabı kullanarak programları silemeyeceğinizden, bir yönetici hesabıyla giriş yaptığınızdan emin olun.
- Başlat menüsüne tıklayın ve kontrol panelini arayarak açın. Alternatif olarak, Windows 10 kullanıyorsanız, ayarları açmak için dişli çark simgesini tıklayabilirsiniz.
- Denetim Masası'nda, Sağ üst köşedeki Kategoriyi Görüntüle'yi seçin ve Programlar bölümündeki Bir Programı Kaldır'a tıklayın.
- Ayarlar uygulamasını kullanıyorsanız, Uygulamalar'a tıkladığınızda hemen PC'nizdeki yüklü tüm programların bir listesini açmalısınız.
- Denetim Masası veya Ayarlar'da Uyumsuzluğu bulun ve Kaldır'a tıklayın.
- Discord'un kaldırma sihirbazı, bilgisayarınızda Discord'u tamamen kaldırmak için bir seçenek sunarak açılmalı. Evet'i seçin.
- Kaldırma işlemi bittiğinde Son'u tıklatın.
Aracı başarıyla kaldırdıktan sonra, bunun gibi sorunların olağan nedeni olan kalan birkaç klasörden kurtulma zamanı gelmiştir. Bu klasörleri silmek, kaldırma işleminin önemli bir parçasıdır. Bu nedenle, devam etmeden önce bunu yaptığınızdan emin olun.
- Çalıştır iletişim kutusunu açmak için Başlat düğmesini veya yanındaki arama düğmesini tıklatın ve Çalıştır yazın veya Windows Tuşu + R tuş bileşimini kullanın. % Appdata% yazın ve Enter'a basın.
- Açılan klasördeki Discord klasörünü bulun, üzerinde sağ tıklayın ve Sil seçeneğini belirleyin.
- Çalıştır iletişim kutusuna geri gidin ve% localappdata% yazın, Enter'a tıklayın ve ayrıca silmeniz gereken Discord klasörünü bulun.
- Klasörlerin tamamen silinmiş olduğundan ve içinde daha fazla dosya kalmadığından emin olun.
Aracı düzgün bir şekilde kaldırmayı başardıysanız ve sorunlu klasörleri sildiyseniz, artık en son yükleyiciyi kendi web sitesinden indirerek, İndirilenler klasöründen çalıştırarak ve işlem bitene kadar ekrandaki talimatları izleyerek Discord aracını yeniden kurmanızın zamanı gelmiştir. . Javascript hatası artık görünmemelidir.
PRO TIP: Sorun bilgisayarınız veya dizüstü bilgisayar / dizüstü bilgisayar ile yapılmışsa, depoları tarayabilen ve bozuk ve eksik dosyaları değiştirebilen Reimage Plus Yazılımı'nı kullanmayı denemeniz gerekir. Bu, çoğu durumda, sorunun sistem bozulmasından kaynaklandığı yerlerde çalışır. Reimage Plus'ı tıklayarak buraya tıklayarak indirebilirsiniz.