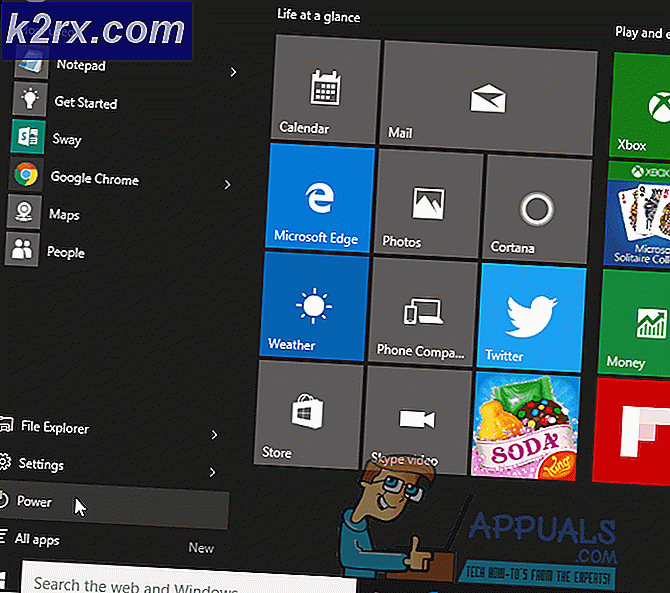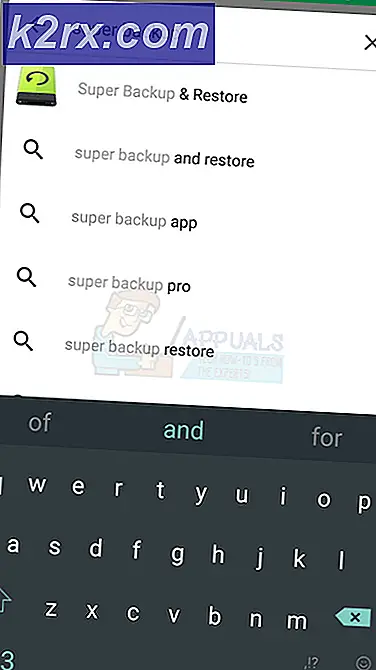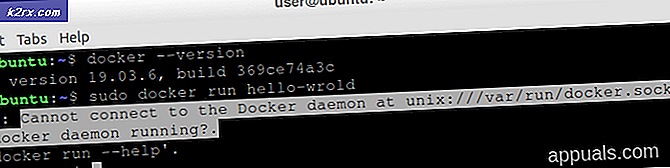Düzeltme: Üçüncü Taraf Uygulamaları, İçerik Oluşturucular Güncellemesinden Sonra Çalışmayı Durdurdu
Windows 10 Yaratıcıları güncellemesi, işletim sisteminin yaratıcı yeteneğini geliştirmeyi amaçlamaktadır. Bununla birlikte, güncellemeler işletim sisteminde birkaç değişikliğe yol açan çeşitli değişiklikler yapar. Hatalardan biri, üçüncü taraf uygulamalarının çalışmadığı veya İçerik Oluşturucular güncellendikten sonra sık sık çökmekte olduğu uygulamalardır. Bazı kullanıcılar ayrıca üçüncü taraf uygulamalarını yükleyemediklerini bildiriyor. Üçüncü taraf uygulamaları, Windows uygulama mağazasından bulunmayan veya indirilmeyen uygulamalardır. Bu uygulamalar Microsoft tarafından dijital olarak imzalanmamıştır. Uygulamaların Microsoft tarafından test edilmediği ve Windows 10 bilgisayarınızda performans sorunlarına neden olabileceği anlamına gelir. Daha güvenli tarafta olmak için, kullanıcıların her zaman Microsoft tarafından dijital olarak imzalanmış uygulamaları kullanması gerekir.
Artık üçüncü taraf uygulamalarının anlamını açıkça anladığınıza göre, Windows Creators güncelledikten sonra üçüncü taraf uygulamasının çökmesine veya çalışmamasının nedenlerini görelim. İçerik Oluşturucu güncellemesiyle ilgili bilinen sorunlardan biri, sürücüleri ve uygulamaları rastgele siler. Bazı durumlarda, İçerik Oluşturucu güncellemeleri, uygulamalarda çeşitli sorunlara yol açan uygulamaları da sıfırlar. Ayrıca, İçerik güncellemeleri işletim sisteminde çeşitli değişiklikler yapar ve kullanmadan önce üçüncü taraf uygulamanızı yükseltmeniz gerekebilir.
Sorunu çözmenin farklı yolları vardır. Bu yazıda, çalışmış birkaç yöntem listeledik.
Yöntem 1: Antivirüs devre dışı bırak
İçerik güncellemeleri, uygulama güncellemelerini engelleyen üçüncü taraf antivirüs çözümleriyle her zaman işe yaramaz. Üçüncü taraf uygulamasının önemli güncellemeleri almasını sağlamak için önceden yüklenmiş uygulamaların güncellenmesine izin verecek olan virüsten koruma özelliğini devre dışı bırakmanız gerekir. Windows Defender kullanıyorsanız, kritik üçüncü taraf uygulama güncellemelerini engelliyor olabileceğinden bunu devre dışı bırakmanız gerekir.
- Sistem tepsisinde Antivirüs simgesini sağ tıklayın
- Kullanıcı arayüzünü aç'ı seçin
- Antivirüs konsolu açılır. Koruma, Kalkanlar, Gerçek zamanlı tarama gibi seçenekleri arayın ve bunları devre dışı bırakın. Antivirüs devre dışı bırakmanın yolu, her antivirüs uygulaması ile farklıdır. Windows 10 bilgisayarınızda yüklü antivirüs devre dışı bırakmak için tam adımları öğrenmek için yardım bölümüne bakın.
- Windows Defender'ı devre dışı bırakmak için, Görev Çubuğu arama kutusuna Ayarlar yazın.
- Ayarlar'a tıklayın
- Güncellemeler ve Güvenlik'i tıklayın.
- Ayarlar penceresinde, Windows Defender'ı tıklatın.
- Windows Defender Güvenlik Merkezi'ni Aç'ı tıklatın.
- Windows Defender kullanıcı konsolu açılır. Ayarları bulmak için aşağı kaydırın (Dişli simgesi)
- Windows Defender Antivirus bildirimleri altında , Virüs ve tehdit koruması ayarlarını bulun ve üzerine tıklayın.
- Gerçek zamanlı koruma altındaki geçiş anahtarını Kapalı konumuna getirin.
- Bulut tabanlı koruma altındaki geçiş anahtarını Kapalı konumuna getirin
- Bir veya iki gün sonra, üçüncü taraf uygulamalarınız güncellendiğinde, Antivirüs veya Windows Defender'ı tekrar etkinleştirebilirsiniz.
Yöntem 2: Güvenlik Duvarı Devre Dışı Bırak
Windows Güvenlik Duvarı askıya alınmış güncellemelere yol açabilir ve uygulama çökmelerine neden olabilir. İçerik Oluşturucular güncellendikten sonra, Windows Güvenlik Duvarı'nın Windows deposunu engellediği ve uygulama çökmelerine neden olduğu bilinmektedir. Aşağıdaki adımları izleyerek Windows Güvenlik Duvarı'nı devre dışı bırakabilirsiniz.
- Windows arama çubuğuna, Windows Güvenlik Duvarı yazın ve açın.
- Windows Güvenlik Duvarı'nı açma veya kapatma'ya tıklayın.
- Özel ağ ayarları altında Windows Güvenlik Duvarını Kapat'ı tıklayın.
- Genel Ağ Ayarları altında Windows Güvenlik Duvarı'nı Kapat'ı tıklatın.
- Tamam'a tıklayın
- Uygulamalar güncellendikten sonra Güvenlik Duvarı'nı açın.
Yöntem 3: Tarih ve saati kontrol et
Olağandışı gelse de, yanlış tarih ve saat Windows Mağazası ile sorunlara neden olabilir. Ayrıca güncellemeler zaman ve tarih ayarlarını değiştirebilir ve bu konuda emin olmak her zaman iyidir. Tarih ve saat ayarlarını kontrol etmek ve doğru şekilde ayarlamak için aşağıdaki adımları izleyin.
- Görev çubuğunda tarih ve saate sağ tıklayın
- Tarih / Saati Ayarla'yı tıklayın.
- Açılan pencerede, Saat dilimi bölümünü kontrol edin ve doğru ayarlanmış olup olmadığını kontrol edin.
- Doğru ayarlanmadıysa, açılır listeden doğru Saat dilimini seçin.
- Biçimler'in altında Kısa tarih ve Kısa süreyi kontrol edin ve doğru ayarlanmış olup olmadığını kontrol edin.
(Not: Bilgisayar, saati otomatik olarak güncelleyecek şekilde ayarlanmışsa, Tarih ve saat değiştir altındaki Değişiklik seçeneği devre dışı bırakılacaktır. Tarih ve saatteki değişiklikleri yapmak için otomatik zaman ayarını kapatmanız gerekir)
PRO TIP: Sorun bilgisayarınız veya dizüstü bilgisayar / dizüstü bilgisayar ile yapılmışsa, depoları tarayabilen ve bozuk ve eksik dosyaları değiştirebilen Reimage Plus Yazılımı'nı kullanmayı denemeniz gerekir. Bu, çoğu durumda, sorunun sistem bozulmasından kaynaklandığı yerlerde çalışır. Reimage Plus'ı tıklayarak buraya tıklayarak indirebilirsiniz.- Doğru ayarlanmamışsa, Set time otomatik geçiş anahtarını Off konumuna getirin.
- Tarihi ve saati değiştir altında Değiştir’i tıklayın
- Doğru tarih ve saati ayarlayın ve Değiştir'i tıklayın.
- Saat ve tarihi İnternet saat sunucusu ile senkronize etmek istiyorsanız, Saati otomatik olarak değiştir anahtarını Açık konumuna getirin.
Yöntem 4: Uygulamaları Sıfırla
İçerik oluşturucu güncellemeleri yalnızca sistemde ve çalışma biçiminde değişiklikler yapmakla kalmaz, aynı zamanda uygulama ayarlarını da değiştirir. Bu, üçüncü taraf uygulamalarının çalışmadığı veya İçerik Oluşturucular güncellendikten sonra sık sık çökmesine neden olabilir. Aşağıdaki adımları uygulayarak uygulamaları varsayılan ayarlara ayarlayabilirsiniz.
- Başlat Menüsü'ne git -> Ayarlar
- Uygulamalar -> Uygulamalar ve özellikler'i tıklayın.
- Sorunlu uygulamayı tıklayın ve Gelişmiş seçenekler'i tıklayın.
- Bir sonraki pencerede Sıfırla'yı tıklayın .
- Uygulamanın sıfırlanmasıyla ilgili bir uyarı alacaksınız, işleminizi onaylamak için Sıfırla'yı tıklayın.
- İşlemin tamamlanmasını bekleyin ve Ayarlar Uygulaması uygulamanın sıfırlandığını söyleyecektir (Uygulamanın sıfırlandığını bildiren bir onay kutusu göreceksiniz)
Yöntem 6: Windows Store işlemini sıfırla
Uygulamaları sıfırlamaya çalışırken, İçerik Oluşturucu güncellemeleri tarafından oluşturulan çakışmaları çözmek için Windows Mağazası işlemini de sıfırlayabilirsiniz. Windows Mağazası işlemini bir komutla sıfırlayabilirsiniz. Windows Mağazası'nın dinlenmesi için aşağıda verilen adımları izleyin.
- Başlat Menüsüne Git
- Arama çubuğuna komut istemi yazın
- Arama sonuçlarında Komut İstemi'ni sağ tıklayın ve Yönetici olarak çalıştır'ı seçin.
- Bir uyarı penceresi alacaksınız Bu uygulamanın PC'nizde değişiklik yapmasına izin vermek istiyor musunuz? Onaylamak için Evet'i tıklayın.
- Aşağıdaki komutu wsreset yazın. exe ve Enter'a bas
- Windows Mağazası başlatıldı, sıfırlama işleminin tamamlanmasını bekleyin.
- Komut istemini kapatın ve bilgisayarınızı yeniden başlatın.
Yöntem 7: Windows Store Önbelleğini Temizle
Windows Mağazası önbelleğinin temizlenmesi, üçüncü taraf uygulamalarında sorun yaşanmayabilir. Kilitleme uygulamasının önbelleği bir klasörde saklanır ve bu seçeneği denemeye değer. Yapmanız gereken tek şey Windows Store Önbellek klasörünü bulmak ve içindeki içeriği silmek. İzlemeniz gereken adımlar.
- Windows tuşunu basılı tutun ve R tuşuna basın.
% Localappdata% \ Microsoft.WindowsStore_8wekyb3d8bbwe \ LocalCache yazın - LocalCache klasöründeki tüm dosyaları seçmek için Ctrl + A tuşlarına basın, sağ tıklayın ve Sil'i seçin.
- Bilgisayarı yeniden başlatın
Yöntem 8: Windows Mağazası ve Uygulamalarda sahipliği yeniden kaydetme
Bu sorun giderme yönteminin, üçüncü taraf uygulamalar sorununu çözmede en yüksek başarı oranına sahip olduğu bilinmektedir. Ancak, biraz karmaşık olduğundan adımları dikkatli bir şekilde izlemeniz gerekir. İzlemeniz gereken adımlar şunlardır
- Başlat Menüsüne Git
- Dosya Gezgini'ni tıklayın.
- Bu PC'ye tıklayın
- C: \ Program Dosyalarına git
- Görünüm sekmesine git ve Gizli öğeleri kontrol et
- WindowsApps klasörünü sağ tıklayın ve Özellikler'i seçin.
- Güvenlik sekmesine gidin ve İleri'ye tıklayın.
- Sahip - Güvenilir Yükleyici altında, Değişiklik'e tıklayın
- (Örnekler) öğesini seçmek için nesne adını girin, Kullanıcı adınızı yazın ve Tamam tuşuna basın.
- Uygula'ya tıklayın -> Tamam
- Şimdi, WindowsApps klasörünü tekrar sağ tıklayın ve Özellikler'i seçin.
- Güvenlik sekmesine gidin ve İleri'ye tıklayın.
- Sonraki pencerede, İzinler sekmesine gidin ve Ekle'ye tıklayın.
- WindowsApps için İzin Girişi'nde, Bir ana makine seç'i tıklayın.
- (Örnekler) öğesini seçmek için nesne adını girin, Kullanıcı adınızı yazın ve Tamam tuşuna basın.
- Uygula'ya tıklayın -> Tamam
- Temel İzinler altında Tam Denetim'i işaretleyin ve Tamam'ı tıklatın.
- Uygula'ya tıklayın -> Tamam
- Başlat Menüsü'ne gidin ve arama kutusuna Powershell yazın
- Windows Powershell'i sağ tıklayın ve Yönetici olarak çalıştır'ı seçin.
- Bir uyarı penceresi alacaksınız Bu uygulamanın PC'nizde değişiklik yapmasına izin vermek istiyor musunuz? Onaylamak için Evet'i tıklayın.
- Powershell Komut Satırına gidin ve aşağıdaki komutu yazın ve daha sonra enter tuşuna basın
Get-AppXPackage | Foreach {Add-AppxPackage -DisableDevelopmentMode -Register $ ($ _. Yükleme Konumu) \ AppXManifest.xml}
- İşlem tamamlandıktan sonra bilgisayarı yeniden başlatın.
PRO TIP: Sorun bilgisayarınız veya dizüstü bilgisayar / dizüstü bilgisayar ile yapılmışsa, depoları tarayabilen ve bozuk ve eksik dosyaları değiştirebilen Reimage Plus Yazılımı'nı kullanmayı denemeniz gerekir. Bu, çoğu durumda, sorunun sistem bozulmasından kaynaklandığı yerlerde çalışır. Reimage Plus'ı tıklayarak buraya tıklayarak indirebilirsiniz.