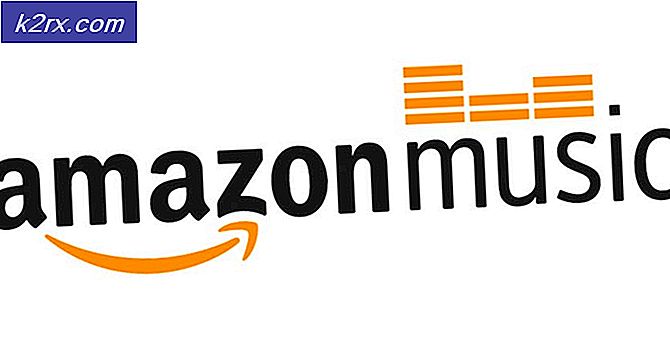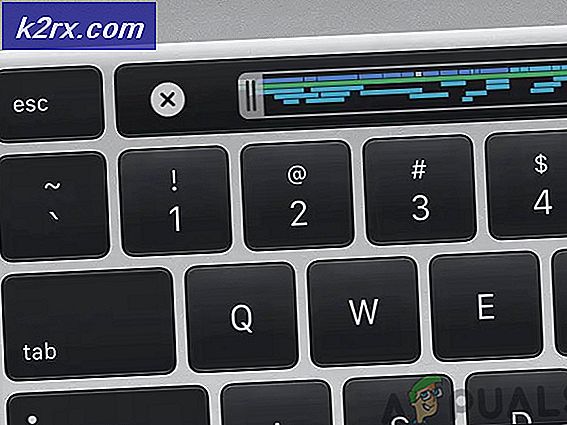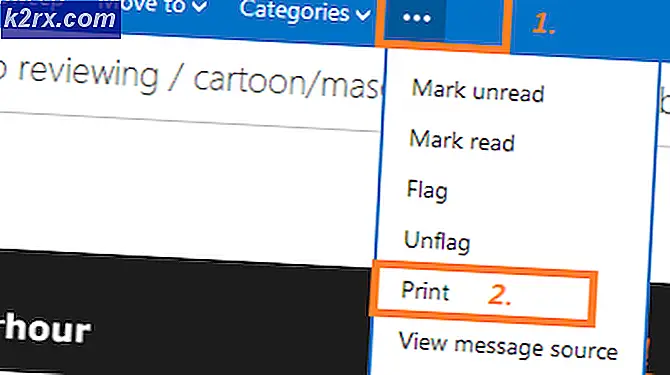Düzeltme: Windows Update Hatası 0x80070057
Hata 0x80070057, Windows güncelleştirmelerinin başarısız olduğunu ve hataların açılmasına neden olabilecek hatalar için çok sayıda neden olduğunu gösterir. Bu, bozuk Windows güncellemesi bileşenleri, başarısız olan önceki güncelleştirmeler ve sistem paketlerinin bozulup paketlerin açılması ve paketlerin açılması için gerekli bozulmalara neden olabilir. onlar. 0x80070057 numarası onaltılık bir hata numarasıdır ve Windows Vista, 7, 8 ve 10'da yaygındır.
Hata genellikle uzun bir mesaj tarafından takip ediliyor. Güncellemeler yüklenirken bazı sorunlar vardı, ancak daha sonra tekrar deneyeceğiz Bunu görmeye devam ederseniz ve web'de arama yapmak veya bilgi almak için desteğe başvurmak isterseniz, bu yardımcı olabilir - (0x80070057). Bu hata da bir şeyler yanlış gitti gibi biraz farklı bir mesaj ile gelebilir
Bu kılavuzda, Windows Vista, 7, 8 ve 10'da çok sayıda kullanıcı için çalışmış çeşitli yöntemler listeledik. Lütfen sürekli güncellenen tüm yöntemleri gözden geçirin. Deneyimden, bu sayfaya geri dönmeniz gerekebileceğini söyleyebilirim, çünkü bu yöntemleri kullanarak bir kaç tane yeniden çalışmaya başlayacaksınız, bu nedenle bu sayfanın bağlantısını e-posta adresinize postalamak ya da Bu sayfaya yer işareti ekleyerek geri dönebilirsiniz.
Yöntem 1: Windows Update Deposu'nu Geri Yükleme
Bozuk ve eksik depoları taramak ve geri yüklemek için Reimage Plus'ı indirin ve çalıştırın ve ardından Windows'u güncellemeyi deneyin. Çalışmıyorsa, Yöntem 2'ye geçin.
Yöntem 2: SFC taraması çalıştır
burada adımlara bakın.
Yöntem 3: SFCFix'i çalıştır
Buraya tıklayın ve SFCFix.exe dosyasını çalıştırın. Komut isteminde, son noktaya kadar herhangi bir tuşa basarak komut istemlerini kabul edin.
Yöntem 4: SURT'yi çalıştır
Windows 7/8/10 kullanıyorsanız, SURT'i buradan indirin ve çalıştırın. Yüklemeyi bitirdikten sonra, windows güncellemesini tekrar çalıştırmayı deneyin. Eğer hala çalışmıyorsa, aşağıdaki kayıt defteri adımlarına geçin.
Yöntem 5: Kayıt Defteri Düzenleme
- Windows tuşunu basılı tutun ve R tuşuna basın
- Not defteri ve Tamam'ı tıklatın.
- Not defterinde aşağıdaki satırları kopyalayıp yapıştırın: Windows Kayıt Defteri Düzenleyicisi Sürüm 5.00 [HKEY_LOCAL_MACHINE \ SOFTWARE \ Microsoft \ WindowsUpdate \ UX]
IsConvergedUpdateStackEnabled = dword: 00000000 [HKEY_LOCAL_MACHINE \ SOFTWARE \ Microsoft \ WindowsUpdate \ UX \ Ayarlar]
UxOption = dword: 00000000 - Dosya -> Farklı Kaydet'i tıklayın.
- Dosya türünü Tüm Dosyalar'a ayarlayın ve bu dosyayı Masaüstünüzde wufix.reg olarak kaydedin.
- Dosya tam olarak wufix.reg olmalıdır, çünkü * .reg uzantısı bu dosyayı kayıt defterinde çalıştırmak için tetikleyicidir. Şimdi dosyayı çalıştırın ve istemleri kabul edin.
Program çalıştıktan sonra sorunu çözüp görmediğini kontrol edin; değilse, Windows Update Sıfırlama komut dosyasını indirin ve yönetici olarak çalıştırın. [Buradan İndir] (Sağ tıklayın ve Farklı kaydet'i seçin). Masaüstünüze kaydedin, ardından sağ tıklayın ve Yönetici Olarak Çalıştır'ı seçin .
Yöntem 6: 04/08/2016 Windows 10 yıldönümü güncelleştirmesi nedeniyle hata 0x80070057 başarısız
Windows 10 yüklemeleri doğrulayamadığında, Windows 10'da da hata görülür. Çoğu, Windows 7'den Windows 10'a güncellenen kullanıcılar ve Anniversary Güncelleme Güncellemesinden önce bazı güncellemeler uygulanmıştı. Bu nedenle, güncellemenin mağazada kurulması ve Yıldönümünü güncellemesinin önlenmesi gibi ciddi sorunlar olabileceğine inanmak mantıklı. Bu sorunu çözme çözümü, yükleyicinin Yıldönümü Güncelleme Dosyaları'nı doğrularken, İnternet'i (LAN veya WAN) devre dışı bırakmaktır.
- Windows tuşunu basılı tutun ve R tuşuna basın . Ncpa.cpl yazın ve Tamam'a tıklayın .
- Sağ Kablosuz LAN Bağdaştırıcınızı veya Ethernet LAN Bağdaştırıcınızı sağ tıklatın ve Devre Dışı Bırak'ı seçin. Güncelleme doğrulandıktan sonra, devre dışı bırakılmış bağdaştırıcıyı sağ tıklatarak etkinleştirebilirsiniz.
Ayrıca, birçok kullanıcı Yıldönümü Güncellemesini yükledikten sonra Windows 10'larında sık sık donmalarına ve çökmelerine neden oldu . Durum buysa, şu kılavuza göz atın: Yıldönümü Güncelleme Kilitlenmeleri
Yöntem 7: CloudFogger'ı Kaldırma
Bazı kullanıcılar, yedekleme, sistem geri yükleme ve yükseltmeleri yaparken 0x80070057 hatası aldığını bildirdi. Doğuştan başlayarak, bu sorunun temel nedeni CloudFlogger. Sorun, CloudFlogger gibi sistem araçlarını engelleyen filtre sürücüleri yükleme gibi üçüncü taraf araçlarından kaynaklanmaktadır.
- Windows tuşu + R tuşlarına basın, appwiz.cpl yazın ve Tamam'a tıklayın. Windows 8.1 veya daha yeni sürümlerde Windows tuşu + X tuşunu basılı tutabilirsiniz ve Programlar / Uygulamalar ve Özellikler öğesini seçebilirsiniz.
- CloudFogger için listeyi arayın ve çift tıklayın. Kaldırıcıdaki istemleri izleyin ve kaldırma işlemini tamamlayın.
- Bilgisayarınızı yeniden başlatın ve sorunun gidip gitmediğini kontrol edin.
Hata 0x80070057, Windows 10'daki Kimlik Bilgileri Yöneticisi ile de ilgilidir. Eğer hata kimlik bilgileri yöneticisi ile hata alıyorsanız, o zaman nasıl düzeltileceğini yanlış bir parametre olduğunu kontrol edin.
PRO TIP: Sorun bilgisayarınız veya dizüstü bilgisayar / dizüstü bilgisayar ile yapılmışsa, depoları tarayabilen ve bozuk ve eksik dosyaları değiştirebilen Reimage Plus Yazılımı'nı kullanmayı denemeniz gerekir. Bu, çoğu durumda, sorunun sistem bozulmasından kaynaklandığı yerlerde çalışır. Reimage Plus'ı tıklayarak buraya tıklayarak indirebilirsiniz.