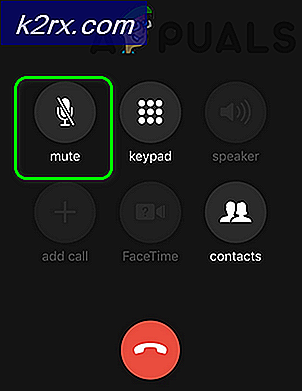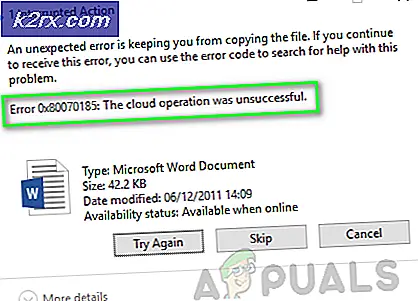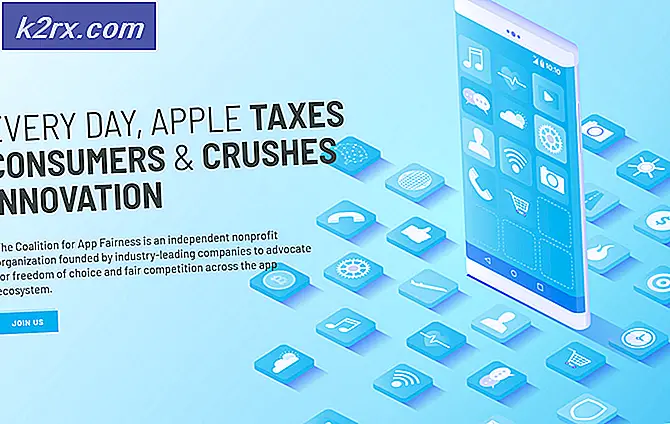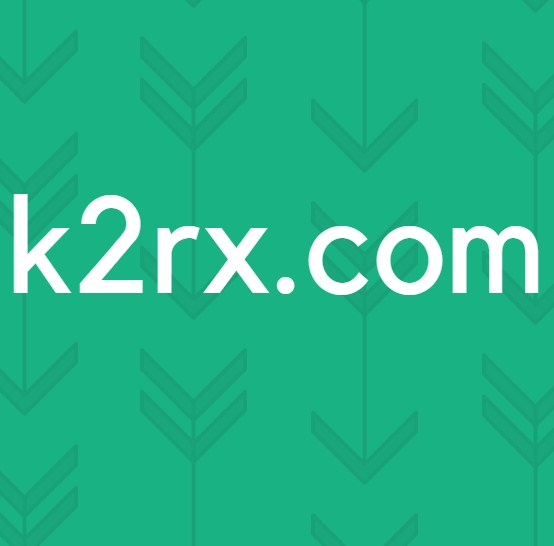Windows'ta Bir Oyunun FPS'sini İzlemek için Kullanabileceğiniz En İyi 5 Yazılım
Saniyede Kare'nin kısaltması olan FPS, bir ekranın bir saniyede oluşturabileceği görüntü sayısını ifade eder ve her oyuncunun dikkate alması gereken önemli bir husustur. Temel olarak, kare hızı ne kadar yüksekse oyun deneyimi o kadar yumuşaktır. Bu nedenle oyuncular her zaman ekranlarının FPS'sini artırmak için sürekli bir arayış içindedir. Bu, grafik ayarlarında basit değişiklikler veya GPU'yu yükseltme yoluyla olabilir.
Her iki durumda da, herhangi bir ilerleme kaydettiğinizi veya daha fazla işlem yapmanız gerekip gerekmediğini belirlemek için oyununuzun belirli bir anda çalışmakta olduğu FPS'yi görüntülemeniz gerekecektir. Oyununuzun FPS'sini görüntülemenin birçok yolu vardır ve bu gönderide özellikle birine odaklanacağız. Özel yazılımın kullanımı. Bununla birlikte, hangi seçeneklere sahip olduğunuzu bilmek yine de güzel, bu nedenle, bir yazılımın kullanımına başvurmadan önce FPS'yi kontrol etmenin başka yollarına bakacağız.
FPS'yi Kontrol Etmek için Steam'in Oyun İçi arayüzünü kullanma
Steam kullanıyorsanız, muhtemelen özel bir yazılıma ihtiyacınız yoktur çünkü artık Oyun İçi kaplama seçeneklerinde bir FPS sayacı içermektedir. Tek dezavantajı, oyunun ortasındayken özelliği etkinleştirememenizdir. Tüm oyunların kapatılması gerekir.
Ancak harici bir dosyanın kurulumunu içermediği için CPU'nuza daha az yük binmesi anlamına gelir. Steam'de FPS sayacına erişmek için ayarlara gidin, Oyun İçi bölümüne gidin ve FPS Sayacı menüsünü göreceksiniz. Burada ekranda FPS'nin görüntülenmesini istediğiniz konumu seçeceksiniz ve işiniz bitti.
Steam uygulamasına sahip olduğunuz sürece Steam üzerinden satın almadığınız oyunlar için de bu özelliği kullanabileceğinizi unutmayın. Bunu yapmak için, Oyunlar Menüsüne gidin ve "Kitaplığıma Steam olmayan bir oyun ekle" yi tıklayın. Oyun eklendikten sonra, oyunu steam üzerinden başlatın ve şimdi FPS'yi görüntüleyebilirsiniz.
FPS'yi Kontrol Etmek için Oyunun Yerleşik seçeneklerini kullanma
Yine, bir yazılımı indirmeden önce, belirli oyunun kare hızını görüntülemenizi sağlayan yerleşik bir özelliğe sahip olup olmadığını kontrol edin. Bu seçeneği bulmak genellikle biraz zordur ve muhtemelen ayarlardan geçmeniz biraz zaman alabilir. Alternatif olarak, oyun adını ve ardından “Yerleşik FPS”yi arayabilirsiniz. Muhtemelen entegre bir FPS sayacı varsa, onu etkinleştirme sürecini özetleyen bir gönderi vardır.
Ama şimdi odaklanma yöntemimize. İnsanların bir yazılımı kullanmaya başvurmasının temel nedeni, kullanım kolaylığıdır. FPS sayacı seçeneğine kolayca erişilebilir ve daha da iyisi, yazılım genellikle yararlı bulabileceğiniz diğer özelliklerle yüklü olarak gelir.
Oyununuzun kare hızını göstermek için kullanabileceğiniz en iyi 5 yazılımın bir listesi.
Fraps muhtemelen bu listedeki en popüler yazılımdır. Yukarıda bahsettiğim alternatif yöntemlerden önce oradaydı ve bu nedenle hala en iyi tavsiyem olmaya devam ediyor. Windows'un tüm sürümleriyle uyumludur ve DirectX kullanan oyunları ve ayrıca Open GL Grafik Teknolojisinde çalışan oyunları destekler.
Fraps'ın 3 ana kullanımı vardır ve ilki FPS'yi görüntülemektir. İlgilendiğimiz işlevsellik budur. FPS'yi görüntülemek için ekranınızın dört köşesinden herhangi birini seçebilirsiniz. Bu yazılım, iki zaman aralığı arasındaki kare hızlarını ölçebilir ve bu da onu mükemmel bir kıyaslama yazılımı yapar. Ayrıca, istatistikleri daha sonra analiz etmek üzere görüntüleyebilmeniz için bilgisayarınıza kaydeder.
İkinci işlev, klavye kısayolunu kullanarak herhangi bir durumda oyununuzun ekran görüntüsünü almanıza olanak tanıyan ekran görüntüsüdür. Ekran görüntüleri otomatik olarak adlandırılır ve kaydedilir.
Son özellik, oyununuzu 7680 × 4800'e kadar çözünürlüklerde ve 1-120 FPS arasında değişen kare hızlarında kaydetmenize olanak tanıyan video yakalama. Fraps birinci sınıf bir yazılımdır, ancak video yakalama işlevini kullanmadığınız sürece, onu nasıl kullandığınıza dair bir sınırlama yoktur.
FPS Monitor, yalnızca oyununuzun kare hızını değil aynı zamanda oyununuzun performansı etkileyen diğer yönlerini de gösteren mükemmel bir yazılımdır. Evet, size CPU kullanımı, GPU performansı, RAM kullanımı ve diğer birçok performans yönünü de gösterecektir.
Dahası, kaplamayı çeşitli şekillerde özelleştirebileceksiniz. Örneğin, yazı tipinin stilini, boyutunu ve rengini masaüstü arka planınızla eşleşen bir şeye değiştirebilirsiniz. Ayrıca, ekranda görüntülenen özelliklerin sayısı size bağlıdır. Yalnızca FPS sayacını görüntüleyebilmeniz veya istediğiniz sayıda diğer performans özelliklerini ekleyebilmeniz için buna sahip olabilirsiniz.
Bu yazılım ayrıca toplanan oyun verilerini kaydeder, böylece daha sonra daha fazla analiz için kullanabilmeniz için. GPU'nuzu overclock etmeyi deniyorsanız ve korktuysanız, bu araç size yardımcı olacaktır. Başarılı hız aşırtmanın arkasındaki sır, GPU hızını aşırı ısınmadan artırma yeteneğidir. Bu aracın devreye girdiği yer burasıdır. Maksimum GPU sıcaklığına ulaşıldığında sizi bilgilendirmek için bir uyarı özelliğine sahiptir.
MSI Afterburner, büyük ölçüde grafik kartı hız aşırtma aracı olarak bilinen bir yazılımdır. Bu nedenle, bir FPS sayacına sahip olması şaşırtıcı olmamalıdır. Sonuçta, hız aşırtmayı onaylamanın oyun FPS'sindeki değişikliği kontrol etmekten daha iyi bir yolu var mı? Ve en iyi yanı, bu yazılımın tamamen ücretsiz olmasıdır.
MSI Afterburner, hız aşırtma eyleminizin etkilerini bilmenize yardımcı olan sıcaklık, saat hızı ve voltaj gibi diğer performans özellikleriyle birlikte ekranınızın herhangi bir köşesinde FPS'nizi görüntülemenizi sağlar. Ayrıca, ekranınızda hangi yönlerin görüneceğini belirleme gibi çok sayıda özelleştirmeye izin verir ve ayrıca genel görünümünü değiştirmek için kullanabileceğiniz kaplamaları içerir.
MSI Afterburner'da FPS sayacını etkinleştirmek için ayarlara gidin ve izleme sekmesine tıklayın. Kare hızı'na tıklayın ve ardından kaplama ekran görüntüsünde göstermek için seçin. Kare hızı, ekranınızın sol üst köşesinde görüntülenecektir.
Ge-Force grafik kartı kullanıyorsanız, GeForce Experience son derece kullanışlı bulacağınız bir yazılımdır. Ve sadece FPS'yi göstermek için değil. Bu, kartınızın ayarlarına erişmenizi sağlayan ve aynı zamanda grafik kartınızın güncellemelerini aramak için kullanılan tam özellikli bir yönetim programıdır.
FPS görüntüsünü etkinleştirmek için program ayarlarına gidin ve Shadowplay Referansları sekmesine bakın. Oradayken FPS Sayacı düğmesine tıklayın ve ekranda görüntülenmesini istediğiniz konumu seçin. Varsayılan düğme alt + f12 olmasına rağmen ekranı etkinleştirmek için özel bir kısayol da atayabilirsiniz.
Bu yazılım aynı zamanda oyununuzun görüntülerini ve videolarını çekmek için harika bir araç olacaktır. Ge-Force Experience'ı kullanarak gerçekleştirebileceğiniz diğer bazı işlevler arasında oyunlarınıza filtre ekleme ve grafik ayarlarını düşürerek oyun performansını artırma yer alır.
Dxtory, oyununuzun ekran görüntülerini ve videolarını yakalamanıza izin veren başka bir FPS sayaç programıdır. Fraps'a benzer şekilde, bu yazılım hem Direct X oyunlarında hem de OpenGL kullananlarda kullanılabilir. DirectDraw ve Vulkan da desteklenen diğer API'lerden bazılarıdır. Ayrıca tüm Windows sürümleriyle uyumludur.
Dxtory, FPS sayacının konumunu özelleştirmenize izin vermez, ancak yazı tipinin rengini değiştirmek gibi kaplamayı özelleştirmenin başka yolları da vardır. Çerçeve hızı varsayılan olarak sol üst köşede görüntülenir.
DXtory birinci sınıf bir özellik olmasına rağmen, özelliklerinin çoğunu ücretsiz olarak kullanabileceksiniz. Tek sınırlama, logolarının tüm ekran ve video çekimlerinizde görüntülenecek olmasıdır. Ayrıca, programı her kapattığınızda açılan sürekli bir lisans satın alma sitesiyle uğraşmanız gerekecektir.
Bu yazılımda ayrıca ekran görüntüleriniz, oyunlarınız ve filmlerinize uygulayabileceğiniz bir dizi filtre vardır.