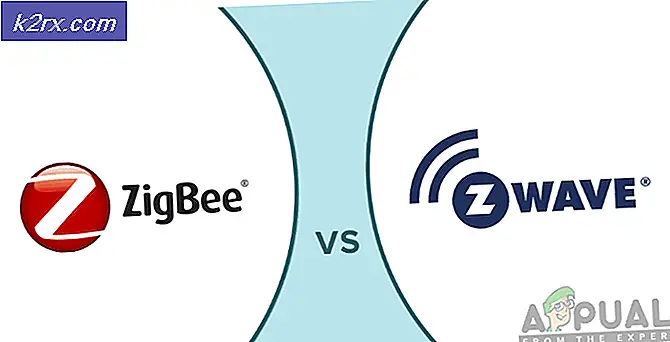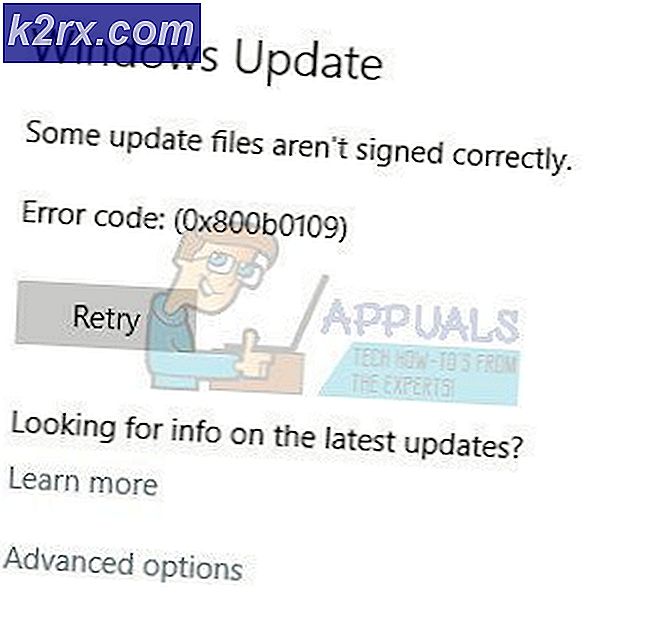Photoshop, Windows 10'da Yeterli RAM Hatası Değil Nasıl Onarılır?
Diğer herhangi bir Windows uygulaması gibi, Adobe Photoshop da mükemmel değildir. Ayrıca aralarında birçok sorunu var. "Yeterli bellek (RAM) olmadığı için isteğiniz tamamlanamadı". Adobe Photoshop, Windows veya macOS bilgisayarlarda kullanılmak üzere görüntü düzenleme ve fotoğraf rötuşlama için bir yazılım uygulamasıdır. Photoshop, kullanıcılara görüntü, çizim ve illüstrasyon oluşturma, geliştirme veya başka şekillerde düzenleme olanağı sunar. Photoshop'ta daha önce tartışılan birçok sorundan dolayı, kullanıcılar Windows 10'da Photoshop'un fiziksel bellek kullanımı ve yönetimiyle ilgili çeşitli sorunlar bildirdiler.
Yani, pek çok örnekte, birçoğunun Yeterli RAM yok Photoshop hatasının bir varyasyonunu aldığı görülüyor. Bu, başlangıçta ve bazen Photoshop'ta fotoğrafları düzenlemek için araçlar kullanılırken meydana gelir. Göründüğünde, tüm çalışan veya devam eden işlemleri engeller. Ayrıca, bu hata yinelenen bir yapıya sahiptir. Bu, kullanıcının işini etkileyen ve kullanıcının çıktılarına ulaşmayı zorlaştıran, ara sıra meydana geldiği anlamına gelir. Hata bildirimi aşağıdaki gibidir:
Genellikle, Adobe Photoshop'u yükledikten ve ilk kez çalıştırdıktan sonra yazılım mükemmel çalışır. Herhangi bir sorun yaşamadan görüntüleri rötuşlayabilir veya 3 boyutlu bir model oluşturabilir ve istediğiniz formatta kaydedebilirsiniz. Bununla birlikte, Photoshop'u ikinci kez çalıştırdığınızda, fotoğrafları yüklerken veya dışa aktarırken söz konusu hatayla karşılaşabilirsiniz. Bilgisayarınızın 32 GB RAM'e sahip olmasına rağmen bu bir sorun gibi görünüyor.
Bununla birlikte, kullanıcı her zaman Adobe Photoshop'un bir grafik düzenleme yazılımı olduğundan, yine de daha fazla RAM gerektiren oldukça güçlü bir uygulama olduğunu unutmamalıdır. Adobe Co. Adobe Co., Photoshop CC'yi Windows'ta hızlı bir şekilde ve yasal gecikmeler olmadan çalıştırmak için PC'nizin en az 2,5 GB RAM'e (macOS'ta çalıştırmak için 3 GB) sahip olmasını önerir.
Not: Birkaç dizüstü bilgisayarda test ettikten sonra, sadece programı açıp çalışır durumda bırakmak için 5GB kullanmanızı öneririz.
Photoshop Yeterli RAM Hatasına Neden Olan Nedir?
Kullanıcının geri bildirimlerini ve teknik yetkilileri ayrıntılı olarak inceledikten sonra bu sorunun nedenlerini listeledik. Bu sorun, aşağıdaki nedenlerden herhangi biri nedeniyle ortaya çıkabilir:
- Korsan Kopya: Kullanıcılar Adobe Photoshop'un korsan kopyalarını kullanırken, bu hata büyük olasılıkla ortaya çıkar. Bu durumda, hatayı düzeltmek imkansızdır. Birçok kişi Photoshop'u başka bir siteden indirip yükleyerek Photoshop RAM hatasını önleyebileceğini düşünüyor. Ancak Korsan yazılıma, kullanıcının bilgisayar sistemine zarar verebilecek ciddi bilgisayar virüsleri bulaşma olasılığı daha yüksek olduğundan risklidir. Oldukça verimsiz bir uygulamadır. Çoğu korsan yazılım, yasal kullanıcılara verilen kılavuzlarla veya teknik destekle birlikte gelmez.
- Eski Yazılım: Photoshop güncel değilse bu hatayla karşılaşabilirsiniz. Yazılım yükseltmesinin aksine, güncellemelerin çalışması için kullandığınız mevcut yazılım programına ihtiyacı vardır. Güncellemeler bazen arka planda otomatik olarak çalışır. Bunun nedeni, yazılım güncellemelerinin yeni bulunan güvenlik sorunlarını ele alması, yakın zamanda keşfedilen hataları düzeltmesi ve sürücüler ve yeni donanımlar için destek eklemesidir.
- Eski Aygıt Sürücüleri: Aygıt sürücüleri, farklı donanım bileşenlerinin bilgisayarınızla sorunsuz bir şekilde çalışmasına yardımcı olan temel yazılım parçalarıdır. Bu sürücüler doğru bir şekilde güncellendiğinde, bilgisayarınız sorunsuz bir şekilde çalışacaktır. Bununla birlikte, modası geçmiş olduklarında, söz konusu sorun da dahil olmak üzere tahriş olacağı kesin olan sorunlara neden olmaya başlayabilirler.
- Yazılım Ayarları: Güncellemeler, bilgisayarınızda çalışan uygulamaların performansını, kararlılığını ve güvenliğini artırmak için önemli değişiklikler içerir. Bunları yüklemek, yazılımınızın güvenli ve verimli bir şekilde çalışmaya devam etmesini sağlar. Ancak, standart ayarlarda Photoshop yazılımının kendisini minimum düzeyde yüklemeye çalışması ve minimum miktarda RAM, yaklaşık 1-1,5 GB kullandığı korkunç bir gerçektir. Bununla birlikte, birkaç ağır dosyayla çalışıyorsanız veya bir 3B model üzerinde çalışıyorsanız, belirtilen RAM spesifikasyonunun mantıksal olarak yeterli olmadığını ve sonuçta söz konusu hataya yol açtığını hatırlamakta fayda var.
Artık nedenleri ayrıntılı olarak bildiğimize göre, sorunu düzeltmek için çözümlere geçelim.
1.Çözüm: Fiziksel Belleği Geçersiz Kılma
Daha önce tartışıldığı gibi, standart ayarlarda, Photoshop yazılımı kendini minimum düzeyde yüklemeye çalışır ve minimum miktarda RAM kullanır, yaklaşık 1-1,5 GB. Bu nedenle, bir 3d model üzerinde çalışıyorsanız veya yoğun grafik işleme gerektiren bazı işler yapıyorsanız, söz konusu hatayla büyük olasılıkla karşılaşacaksınız. İşleri düzeltmek için ideal bir yaklaşım, Photoshop tarafından kullanılacak fiziksel belleğin bant genişliğini artırmak olacaktır. Bu nedenle, photoshop'un daha fazla fiziksel bellek kullanmasına izin verecek bir DWORD anahtarı tanıtacağız.
Double Word anlamına gelen DWORD değeri, Kayıt Defteri Düzenleyicisi tarafından işlenen beş ana veri türünden biridir. Kayıt defteri, bunları ondalık veya onaltılık değerlerde görüntüler ve genellikle Doğru ve Yanlış veya 1 ve 0 işlevleri için kullanılır. Bu sayılar (32 bit veya 64 bit), Windows 10 işletim sistemlerine karşılık gelmez, ancak bir değerde depolanacak veri türünü temsil ederler. Anahtarın eklenmesi, Photoshop'un kayıt defteri geçersiz kılmayı fiziksel bellekten yönetmesine olanak tanır. Bu çözümün, çevrimiçi topluluktaki birçok kullanıcı için yararlı olduğu kanıtlandı. Aşağıda verilen adımları izleyin:
- Basın Windows + R Çalıştır iletişim kutusunu açmak için klavyenizdeki tuşlara basın. Tür regedit.exe ve tıkla TAMAM MI. Bu sizi yerleşik bir Windows Kayıt Defteri Düzenleyicisine götürecektir. Bu, Windows kayıt veritabanındaki anahtarları ve girişleri görüntülemenizi ve düzenlemenizi sağlar.
Not: Yönetici parolası veya onayı istenirse parolayı yazın veya onay verin. - Şu yöne rotayı ayarla HKEY_CURRENT_USER > Yazılım > Adobe > Photoshop > 130.0.
Not: Yalnızca Photoshop CC 2019 kullanıyorsanız "130.0" adlı bir klasör bulacaksınız. Klasör adı, Photoshop'un farklı sürümlerinde farklılık gösterecektir. - Çalıştırdığınız Photoshop sürümüne bağlı olarak, önceki adımda (13.0) belirtilen klasöre sağ tıklayın ve Yeni > DWORD (32-bit) Değeri menüden.
- Sağ bölmede, yeni anahtarı şu şekilde adlandırın: OverridePhysicalMemoryMB ve bas Giriş. Bu ad, Fiziksel Bellek Bant Genişliği ayarları için tanımlanmak üzere Photoshop kayıt defteri ayarlarının altında belirtilmiştir.
- Yeni anahtara sağ tıklayın ve Değiştir menüden. Bu, birden çok seçenek içeren Düzenle penceresini açacaktır. Tabanı şu şekilde ayarla: Ondalık. Değer Verisi alanında, değeri 0'dan sisteminizin fiziksel belleğini yansıtan sayısal megabayt değerine değiştirin. Örneğin, 4 GB için 4096, 8 GB için 8192, 16 GB için 16384 veya 24 GB için 24576 girin. Genel olarak, kullanmanızı öneririz 16000 veya 24000. Son olarak, tıklayın TAMAM MI değişiklikleri kaydetmek için.
- Ayrıca, güvenli tarafta olmak için, bu sorundan bir kez ve tamamen kurtulmak için performans ayarlarını doğrudan Photoshop'tan düzenlemenizi öneririz. Bunun için tıklayın Başlat, arama Adobe Photoshop ve açın. Bu, Adobe Photoshop'u açacaktır. Tüm yardımcı programlarıyla tam olarak yüklenene kadar beklemek biraz zaman alabilir.
- Git Düzenle > Tercihler > Verim. Bu, performans faktörü, yani Fiziksel bellek ayarları, Geçmiş ve Önbellek vb. İle ilgili Photoshop ayarlarını açacaktır.
- Kaydırıcıyı şuradan taşıyın: 70% -e 80%. Bu, Photoshop'un işlemleri sırasında daha fazla RAM bant genişliği kullanmasına izin verecektir.
- Photoshop'u kapatın ve tekrar başlat değişiklikleri kaydetmek için PC'niz.
- Hatanın giderilip giderilmediğini kontrol etmek için Photoshop'u çalıştırmayı ve ağır 3B modeller yüklemeyi deneyin. Düzeltilmemesi durumunda (ki bu pek olası değildir), Photoshop Fiziksel Bellek Ayarlarını doğrudan etkilediği için Windows 10 Sürüm 1803'ü kullanıyor olmanız gerekir. Lütfen sorunu çözmek için bir sonraki çözüme geçin.
2.Çözüm: Windows 10 Sürüm 1803'ten Güncelleyin veya Geri Alın
Kullanıcının geri bildirimlerini ve teknik yetkilileri ayrıntılı olarak inceledikten sonra, Windows 10'un 1803 sürümünde Photoshop CC 2017, 2018, 2019 ve 2020'yi doğrudan etkileyen ve söz konusu fiziksel bellek hatasına neden olan ciddi bir sorun olduğu tespit edildi. Photoshop, farklı sistemler üzerinde yapılan testlerin bir sonucu olarak Windows 10'un 1703 veya 1709 sürümüyle sorunsuz çalışır.
Bu nedenle, Windows 10 Creators Güncellemesini Önceki Bir Sürüme Geri Almak veya varsa yeni bir sürüme Güncellemek, bu sorunun çözümünün amacına hizmet eder. Bunun çevrimiçi destek topluluğundaki birçok kullanıcı tarafından işe yaradığı bildirildi. Windows güncellemelerinin olup olmadığını kontrol etmek için aşağıdaki adımları izleyin:
- Tıklayın Başlat ve sonra tıklayın Ayarlar. Bu, Windows 10'da, yani Hesaplar, Donanım ve Yazılım, vb. İle oynayabileceğiniz tüm önemli ayarları içeren yeni bir pencere açacaktır.
- Tıklamak Güncelleme ve Güvenlik. Bu, Windows güncellemeleri ve güvenlikleri ile ilgili ayarları içeren bir pencere açacaktır, örn. Sorun Giderme, Windows Uygulamaları Güncellemeleri, vb.
- Seç Windows güncelleme kenar çubuğunda sekmesine gidin ve ardından Güncellemeleri kontrol et. Windows'un mevcut güncellemeleri kontrol etmek için Microsoft Sunucularına bağlanması biraz zaman alacaktır. Kullanılabilir bir güncelleme varsa, Windows otomatik olarak indirmeye ve ardından yüklemeye başlar. Bu prosedür biraz zaman alabilir, bu nedenle tamamen bitene kadar bekleyin.
- Herhangi bir güncelleme yoksa, önceki Windows sürümlerine geçmenizi öneririz (prosedür aşağıda verilmiştir). Bilgisayarınız için Windows güncellemeleri yoksa, bu sayfada bilgilendirileceğiniz belirtilmiş olsa da.
Windows'un önceki sürümüne Geri Dönmek için, aşağıda verilen adımları izleyin:
- Yukarıda verilen 1-2. Adımları tekrarlayın.
- Kenar çubuğunda, Kurtarma ve ardından tıklayın Başlamak Windows 10'un önceki sürümüne geri dönün altında, bu sizi Windows İşletim Sisteminde sorun gidermenize veya düşürmenize yardımcı olan Kurtarma İstemi'ne götürecektir.
- Neyi kurtarmak istediğinizi ve neden önceki bir yapıya geri dönmek istediğinizi seçin ve Sonraki. Bağlantı griyse, yukarıda verilen onay kutularından bir neden seçmediniz demektir.
- Tıklayın Sonraki istemi okuduktan sonra bir kez daha. Bu prosedür zaman alabilir, bu nedenle bitene kadar bekleyin.
- Windows'unuzu başarılı bir şekilde indirdikten sonra Photoshop'u çalıştırmayı ve ağır 3d modelleri yüklemeyi deneyin. Photoshop şimdi iyi çalışıyor olmalı.