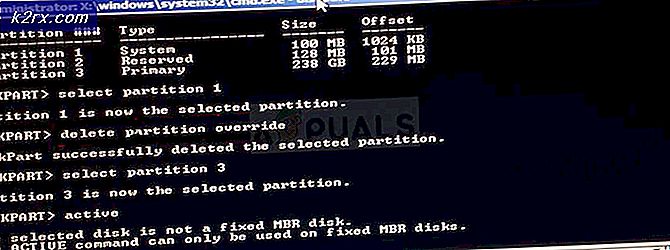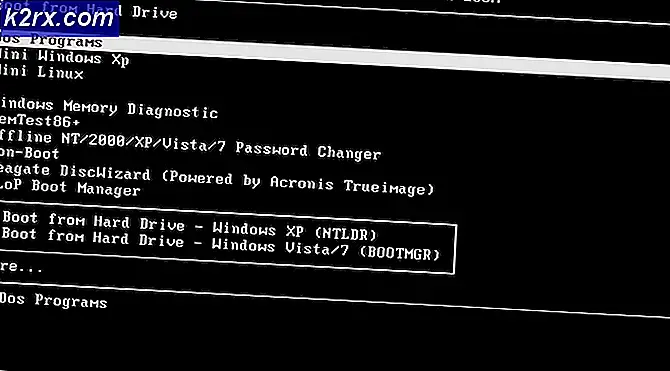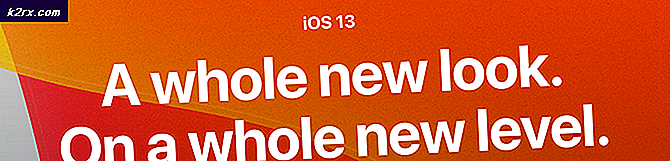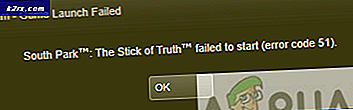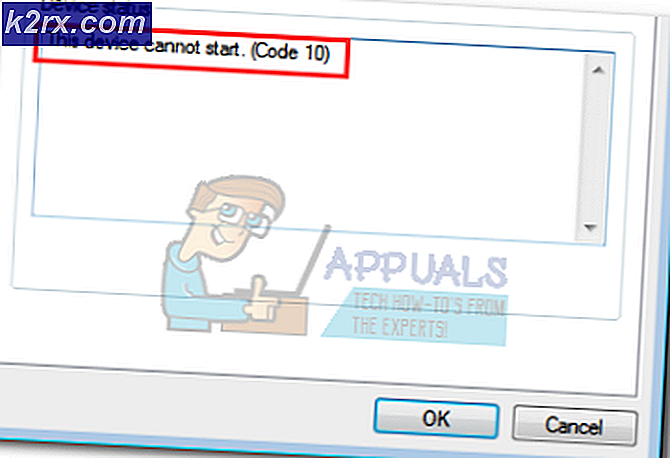Düzeltme: Bazı Güncelleme Dosyaları, Windows 10'da doğru şekilde imzalanmamış
Hata kodu 0x800b0100 ve 0x800b0109, Windows Update'in bir güncelleştirme yüklemeye çalıştığı, ancak Windows Update'in gereksinim duyduğu bir dosyanın bozuk veya eksik olduğu anlamına gelir. Bu özellikle Windows 10 ile çok fazla oluyor ve hala güncellemeleri almak için çok kararsız bir yolu var. Microsoft sürekli olarak bunu düzeltmesine rağmen, olması gerektiği gibi çalışmıyor ve birçok kullanıcı bu gibi hatalar alıyor.
Windows Update'i çalıştırmaya ve yeni güncelleştirmeleri karşıdan yükleyip kurmaya, bu güvenlik güncelleştirmesi mi yoksa toplu güncelleştirme mi, yoksa hata verecekse, bu hatayı alırsınız. Bu hata kodunu alacaksınız ve güncelleme yüklenemedi. Neredeyse tüm durumlarda, bilgisayarı ne kadar tekrar başlattığınız önemli değil, güncelleme sürekli olarak başarısız olmaya devam edecek ve ne olursa olsun güncellemeyi başaramayacaksınız.
Neyse ki, bu sorunu çözmek için gidebileceğiniz birkaç yol var. İlk çözüm sizin için işe yaramazsa, hepsi farklı durumlarda çalıştıklarından bir sonrakine geçin.
Yöntem 1: Windows Update sorun gidericisini çalıştırın
Windows Update ile birlikte, diğer birkaçıyla birlikte olan bu sorun, Windows Update sorun gidericisini çalıştırarak çözülebilir. Aracı buradan indirebilirsiniz, işletim sisteminizin sürümü için uygun sürümü seçin. İndirdikten sonra, İndirilenler klasörüne gidin ve çalıştırın. Sonuna kadar talimatları izleyin ve güncellemeleri tekrar yüklemeyi deneyin. Artık herhangi bir sorun yaşamadan yükleyebilmeli, ancak yine sorun varsa, sonraki yönteme geçin.
Yöntem 2: DISM aracını çalıştırın.
Dağıtım Görüntüsü Hizmeti ve Yönetimi aracı, Windows ile yerleşik olarak gelen ve Windows görüntüsüne hizmet vermek için kullanılan bir komut satırı aracıdır. Genellikle Windows ile ilgili sorunları, bunun gibi küçük olanlardan, karşılaşabileceğiniz daha büyük olanlara çözer. Çalıştırmak oldukça kolaydır, ancak bir hata yapmanın faydadan daha fazla zarar verebileceğinden talimatları dikkatli bir şekilde takip ettiğinizden emin olun.
- Klavyenizdeki Windows tuşuna ve X tuşlarına aynı anda basın. Menüden Komut İstemi'ni (Yönetici) seçin.
VEYA
PRO TIP: Sorun bilgisayarınız veya dizüstü bilgisayar / dizüstü bilgisayar ile yapılmışsa, depoları tarayabilen ve bozuk ve eksik dosyaları değiştirebilen Reimage Plus Yazılımı'nı kullanmayı denemeniz gerekir. Bu, çoğu durumda, sorunun sistem bozulmasından kaynaklandığı yerlerde çalışır. Reimage Plus'ı tıklayarak buraya tıklayarak indirebilirsiniz.- Windows tuşuna basın ve Sonucu sağ tıklayın ve Yönetici olarak çalıştır'ı seçin .
- Yukarıdaki iki yoldan birini kullanarak Komut İstemi'ni açtıktan sonra, aşağıdaki komutları yazmalısınız. Bunları yürütmek için klavyenizdeki Enter tuşuna bastığınızdan ve yazım hatası yapmadığınızdan emin olun.
dism.exe / çevrimiçi / temizleme-görüntü / scanhealth
dism.exe / çevrimiçi / cleanup-image / restorehealth
- Çıkın ve Enter tuşuna basın ya da Komut İstemi penceresini kapatın.
- Windows Update'i tekrar çalıştırmayı deneyin. Güncellemeler şimdi kusursuz çalışıyor olmalı.
Yöntem 3: Kayıt Defteri Düzenleyicisi'ni kullanma
Kayıt Defteri Düzenleyicisi, ne yaptığınızı bildiğiniz sürece çok güçlü bir araçtır. Herhangi bir şeyi değiştirmeden önce, problemlere neden olabileceğinden ve güvenli bir çözüme sahip olmak isteyeceğinizden emin olmanız önerilir. Açtıktan sonra (aşağıdaki 1. adıma bakın), sol üst köşedeki Dosya'yı tıklayıp Dışa Aktar'ı seçin . Ayarlarınızı yapın ve kayıt defterinin bir yedeğini kaydedin.
- Klavyenizdeki Windows tuşuna basın ve regedit yazın . Sonuçları açın ve Kayıt Defteri Düzenleyicisi'nin içinde olmalısınız.
- HKLM'yi, ardından Yazılım, Politikalar, Microsoft, Windows ve son olarak Windows Update'i genişletin .
- Windows Update'i silin. Zaten yedeklediniz, eğer işe yaramıyorsa, onu içeriye alabilirsiniz.
- Kayıt defteri düzenleyicisini kapatın, Windows ve R tuşlarına aynı anda basın ve Çalıştır penceresindeki msc yazın. Hizmetler penceresini açmak için klavyenizdeki Enter tuşuna basın.
- İçeri girdikten sonra, Windows Update ve Arkaplan Akıllı Aktarım Hizmeti'ni bulun . Her ikisi için de aynı şeyi yapın: sağ tıklatın, menüden Durdur'u seçin ve her iki hizmet de durdurulduktan sonra sağ tıklayın ve her ikisi için de Başlat'ı seçerek hizmetleri etkili şekilde yeniden başlatın.
- Hizmetler penceresini kapatın ve tekrar güncellemeyi deneyin - iyi çalışıyor olmalı.
Her ne kadar Windows 10 bir süredir çalışıyor olsa da ve kullanıcılar için çok sayıda güncelleme ve güncelleme yapıldıysa da, özellikle de güncellemelerde hala birkaç hata ve sıkıntı var. Ancak, bu belirli bir hatayı alıyorsanız, yukarıdaki yöntemlerden biri kuşkusuz size yardımcı olacaktır, bu yüzden onları denemekten korkmayın.
PRO TIP: Sorun bilgisayarınız veya dizüstü bilgisayar / dizüstü bilgisayar ile yapılmışsa, depoları tarayabilen ve bozuk ve eksik dosyaları değiştirebilen Reimage Plus Yazılımı'nı kullanmayı denemeniz gerekir. Bu, çoğu durumda, sorunun sistem bozulmasından kaynaklandığı yerlerde çalışır. Reimage Plus'ı tıklayarak buraya tıklayarak indirebilirsiniz.