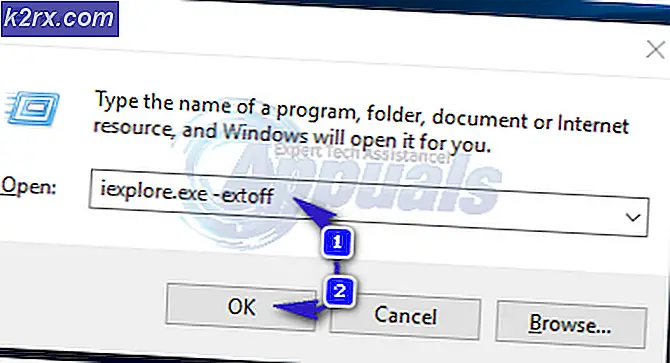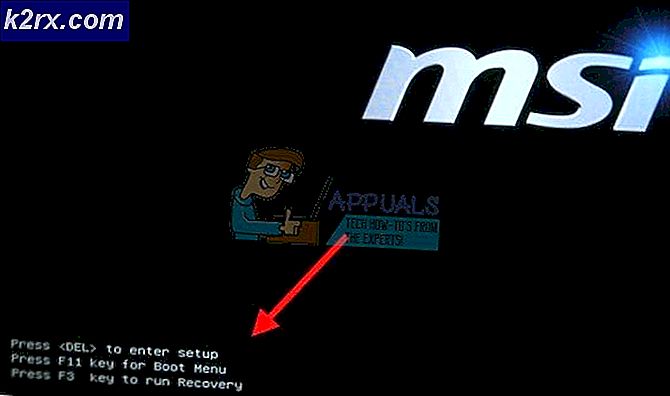Windows 10'daki Lenovo EasyCamera Sorunlarını Düzeltme
Kullanıcılar, cihazlarını Windows 10'a yükselttiklerinde, Lenovo'nun EasyCamera bir çok sorun yaşadı. Bazı kullanıcılar, sürekli olarak yatay kaydırma yaptığını, yani video sohbetinde ve benzeri için kullanamayacağınızı ve bazılarının tamamen işlevsiz olduğunu bildirdi.
Bu durum çoğunlukla eski sürücülerle Windows 10 arasındaki uyumsuzluktan kaynaklanıyordu ve etkilenen kullanıcılardan biriyseniz, şüphesiz bir şeyi çözmek için sürücülerle uğraşmaya çalıştınız. Neyse ki, sorun daha sonra Windows için güncellemelerin yanı sıra Lenovo'nun sürücüleri ile de çözüldü, ancak hala bazı kullanıcılarla karşılaşıyor.
Onlardan biriyseniz, web kameranızı tamamen çalışır duruma getirmenize yardımcı olabilecek çok sayıda çözüm olduğu için lütfen okuyun.
Yöntem 1: Kaldır'ı tıklatın, sonra da YouCam Software'i yeniden yükleyin.
Bilgisayarınızda bu yazılıma sahipseniz, web kamerası sürücünüzle çakışmalara neden oluyordur. Bunu kaldırmak ve daha sonra Cyberlink'in web sitesinden yeniden yüklendiğini bildirildi, bu nedenle bunu yapmak için adımları izleyin.
- Klavyenizdeki Windows tuşuna basın, Bir programı değiştir veya kaldır yazın ve sonucu açın.
- Bilgisayarınızda yüklü yazılım listesinde, YouCam Yazılımını bulun . Tıklayın ve üst kısımdaki Kaldır düğmesini tıklayın. Yazılımı kaldırmak için sihirbazı izleyin ve sisteminizi yeniden başlatın.
- İndirilenler klasörünüze gidin ve Cyberlink'in web sitesinden yüklediğiniz kurulum sihirbazını kullanarak YouCam'i tekrar yükleyin . Sisteminizi yeniden başlatın ve web kameranız tekrar çalışmalıdır.
Yöntem 2: sürücüleri Aygıt Yöneticisi'nden güncelleyin.
Önceki işletim sisteminiz için çalışan sürücüler Windows 10 ile çalışmayabilir ve bu nedenle güncellenmelidir.
- Klavyenizdeki Windows düğmesine basın, Aygıt Yöneticisi yazın ve sonucu açmak için Enter tuşuna basın.
- Görüntüleme aygıtları altında , Lenovo Easy Camera'yı sağ tıklatın ve Sürücü Yazılımını Güncelleştir'i seçin .
- Sürücülerini güncellemek ve sisteminizi en sonunda yeniden başlatmak için sihirbazı izleyin. Web kameranız artık sorunsuz çalışıyor olmalı.
Yöntem 3: Yazılımı kaldırın ve Windows Update'in uygun olanı bulmasına izin verin.
Aygıt Yöneticisi uygun sürücüleri bulamadıysa, sonraki adım Windows Update'in onları aramasına izin vermektir. Bunu yapmak için önce mevcut olanları kaldırmalısınız.
PRO TIP: Sorun bilgisayarınız veya dizüstü bilgisayar / dizüstü bilgisayar ile yapılmışsa, depoları tarayabilen ve bozuk ve eksik dosyaları değiştirebilen Reimage Plus Yazılımı'nı kullanmayı denemeniz gerekir. Bu, çoğu durumda, sorunun sistem bozulmasından kaynaklandığı yerlerde çalışır. Reimage Plus'ı tıklayarak buraya tıklayarak indirebilirsiniz.- Önceki yöntemden 1. ve 2. adımları kullanarak, Lenovo Easy Camera sürücüsünü bulun ve sağ tıklayın . Ancak, bu kez Sürücü Yazılımını Güncelle yerine, Kaldır'ı seçmelisiniz . Sihirbazın sisteminizi tamamlamasını ve yeniden başlatmasını bekleyin.
- Windows'u yeniden başlattıktan sonra, klavyenizdeki Windows tuşuna basın ve Güncelleştirmeleri denetle yazın , ardından sonucu açın ve Windows Update içerisinde olacaksınız .
- Güncellemeleri kontrol et düğmesine basın ve Windows'un kendi işini yapmasını bekleyin. Eksik web kamerası sürücülerini tespit edecek ve uygun olanlarla güncelleyecektir. Tamamlandığında sisteminizi yeniden başlatmanız gerekebilir ve web kameranız normale dönecektir.
Yöntem 4: Sürücüleri kaldırın ve en son olanları Lenovo'nun web sitesinden yükleyin.
Önceki yöntemler başarısız olursa, cihazınız için en yeni sürücüleri yüklemeniz gerekir. Ürününüzü arayarak bunları Lenovo'nun sürücü indirme web sitesinde bulabilirsiniz.
- Sürücüleri kaldırmak ve sisteminizi yeniden başlatmak için önceki yöntemden ilk adımı kullanın .
- İndirilenler klasörüne gidin ve indirdiğiniz sürücüleri yükleyin. Sisteminizi yeniden başlatın ve web kamerası iyi durumda olmalıdır.
Alternatif adım 2: (Lenovo Z500 dizüstü bilgisayarlar için geçerlidir)
Sürücü sistem dosyalarını çıkardıktan sonra işletim sisteminizin yüklü olduğu bölümü açın ve Sürücüler klasörünü açın. Web kamerası sürücüleri klasörünü bulun ve açın.
İçeride, birden fazla marka için sürücüleri bulacaksınız - Chicony'leri açın ve kurun ve hatayı düzeltir.
Yöntem 5: Genel USB Video Aygıtı sürücülerini el ile yükleme
Bu, jenerik sürücünün Lenovo Easy Camera sürücüsü ile alacağınız tam işlevselliği sunmayacağı için son seçenek.
- Lenovo Easy Camera'yı güncellemek için menüye gitmek için önceki yöntemleri kullanın, ancak bu sefer sürücü yazılımı için bilgisayarıma gözat'ı seçin .
- Bir sonraki pencerede, bilgisayarımdaki aygıt sürücüleri listesinden seçmeme izin ver'i seçin ve web kamerası için bir sürücü listesiyle birlikte sunulur.
- USB Video Aygıtı sürücüsünü seçin ve yüklemek için İleri'yi tıklayın. Tamamlandığında, sisteminizi yeniden başlatın ve her şey normale dönecektir.
Önceki bir işletim sisteminden Windows 10'a yükseltmenin bir çok kullanıcı için bir çok soruna yol açtığı bir sır değil, Lenovo'nun webcam sorunu bunlardan biri. Ancak, deneyebileceğiniz oldukça iyi bir çözüm sayısı vardır ve aralarında hiç şüphesiz web kameranızı düzeltmenize yardımcı olacak bir tane olacaktır - bu yüzden bir anını boşa harcamayın ve düzeltmeye başlayın.
PRO TIP: Sorun bilgisayarınız veya dizüstü bilgisayar / dizüstü bilgisayar ile yapılmışsa, depoları tarayabilen ve bozuk ve eksik dosyaları değiştirebilen Reimage Plus Yazılımı'nı kullanmayı denemeniz gerekir. Bu, çoğu durumda, sorunun sistem bozulmasından kaynaklandığı yerlerde çalışır. Reimage Plus'ı tıklayarak buraya tıklayarak indirebilirsiniz.